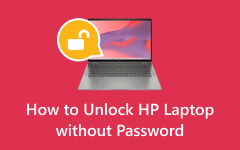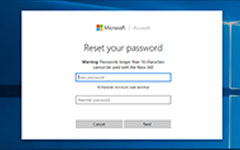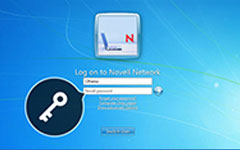How to Unlock a Locked Computer | Must-Follow Ways & Complete Details
The quest to unlock your computer without using passwords is not simply a convenience in the age of digital security. It is also an essential first step in protecting your data. Passwords are vital, and memorizing complicated ones might be difficult. You might forget them in the long run. That's why alternative strategies step into the rescue in this situation. So, imagine a world where you could unlock your computer without the hassle of memorizing complex passcodes.
We have compiled clever strategies and helpful tips to assist you in achieving this newfound independence. Are you ready to streamline your computer access? Explore our suggestions to learn how to unlock a PC without a password Windows 10. Come along for a more seamless digital experience!
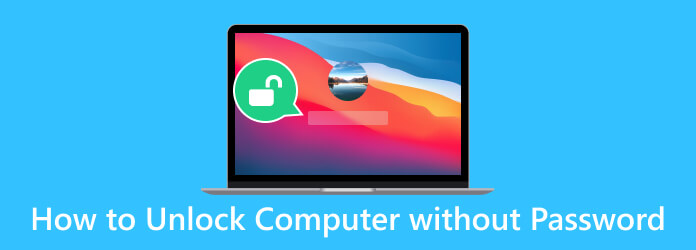
- Part 1. Unlock Computer Without Password with Command Prompt
- Part 2. How to Unlock Computer with Pre-Created Password Reset Disk
- Part 3. The Recommended Way to Unlock Computer Without Password
- Part 4. How to Unlock Computer Without Password Online
- Part 5. FAQs About How to Unlock Computer Without Password
Part 1. Unlock Computer Without Password with Command Prompt
Unlocking your computer without a password through the Command Prompt is a savvy technique for tech-savvy users. You can regain access to your system if you've forgotten your password by leveraging the power of command lines. It's a useful tool in your tech arsenal, offering a quick and efficient way to bypass password barriers when needed. However, it should be used responsibly and only on your computer. Learn this valuable skill below on how to unlock a computer screen without a password.
Step 1While on the login screen, restart your computer by simultaneously holding the Shift key. Afterward, hit the Troubleshoot button under the Choose an option window, navigate to Advanced Options, and select Startup Settings.
Step 2To initiate Safe Mode with Command Prompt on your device, press F6 or opt for choice 6 in the list. In the Command Prompt window, view the list of users with net users and make note of the desired account. Alternatively, you can discover how to open Command Prompt easily.
Step 3Finally, reset the password by typing net user username new_password and hitting Enter. It will enable access to the locked computer.
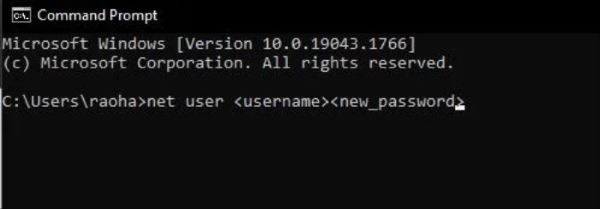
Part 2. How to Unlock Computer with Pre-Created Password Reset Disk
Another reliable way to unlock an HP computer or other Windows-type computers is through a Password Reset Disk. A password reset disk is a small, removable storage device, including a flash drive or a CD and DVD. It is created in advance to help you regain access to your computer if you accidentally forget your password. Furthermore, it stores a key that allows you to reset or change your password without needing the original password. It is a valuable precaution to ensure you are not locked out of your computer. Follow the simple guide beneath to see how it works.
Step 1Insert the password reset disk you created into your locked computer. On the login screen, click Reset password.
Step 2Observe and adhere to the Password Reset Wizard on the screen to establish a new password. Make sure to note the password to have a backup.
Step 3Once the password is reset, remove the reset disk and log in with the new password. Also, you can skip adding a new password by clicking Next, depending on your liking
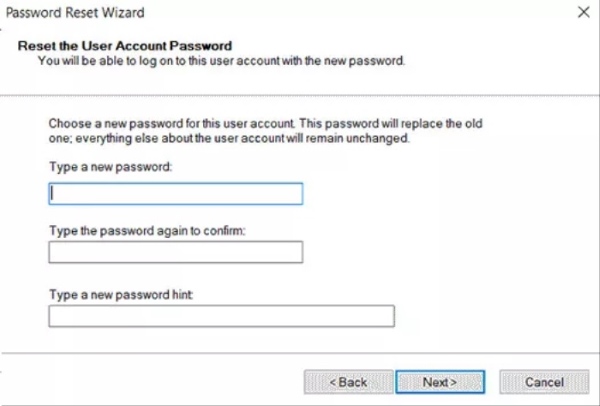
Part 3. The Recommended Way to Unlock Computer Without Password
If you find the solutions above time-consuming, you may opt for another solution. You can utilize Tipard Windows Password Reset. It is professional software designed to unlock your computer without a password. That said, it is a seamless solution to regain access to your Windows system. Whether you need to reset or change the Administrator or another user's password, this software covers you. It supports all Windows systems, including Windows 10, 8, 7, Vista, and XP.
With Tipard Windows Password Platinum, you have two convenient resetting methods. You can create a bootable CD/DVD by burning the password reset software onto a disc. This allows you to recover your Windows password using the bootable media easily. On the other hand, you can use a password recovery USB drive if you don't have a reset disk. No matter your choice, this software provides a reliable and efficient means to regain control of your Windows system.
Key Features:
- • It allows you to effortlessly create and add a new administrator or other user accounts to regain access to your computer.
- • This versatile software supports various brands of desktops and laptops. That includes HP, Dell, Lenovo, and ASUS, ensuring compatibility with different devices.
- • The app offers three editions of Windows Password Reset: Standard, Platinum, and Ultimate. You can get the version that best suits your needs and preferences.
- • You can trust the tool to unlock your computer without any risk of data loss during the password recovery process. All your files and information remain intact.
Step 1Install the Computer Unlocker
Before learning how to unlock a computer with this software, you must install it on your Windows device. We recommend using the Ultimate version of the software to access all its features. Still, you can use any version, depending on your liking. To do so, hit the Free Download button below and follow the installation prompt to install the software successfully.
Step 2Select the Resetting Method
Once done, open the app and explore it. Afterward, pick your preferred resetting method from the software's main interface. Then, insert a password reset device, like a USB, CD, or DVD. Next, hit the Create Password Reset CD/DVD or the Create Password Reset USB Flash Drive option, according to your preference.
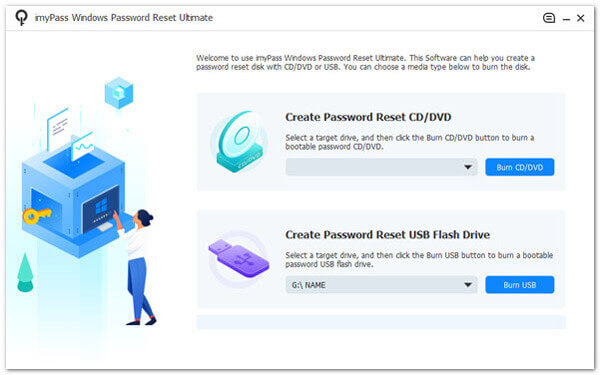
Step 3Configure Locked Computer Boot with Bootable Disk/USB
After the burning process, hit the OK button to close the window. Eject the password reset device, then insert it into the locked Windows computer. Follow the computer's startup prompt to access the Windows Preinstallation Environment. Select CD-ROM Drive from the boot menu if you're using a CD or DVD. Alternatively, hit the Hard Drive if you use a USB.
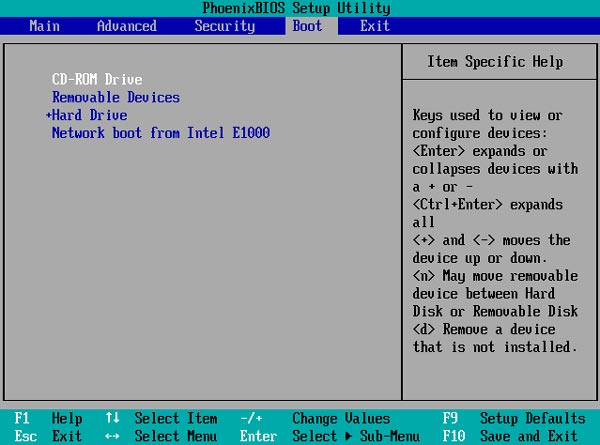
Step 4Select an Account and Unlock the Computer
If there are more OS versions on your computer, you can pick one where you like to reset the password. Afterward, all of the users under that Windows OS will appear. Then, click an account, hit Reset Password, and a new window will appear, asking you to confirm the process. Hit the OK button to confirm the action.
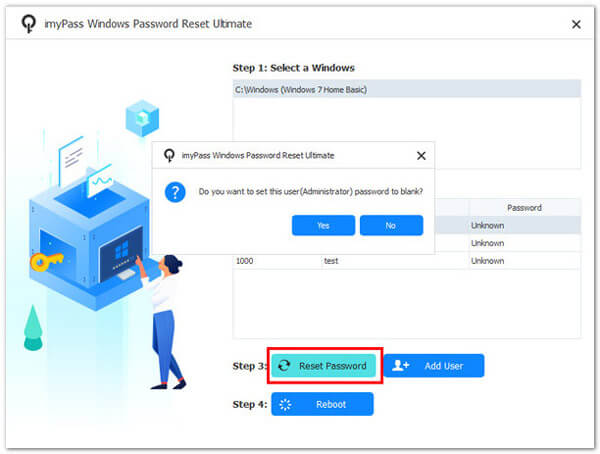
Step 5Remove the Password Reset Device
Once the process ends, you must remove the bootable disk and restart your computer. Finally, you can now access your computer without a password. With this software, that's how to unlock a desktop computer without a password.
Part 4. How to Unlock Computer Without Password Online
If you've been logging into your PC using a Microsoft account, you have a simpler option to unlock your device. Visit the official Microsoft website to reset or bypass Windows 10 password. This solution is one of the most straightforward ways to unlock your computer when you've forgotten your password. Moreover, you'll require access to another computer with an active WiFi connection to use this method. Learn how to unlock computer without password Windows 7 with the steps beneath.
Step 1Launch a web browser on any available computer and navigate to https://account.live.com/password/reset. Input the email connected to your local Microsoft account.
Step 2Then, confirm your identity through the suitable method, and once verified, input and confirm your new password before clicking Next.
Step 3Once done, your Microsoft account password is reset, providing a straightforward solution to unlock a locked computer.
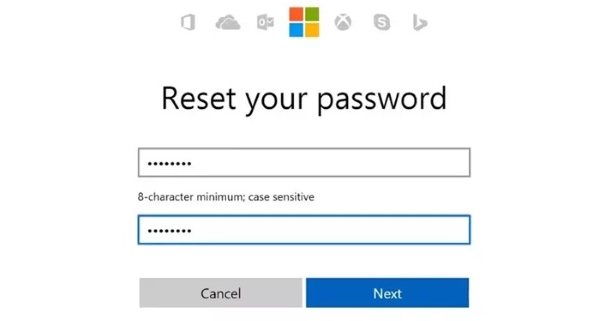
Part 5. FAQs About How to Unlock Computer Without Password
Are there any risks or precautions to consider when unlocking a computer without a password?
Yes, there are potential risks when attempting to unlock a computer without a password. For instance, incorrect actions can cause system instability or damage. Also, some methods may lead to data loss if not executed correctly. Suppose you need clarification on the process or the potential risks. In that case, it's advisable to consult with a computer technician or expert.
What should I do if I forget my Windows password?
If you forget your Windows password, use a password reset disk, the command prompt, or utilize your Microsoft account to reset the password or use third-party password recovery software.
Is unlocking a computer without a password safe and legal?
Yes, unlocking your computer using legitimate methods is safe and legal. However, it's important to note that attempting to open someone else's computer without permission is illegal.
What should I do if I don't have a Microsoft account or password reset disk?
Suppose you don't have a password reset disk or a Microsoft account. In that case, you may need password reset software like Tipard Windows Password Reset. This app is reliable in unlocking a Windows computer easily.
Can I unlock my computer if it's part of a corporate network?
Unlocking a computer on a corporate network or domain may require the assistance of your organization's IT department. They can typically reset your password or guide you through the appropriate procedures to regain access. It's important to follow company policies and procedures in such cases.
Conclusion
To sum it up, learning how to unlock computer without ctrl+alt+del is not only a practical necessity in case of forgotten credentials. It's also an essential skill for maintaining access to your digital life. These methods are helpful, from creating password reset disks to using a professional tool. Yet, it's crucial to always act within legal boundaries, ensuring you access your device or have proper authorization. Understanding these tips can save you whether you are non-tech savvy or skilled. There's no more frustration of being locked out while safeguarding your data. In this age of digital security, being prepared is the key to maintaining control over your computer.