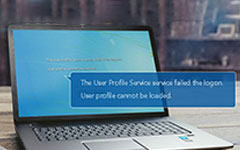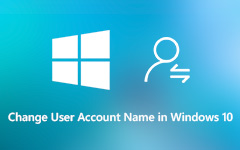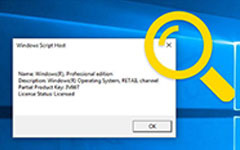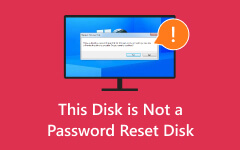Learn Best Ways to Create User Account in Windows 10
In modern computing, user accounts are vital for keeping digital lives organized. This article explores the steps to create user account Windows 10 and other Windows OS versions. Multiple user accounts offer versatility for personal and professional use. They allow individuals to categorize tasks and secure their digital experiences. This comprehensive guide not only provides instructions for setting up user accounts but also highlights their practical advantages. Whether it's for separating work and personal activities or tailoring computing experiences for family members, understanding the creation and utilization of user accounts is essential. Empower yourself to make the most of your Windows operating system.
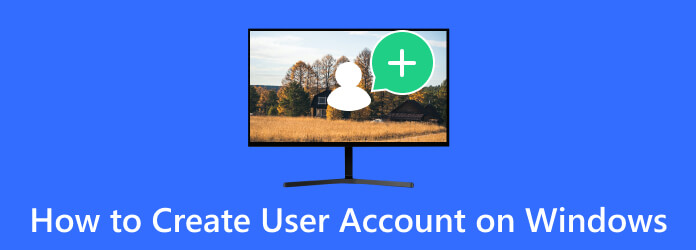
Part 1: Adding User Accounts in Windows 10/11
How do I add user account on Windows 10 or Windows 11 computer? In this section, we'll walk you through the default method, which comprises a few simple steps. This process empowers you to control who can access your computer and customize their permissions effectively. Furthermore, this solution is also reliable if you want to remove Windows 8 password. Check the steps below and learn how it works.
Step 1Begin by clicking on the Windows icon in the taskbar at the bottom of your screen. Next, select the gear-shaped Settings icon to open the Settings app. This is the control center for all your Windows settings.
Step 2Once inside the Settings app, navigate to and click on the Accounts option. This is where you manage various aspects related to user accounts, passwords, and more.
Step 3In the left sidebar of the Accounts section, you'll find a list of options. Select Family & other users from this menu. This is where you can control who has access to your computer.
Step 4Under the Family & other users section, you'll see the option to Add other user. Then, click on this button to initiate creating a new user account.
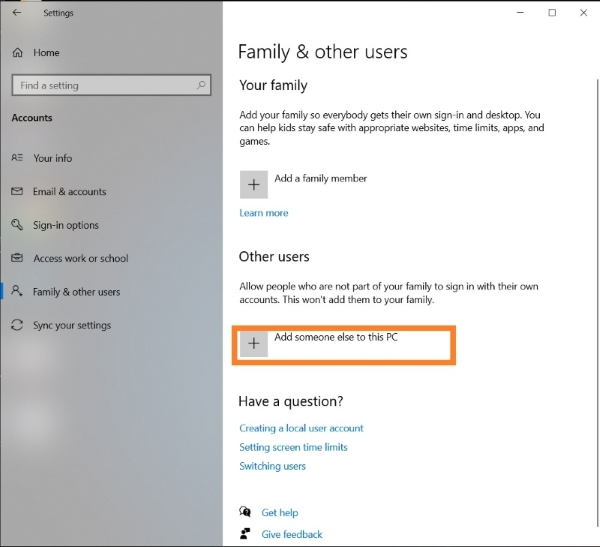
Part 2: Top Way to Create a New User Account in Windows 10
Tipard Windows Password Reset is an impressive third-party application designed to create new user accounts in Windows 10. Even if you find yourself in a situation where you've forgotten your administrator password, this software can help you create a new user account with ease. In addition, in cases where you're locked out of your Windows computer, Tipard Windows Password Reset enables you to regain control. Below are what you can do with this handy tool. After the key features, you will discover how to create user account in Windows 10 with this software.
Apart from Windows, Tipard Windows Password Reset can also bypass Windows 7 password, making it a great option for any Windows OS users.
Key Features
- • Tipard Windows Password Reset empowers you to generate new user accounts in Windows 10, even if you've lost access to the administrator password.
- • If you've forgotten your Windows password, this application can assist you in regaining access to your system.
- • The tool eliminates Windows passwords, offering a secure way to access your system.
Step 1Get the Advanced Software
Begin by downloading the Tipard Windows Password Reset application and installing it on a computer with internet access. This is the first crucial step in regaining control of your Windows system. Use the Free Download button to install it.
Step 2Select Bootable USB
After successfully installing the application, open it. Then, choose the connected bootable USB drive as your target for creating a bootable disk. This USB drive will serve as your solution to accessing the Tipard application. Within the Tipard application, locate and click on Burn USB. This action transforms your USB drive into a bootable medium with Tipard Windows Password Reset installed.
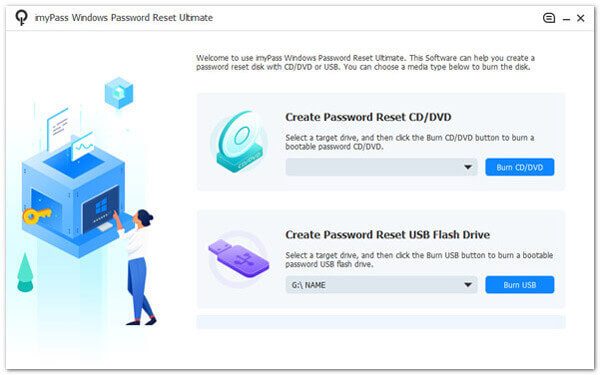
Step 3Pick a Windows OS
Restart your computer and make sure it boots from the newly created bootable USB drive. This will grant you access to the Tipard application. Once in the application, choose the specific operating system you want to reset the password. This ensures that the reset is targeted to the correct method.
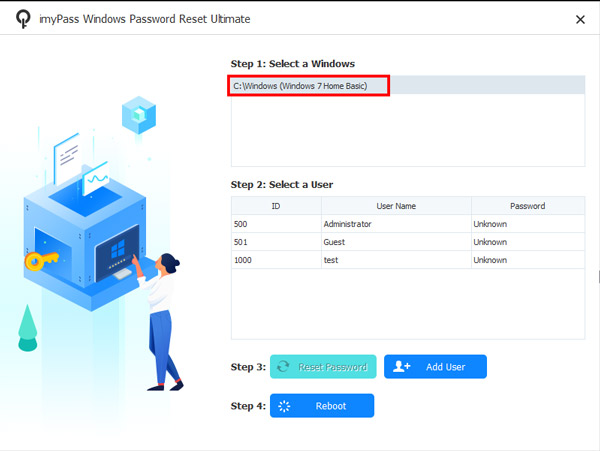
Step 4Start Creating a New Account
Inside the Tipard application, find and click on the Add User button. This step marks the beginning of generating a new user account, giving you access to your Windows system. Provide a username and password for the latest version you're creating within the Tipard application.
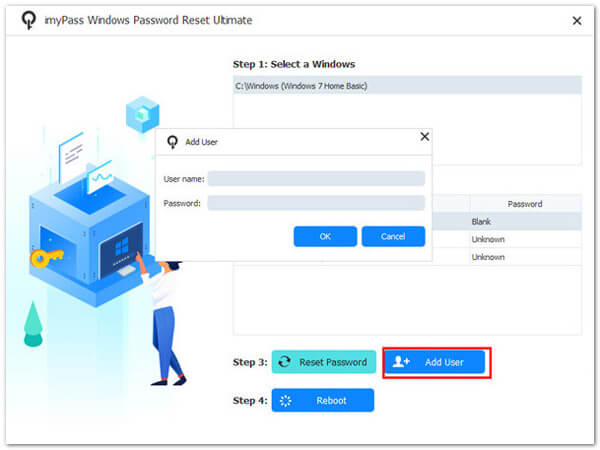
Step 5Finalize the New Account
These credentials will be used to log in after the reset. Click OK to proceed. Restart your computer and log in to the new user account. Enjoy accessing your Windows computer without login errors or passwords.
Part 3: FAQs on Adding New User Accounts in Windows
Why would I need to add a new user account in Windows?
You might need to add a new user account for various reasons, such as sharing your computer with family members, colleagues, or guests. Users can have personalized settings, files, and permissions, ensuring a tailored computing experience.
Can I create a new user account without an administrator password?
In Windows, to create a new user account, you typically need administrator privileges. However, there are third-party tools like Tipard Windows Password Reset that can assist in developing new user accounts even if you've forgotten your administrator password.
What permissions does a new user account have?
By default, a new user account is created with standard user privileges. This means they can use the computer but may have limited access to system settings and files. As an administrator, you can adjust these permissions to meet your needs.
How do I manage user accounts after creation?
You can manage user accounts by going to the Settings or Control Panel, selecting Accounts, and then Family & other users. From there, you can change account types, reset passwords, or remove accounts.
Are there any security considerations when adding a new user account?
Yes, it's essential to ensure that you trust the individuals for whom you're creating user accounts, especially if they have administrative privileges. Be mindful of password security and consider using strong, unique passwords for each account to protect your system from unauthorized access.
Conclusion
In conclusion, creating and managing user accounts is a fundamental aspect of using a Windows computer. While Windows 10 and 11 offer a user-friendly default method, older systems like Vista and XP can pose challenges. By following the steps outlined in this article, you'll have the knowledge and tools necessary to learn how to create user account in Windows 10 effectively. Whether you're a Windows veteran or just starting your journey, user account management is a skill worth mastering.