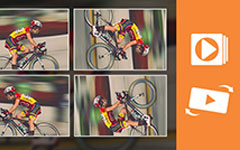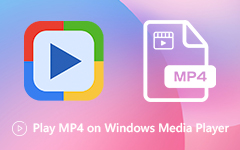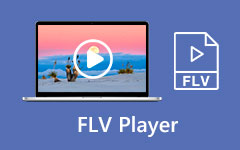Windows Media Player 12/11/10 Review and 3 Best Alternatives
As a Windows user, you should be familiar with its default media file playing software, Windows Media Player. This player tool is pre-installed and available for Windows-based devices. It is mainly designed for playing video, audio, and viewing images in Windows system.

However, due to various reasons, you may get another media player to play movies, TV shows and music on computer, instead of the Windows Media Player. It seems that WMP is not the best option to deal with all your media files.
Here in this post, we like to give you a full review of Windows Media Player 12/11/10 for Windows 10/7/8 PC and Mac. A detailed guide will show you how to free download, update and use Windows Media Player. What's more, we will introduce you with 3 great WMP alternatives.
Part 1. Windows Media Player Review
Microsoft Windows Media Player is the default player for Windows users which comes with with any copy of Windows. It is used for watching videos, playing music and opening photos. When you want to play a media file in Windows, WMP will be the first option for you to open it.
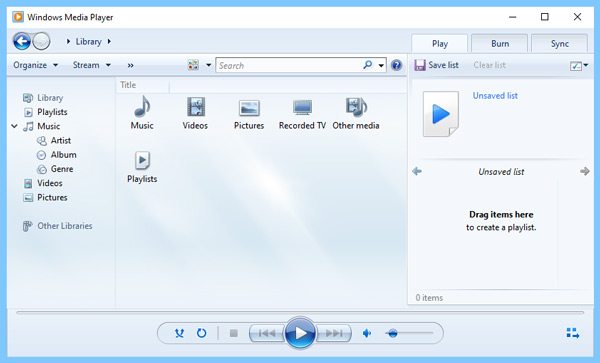
Windows Media Player supports all Windows file formats. It is compatible with MP4, AVI, MP3, WMA, CDA, WMV, WAV, and other formats. WMP also allows you to play files in other formats as long as the associated video codecs are installed. But while usage of Windows Media Player, you will still face some unsupported format issue. There are many video and audio formats can't be supported by Windows Media Player.
The first version of Windows Media Player was introduced in 1991. Since the Windows 98 SE, WMP is pre-installed in every Windows system, as its default media player. The released Windows Media Player 12 is bundled with Windows 7, Windows 8, and Windows 10 computer.
Windows Media Player can also play DVDs and CDs. In addition, it has the capability to burn CDs, rip DVDs and CDs and more. The WMP 12 enables you to better organize digital media collection, shop digital media content online, and sync media files to portable device.
Part 2. How to Open and Use Windows Media Player
As it mentioned above, Windows Media Player is pre-installed on your Windows 10/8/7 PC. You can directly open, update and use it. The following guide will show you how to use WMP in detail.
Open Windows Media Player
To open Windows Media Player on your computer, you can press Windows key on your keyboard, type WMP or Windows Media Player, and then press Enter to open it.
Use Windows Media Player to play video
Run Windows Media Player on PC and you can see media files you ever played are collected there. You can click on the Playlists, Music, Videos, Pictures and more on the left to check more specific data.
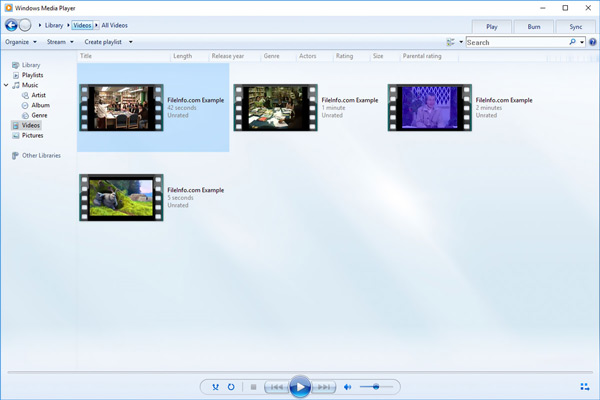
When you find the media file you want to play, you can double click on it to start the playing. You should know that, Windows Media Player can automatically update its library whenever you add or remove files, including the video and audio files on your PC or from the internet. WMP will add media file or the library internet location to its library. It's quite convenient for you to find and play it later.
To add a new media file to Windows Media Player, you can directly drag and drop it to the play window. The added file will added to the specific category. You can click Videos, Music or Pictures to locate it. After that, you can double click on it for the playback. Here you can also find the file you want to play, right click on it, and then select Open with Windows Media Player.
Windows Media Player update
In most cases, you are using the latest Windows Media Player version on your computer. To check the Windows Media Player update, you can open WMP and enter its library mode, not the play mode. Then you can click the icon with three squares and an arrow. Click the Help menu on the top and then choose the Check For Updates option.
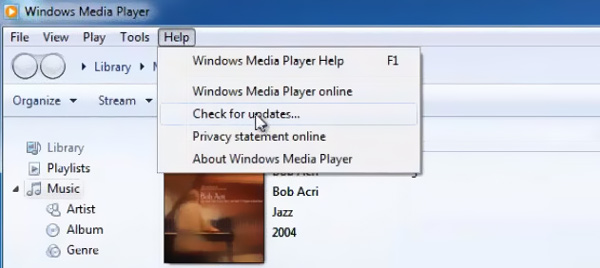
Part 3. Top 3 Alternatives to Windows Media Player
If you are not satisfied with the features of Windows Media Player, you can get a third-party player alternative to replace it. This part will recommend 3 great media players for you.
Tipard Blu-ray Player
Blu-ray Player is an all-featured media player which can work as a great Windows Media Player alternative for both Mac and Windows computer. Compared with WMP, it can support more video and audio formats. It can play media files in any frequently-used formats including MP4, MOV, FLV, AVI, MKV, RMVB, TS, MTS, M2TS, WebM, WMV, MXF, AAC, MP3, M4A, FLAC, and more. What's more, it is able to play Blu-ray disc, DVD disc, Blu-ray/DVD folder and ISO files with high quality.
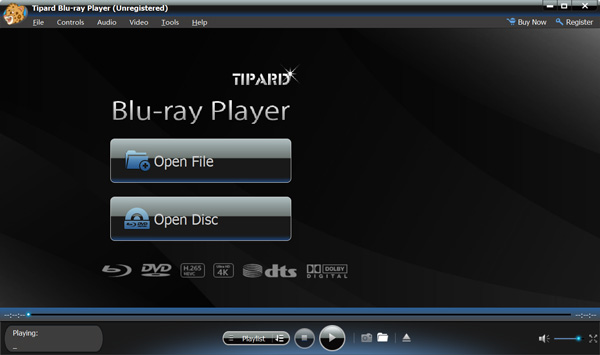
This WMP alternative supports 4K UHD, 1080p/720p HD and common SD videos. It is designed with many useful features to ensure you have a great visual and sound experience. You can add and adjust subtitles and audio tracks, take screenshot, and more. With the adoption of the advanced accelerate technology, it can play high-definition videos smoothly. It also supports DTS-HD Master Audio and Dolby TrueHD.
VLC media player
VLC media player is one of the most popular media file players. It is a free and open source player which supports all types of videos, audios, DVDs, audio CDs, VCDs, and more. It is compatible with Windows 10/8/7 PC, Mac, and Linux. Moreover, it offers apps for you to play videos on portable iOS and Android devices.
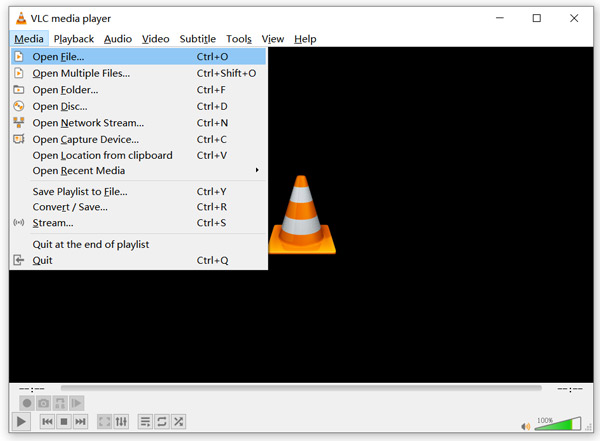
Besides the basic playing feature, VLC media player also allows you to analyze and stream online content, download online videos, convert video and audio format, and record media file.
5KPlayer
5KPlayer is another popular media player which can help you manage and play your media file collection. It highly supports every type of video and audio format, such as MP4, MKV, AVI, FLV, MOV, MP3, AAC, APE, FLAC, and more. It is able to play 5K videos up to 5,120 × 2,880 resolution, 360-degree and 8K videos.
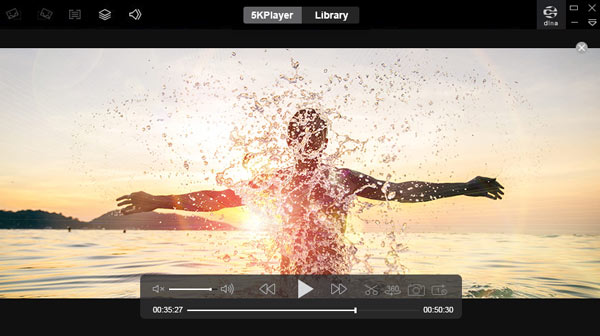
This Windows Media Player is equipped with many extra features. Moreover, it allows you to use Apple's AirPlay to display videos across multiple devices.
Part 4. FAQs of Windows Media Player
How to check Windows Media Player version on my computer?
Open Windows Media Player, click on the Help menu and then choose the About Windows Media Player option. You can easily determine the version of your Windows Media Player.
Can I delete Windows Media Player?
Yes. You can remove Windows Media Player from your computer. To do so, you need to press Windows key and enter Control Panel. Locate the Windows Media Player under the Programs section, and then choose to Uninstall it.
What media player comes with Windows 10 PC?
Windows 10 PC is pre-installed the Windows Media Player 12. You should know that, this WMP version does not carry the DVD playback function.
Conclusion
We have mainly talked about Windows Media Player in this post. A detailed review will help you better know this media player. What's more, 3 great Windows Media Player alternatives are recommended for you to choose from.