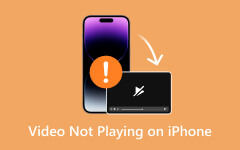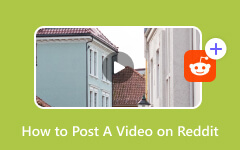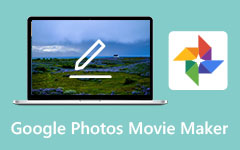Google Drive Video Still Processing: Errors and Solutions to Fix
Google’s suits like Drive and Photos have been great platforms to keep files. They offer huge storages that people can mobilize for tons of file collection. However, as everyone knows, nobody and nothing is perfect in this world. And part of the imperfections of the two platforms is the error we often experience: the error of Google to play videos. And those who encountered the said problem for the first time didn’t know what to do. Similarly, if you also did, then today is your lucky day for bumping into this post. You will be able to identify the above-mentioned video processing errors with the responding remedy to fix them.
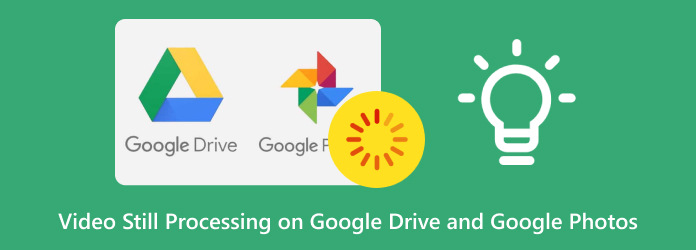
Part 1. Reasons and Examples of Google Photo and Google Drive Video Errors
You can encounter different errors when playing the video you upload to Google Drive, which are also possible errors you can have on Google Photos. Here is the list of the errors.
- • "We're processing this video. Please check back later or download the video now.”
- • "Google Drive cannot complete processing the video.”
- • "Google Drive video is still processing. Please check back later.”
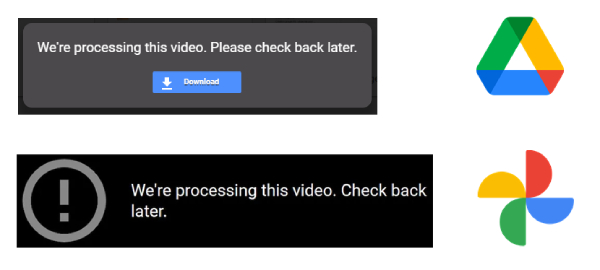
What Do the Errors Mean?
Such errors are often posted on your screen as you are tempted to play, then download the video on your Drive afterward. So, what do these errors mean? All of them fall into a common problem: the video cannot be played on Google Drive. Furthermore, it indicates that the video was really uploaded to Google Drive but got stuck on the part where Google processes it.
How Long Does It Take for Google Drive to Process a Video?
There are three main factors Google Drive considers when processing the video, and these factors play a huge role in Google Drive’s video processing time. The factors are the internet speed, file size, and the device you use. This means that if you are uploading a video with 1GB size if your internet and device are good, then Google Drive will upload and process it in approximately 15-25 minutes.
Why do the Errors happen in Google Drive and Google Photos?
In addition to the factors given above, Google Drive and Google Photos processing video may still be interrupted for some reasons, as stated below.
Poor Internet Connection
One of the factors that cause the platform to take more time to process the video is an unstable internet connection. This also causes the processing not to be successful and therefore gets errored.
Insufficient of Permission
There may be times when you lack permission to play the videos shared in Google Drive, and you will not successfully open it. And yes, this error is only experienced when you are not the distributor of the file.
Insufficient Internal Storage
Google Drive and Photos offer a generous amount of storage, but you should monitor it and therefore be mindful of the effect of reaching the maximum storage. Google Photos and Google Drive won't play the video with low storage.
Unsupported Video Format
Google Drive and Photos support different video formats, including WMV, AVI, MP4, FLV, WebM, 3GPP, MTS, and MOV. Therefore, if your video is encoded in a different format besides the said format, for example, the SWF video, it won’t really play. In this case, you can first try converting SWF to MP4; many free online converters can do that.
Part 2. How to Fix the Error of Playing Videos on Google Drive and Photos
Check and Reboot Your Internet
Speed up the upload and process of the video by checking your internet connection. You must have dedicated internet when the time you upload your video files, so it would be better to reboot your router first.
Grant a Full Permission to the File
If you are the receiver, ask the sharer to give you full permission to open the video. On the other side of the coin, if you are the sharer, allow the receiver to access the video fully by granting permission and navigating to its settings. If your friend’s Drive or Google Photos can't download the video, then set it by right-clicking the video, then clicking the Share>Share>Settings(coggle button). On the popped-up window, toggle the options to allow the receiver to print, copy, and download the video.
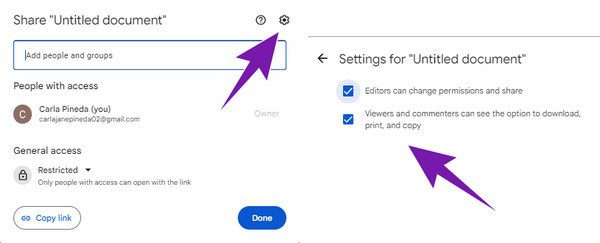
Clear Cache Data
To clear the caches on your Drive and Photos is also a wise idea. This is to improve your experience when mobilizing the apps. Cookies and caches play a big role in errors on any apps, making them run super slow. That said, here’s how you clear all the caches on Google Drive. Click the Ellipsis>More Tools> Clear Browsing button, then toggle all the cache options you want to clear and hit the Clear Data button.
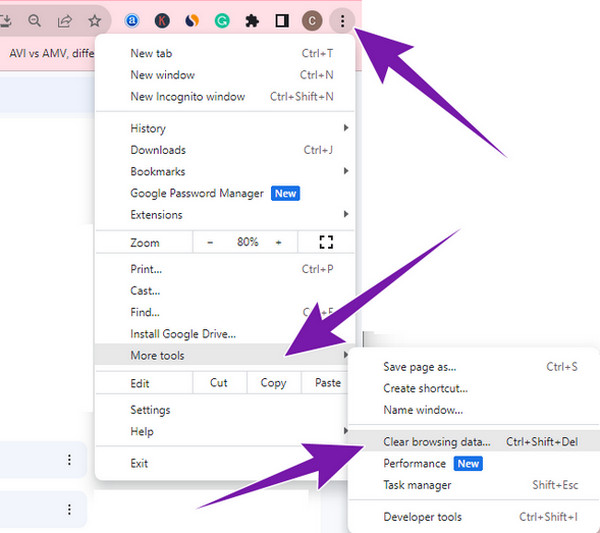
Download the Processing Video
You may also want to download and play the processing video with the other players. Remember, when Google Drive and Photos cannot process the video, trying to possess it would be a good step to succeed in playing it still. However, you need to make sure that the video shared with you is downloadable. If so, here’s how you can acquire the video from a shared link.
Step 1In your Drive, go to the Shared with Me section, and look for the video shared with you from the date it was shared.
Step 2Hover over to the video and right-click it.
Step 3Once done, hit the Download button, then wait till the process finishes.
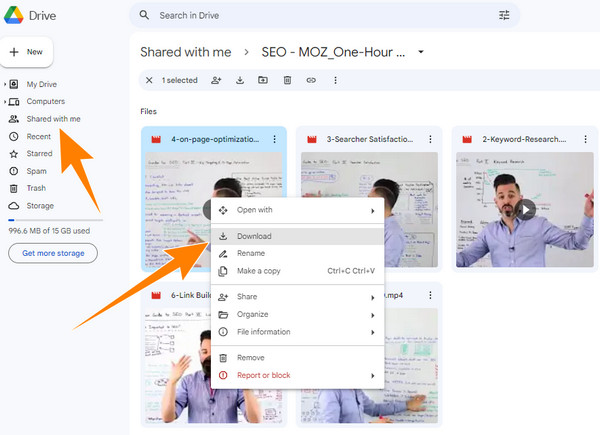
Use a Back-Up Player
When you have done everything to fix the errors, but it seems like nothing happens because of really bad internet, it would be best to have a backup player. This player will enable you to open and play all of your videos in various formats, even without the help of the internet. Introducing the player of the hour, Tipard Blu-ray Player. This is a magnificent software that lets you play nearly all digital videos, including DVDs and Blu-rays as well. And if you do not get excellent video quality from Google Drive, this program can be your go-to option. Here is how you can play the downloaded backup videos with it.
Step 1Launch the player after installing it on your computer. Then, upload the video you want to play by clicking the Open File button.
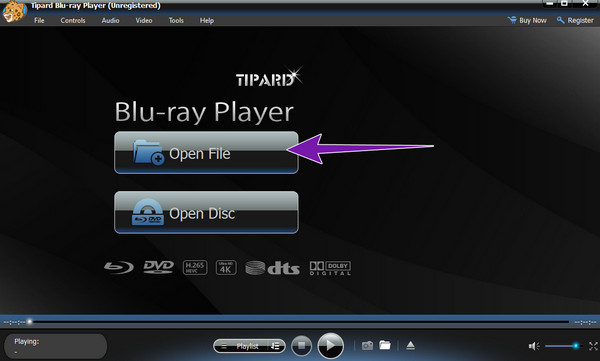
Step 2After that, select the video you want to play from your folder to upload the video. Once it is loaded, the playback buttons will be presented at the bottom of the interface.
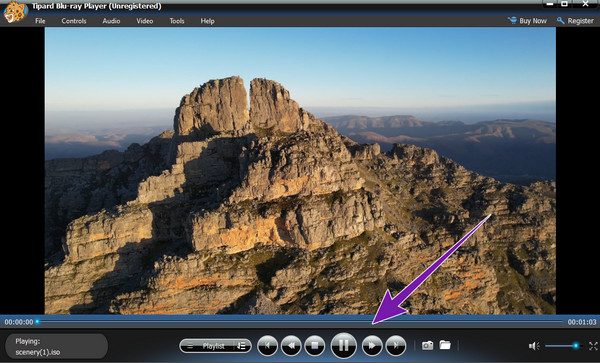
Step 3Enjoy the video by navigating the playback control and the other functions available on the interface.
Note: If you can't download a video from Google Photos, you can send it to your social media and download it there.
Part 3. FAQs About Google Drive and Photos
Is there a size limit for the uploaded video on Google Drive?
Yes. Google Drive limits its uploaded files to up to 1GB for free. If you want to have more storage, you can purchase a premium. Or you can compress the video for Google Drive for a successful uploading.
Does Google Photos compress the video quality?
Yes, Google Photos compresses the video quality when it is saved with the option to save storage.
How long does uploading a 10 GB movie to Google Drive take?
The uploading process will always depend on your internet’s upload speed. The slower it is, the longer it is, which would take hours to finish.
Why is Google Drive video only 360p?
This is only the initial cap of Google Drive when the videos are being uploaded. This is to anticipate the file storage available. If you have a huge storage, the platform will eventually change the video quality to its original one.
How do I speed up video processing on Google Drive?
In actuality, there is no way to specifically speed up the processing on Google Drive. You need to ensure that your internet is fast, the video is in a supported format, and your storage is sufficient.
Conclusion
It is indeed frustrating to deal with Google Drive video still processing errors. It is why we are honored to provide you with good solutions on this post. If you have friends with the same struggle, share this article with them. Thus, if you only want a good player to play your video without losing the quality, we highly encourage you to use Tipard Blu-ray Player.