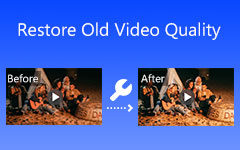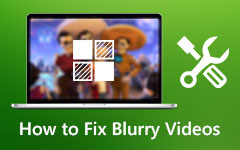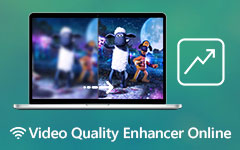Best Video Resolution Converter Reviews (Online/Offline)
Do you want to turn your video and movie films into an excellent and higher resolution? Or, in some cases, some devices and platforms support a specific quality. As a result, you might be needing to convert your video files into a particular video resolution that is compatible with your operating system or device. If this is your concern, don't worry because this article review offers you the most trustable video resolution converter, Tipard Video Converter Ultimate. Yes, you are correct; this software can surely convert your favorite video and movie files to a higher quality for a more pleasurable viewing experience.
And the good news is that it can also convert videos into higher resolution to a lower resolution so that you may watch them on various devices and platforms. For additional purposes, such as resolving your issues, This post will also provide you with instructions on operating it efficiently. As a result, you can modify the video resolution to meet your needs.
In addition, if you want to convert video resolution via the internet, this article review will offer three options. As a result, it will provide you with further information on how to convert video resolution online. Please continue reading to have a better understanding.
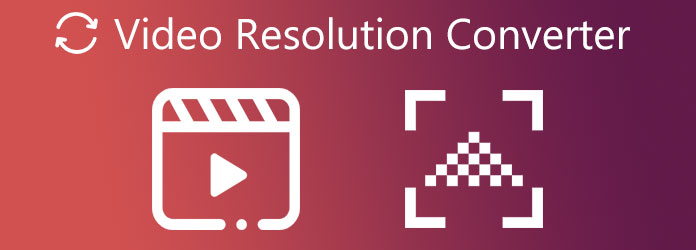
Part 1. Best Video Resolution Converter Software
Tipard Video Converter Ultimate is a trustworthy video converter available as a free download for both Windows and Mac. As nothing more than a result, you can use it for free. Because it supports over 1000 video and audio file types that other applications do not, this software can convert video files into multiple file formats. In addition, it supports 8K/4K/HD videos, allowing you to convert your videos and movies from higher quality to lower resolution or vice versa. And suppose you enjoy software that converts files without consuming a lot of your time. In that case, Tipard Video Converter Ultimate is what you need. Why? Because it can convert video files and video resolutions at a rate of 60X faster without reducing the quality.
You can also check its essential qualities below for further evaluation. Following that, we will guide you through the procedures necessary to convert video resolution using this program successfully.
Main Features of Tipard Video Converter Ultimate
- 1. It has a Toolbox that includes a 3D and GIF creator, Video Enhancer, Video Merger, Video Compressor, and other tools.
- 2. It has GPU acceleration.
- 3. It contains an editing tool such as adding a filter, video cropping, rotating, clipping, filter, watermarking, etc.
- 4. It has an MV Maker.
- 5. It offers a clear and easy-to-use user interface.
- 6. It is ad-free and virus-free.
- 7. It allows you to make your music video.
- 8. It can convert batch file videos.
How to Convert Video Resolution in Tipard Video Converter
Step 1Download and Install Tipard Video Converter Ultimate.
Download Tipard Video Converter Ultimate after searching it on the search bar. Then, kindly hit the free download button compatible with your operating system, whether it be Windows or Mac. Open it to see the main interface of the software.
Step 2Import or Drag and Drop a video file
While you're in the main interface, look for a plus (+) symbol in the middle of the screen. Do not even forget to click the button to upload a video file to convert. You can also use the drag and drop technique for a simple operation.
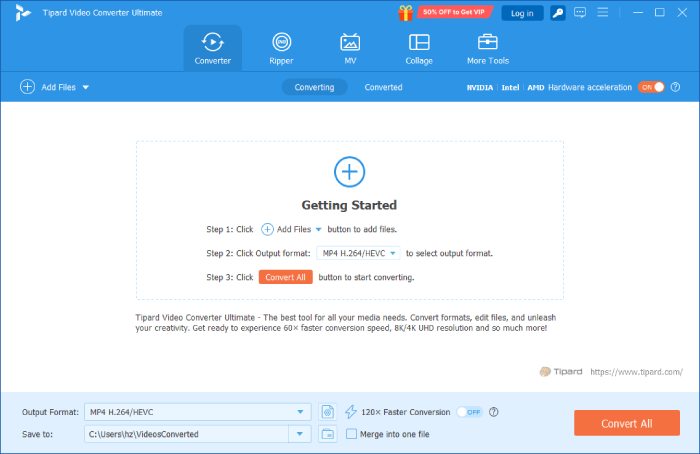
Step 3Choose Video Resolution
After importing video files, you can now go to the Output Setting on the right-hand side of the video output. You will see an option of video formats and resolutions for your film when you click it. After that, use the Search box below to find what you need. And you can use it to upscale 1080p videos to 4K.
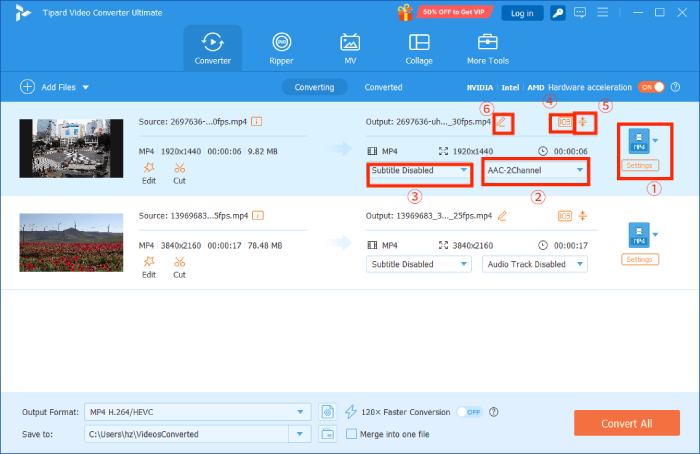
Step 4Customize Video File's Profile
Please search for the 8K/5K video resolution after clicking the Search box. Then, by selecting the Setting button next to the output file type, you can change the profile of your movie.
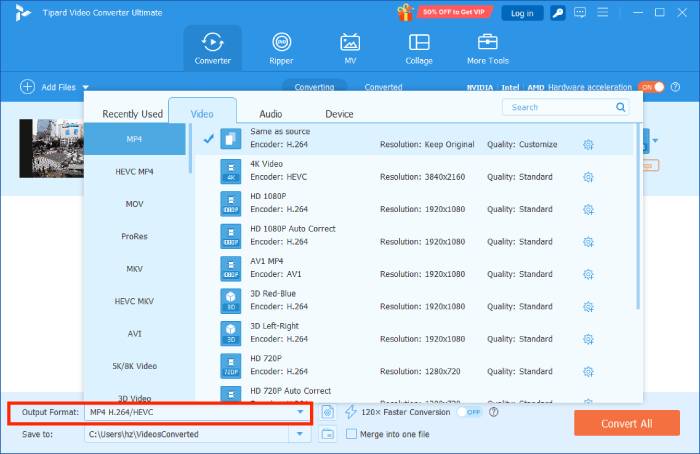
Step 5Convert or Apply Video Resolution
After modifying the options, click the Save to button to specify the output destination. After that, click the Convert All button to save the new output to your computer's file folder.
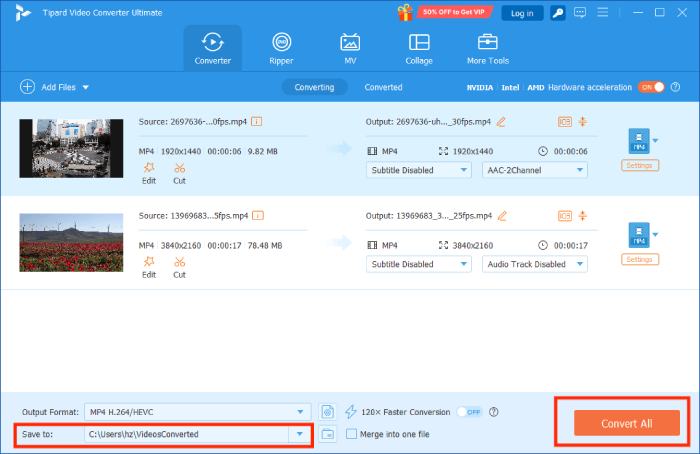
Step 6Playback New Video Output
Lastly, you can now watch your films in higher or lower resolution using Tipard Blu-ray Player after doing all of the steps. This media player will allow you to play back your video and movie files while maintaining their original quality.
Part 2. Top 3 Free Video Resolution Converters Online
This article review assures you with extra information. It presents you with three reliable and free video resolution converters that work online. You might need to use the software that offers an online service if you do not have enough space to get the software on your computer. As we would like to help you, this post also presents you with the basic steps of each online converter on how to convert video resolution online. So, keep reading this piece until its conclusion.
FlexClip
FlexClip Video Converter is first on our list. This online converter is the most effective free online video resolution converter. Aside from adjusting video resolutions, it can also minimize video sizes. The good news is there is no need to download or install anything. Simply input your video and select 360p, 480p, 720p, or 1080p as the output resolution. To try it, follow the steps below.
Step 1Search FlexClip on your browser, then click it to see the main page. Then, you can add a file by clicking the Browse Video or Drop a Video at the center.
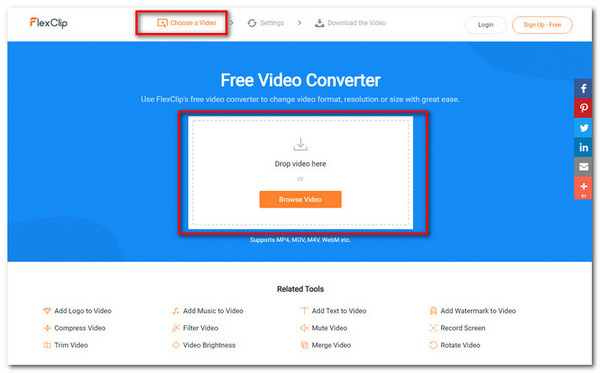
Step 2After adding a video file, kindly choose the video resolution below. You can select from 360p up to 1080p, format, and quality level.
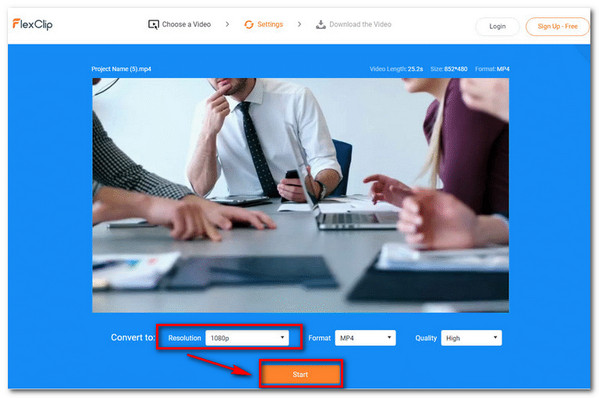
Step 3Finally, please click the Start button to download the new output. And within just a few moments, you can now have a new and better video output.
HDconvert.com
Another video resolution converter worth checking out is HDconvert.com. This online software can convert videos to Full HD and 4K resolution at incredible speeds. There are no file size restrictions and no software or plugins to install. However, the watermark does exist. To use it, see the following process.
Step 1Search HDconvert.con on your browser, click the page to its interface. After that, click the Convert File Now. Then click the Convert Video To MP4 at the center of the screen. You will see a new window upon clicking the Convert Video To MP4. And to add a video file, click the + Select Files button. To proceed, click the Next button below.
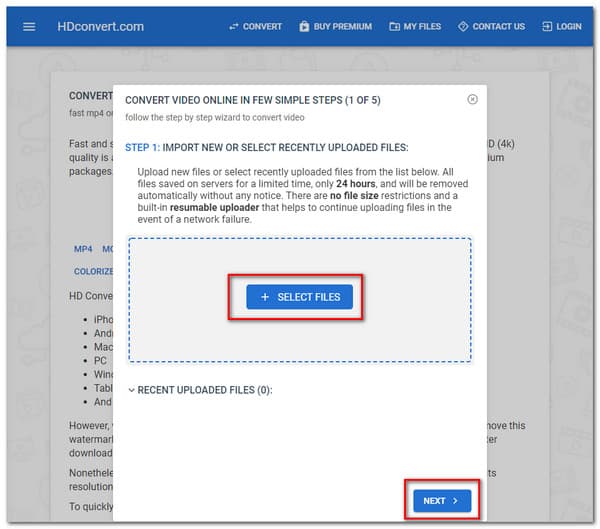
Step 2When you click the Next button, it will lead you to another window. Here, you will see various video formats. Click the MP4 MOST POPULAR option, then hit the Next button below.
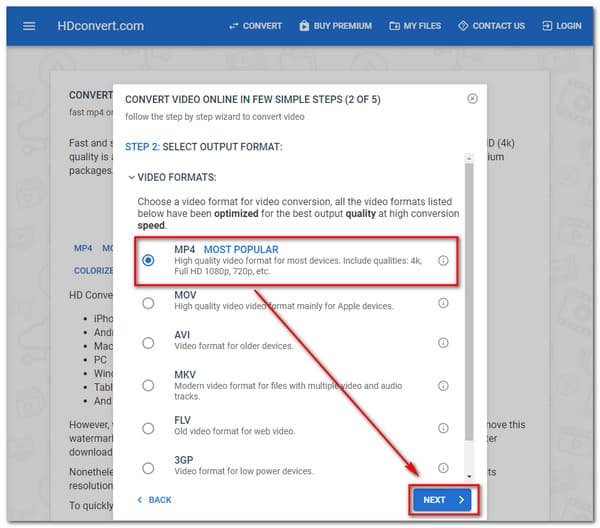
Step 3After clicking the Next button, you will see another screen again. Then select a video resolution depending on your need. Click the Next button to proceed to the next step.
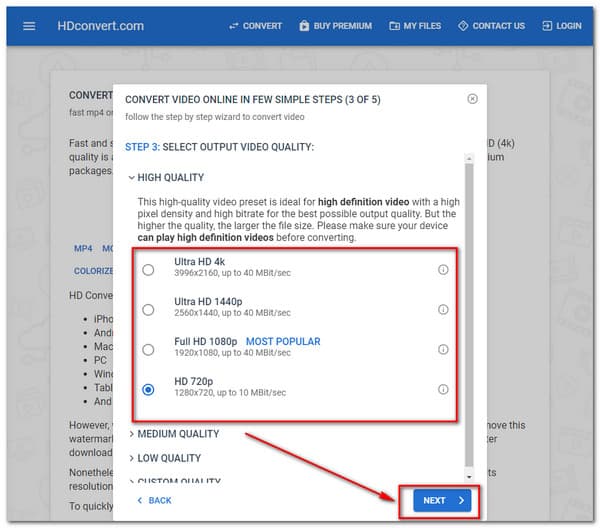
Step 4You will see a new window with Video Settings for further modifications. Thus, you will notice various options. Click the Next button below to see the final process.
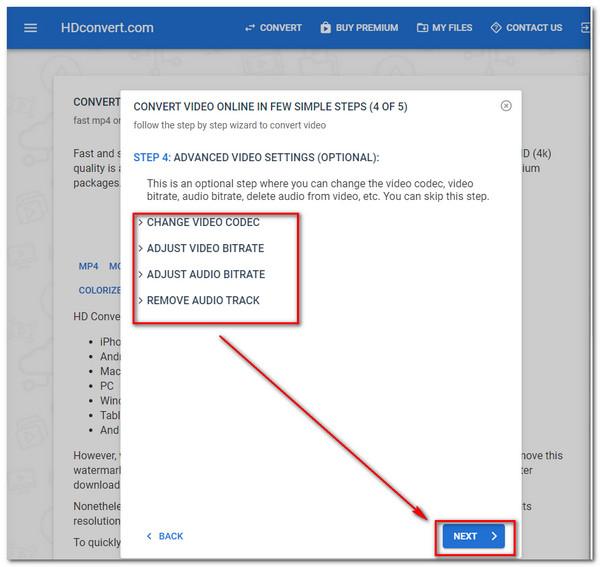
Step 5Finally, click the Free (Quality Limited to 720) option for free conversion. Then, click the Convert 1 File button to save the new output.
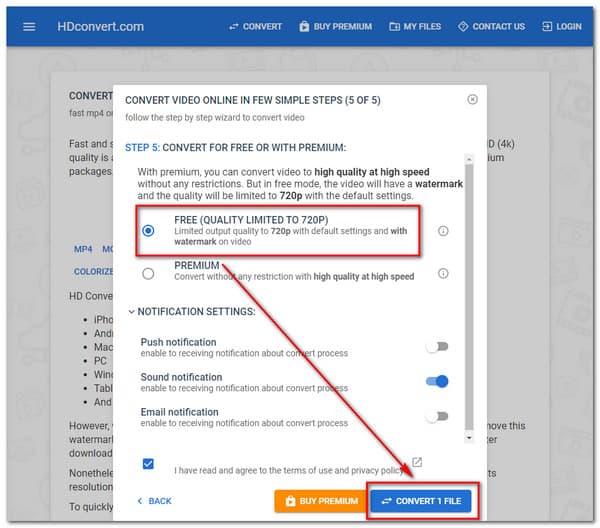
FreeConvert.com
FreeConvert.com is the last but not least. It's a good internet software for instantly converting video formats from one to another. The converter is capable of adjusting video resolution. You can also change the quality, bit rate, and other video parameters to obtain the finest footage.
Step 1Go to FreeConvert.com and open it. Click the Choose Files button to upload a video file
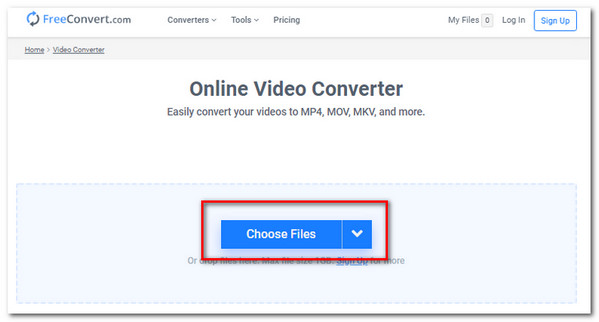
Step 2Choose a video format or resolution, then click the Convert button to start the conversion.
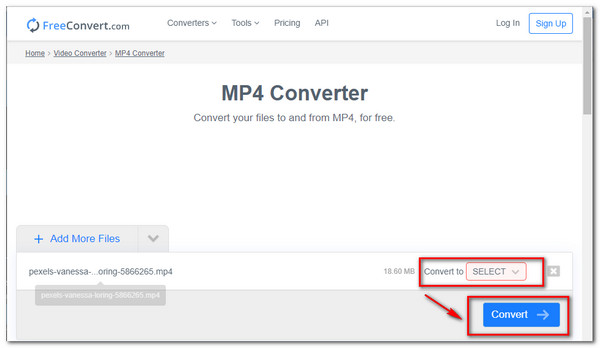
Step 3After that, you can now download the new video output.
Part 3. FAQs of Video Resolution Converter
How to convert video resolution on Android?
In a Galaxy Camera, tap the Movie size from the camera app to modify the resolution of the movies you record. The symbol in the movie size location will vary depending on the last resolution set. When you utilize particular shooting modes, not all video sizes are there. Touch Mode, go to Expert, then Manual camcorder to access all video resolution sizes.
Can VLC Media Player convert video resolution?
The answer is yes. VLC Media Player can convert video resolutions such as MPEG 1080p/720p for TV/device into MP4 file containers.
What is Video Resolution?
Video resolution dictates the amount of information in your video or how realistic and precise the video seems. The labeling method for the typical video resolutions of 720 and 1080 depends on the total number of pixels running in a line drawn along the display area. The 2K, 4K, or 8K video is the number of pixels that run in a straight axis across the frame.
Conclusion
Finally, after reading this post, you have got some helpful video resolution converters, and we expect you to utilize Tipard Video Converter Ultimate. And if this information is beneficial to you. Don't forget to tell your friends. And if you have any other problems, please contact or message us to resolve them.