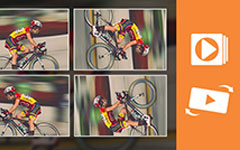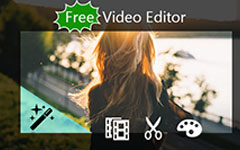How to Rotate an MP4 Video on Computer and Mobile with No Quality Loss
This article intends to talk about how to rotate an MP4 video. We all may make mistakes when taking videos. You just capture a great 4K video for a beautiful scene or important moment, for example, and then realize that the video was accidentally shot in the wrong orientation. How can you correct it? The answer is simple, rotate it following this guide. It will show you four efficient ways to do it on different platforms including Windows, Mac, iOS and Android.
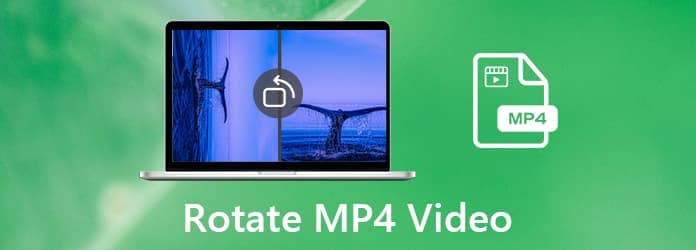
Part 1: Batch Rotate MP4 on Windows and Mac
The most reliable way to rotate MP4 movies on Windows 7/8/10 and Mac OS X is desktop software, such as Tipard Video Converter Ultimate. It is far more than a simple video editor, but also provides extensive bonus features, such as convert rotated MP4 videos in batch.
Main features of the best MP4 rotating software
- 1. Rotate MP4 videos with the built-in video editor.
- 2. Enhance video quality automatically while editing.
- 3. Convert MP4 videos for playback on computer and mobile.
In brief, it is the best option you can find on market to rotate your MP4 movies to the right orientation.
How to Rotate MP4 Videos on Desktop
Import MP4 video files
When you discover that your videos were shot in wrong orientation, download and install the best MP4 rotating software to your PC. There is another version for Mac. Then launch it and click the Add Files menu to import these MP4 files from your hard drive.
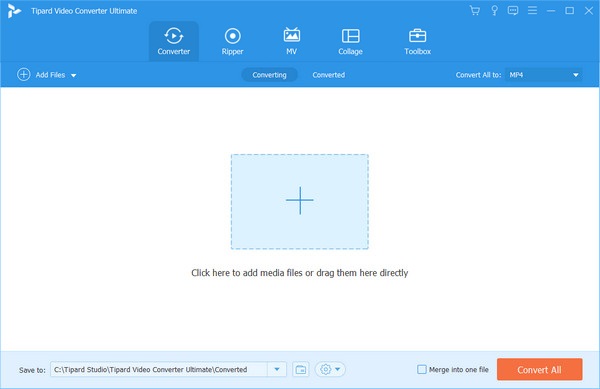
Rotate MP4
Locate the first title and click the Edit button with a magic-bar icon to open it in video editor window. Then go to the Rotate & Crop tab and you will get four options, 90 clockwise, 90 counterclockwise, flip vertically, and flip horizontally. Use any of them to rotate your MP4 video until it is corrected.
To apply the rotation to all MP4 videos, click Apply to All button. Or you can manually correct them one by one. Hit OK to confirm it and back to the home interface.
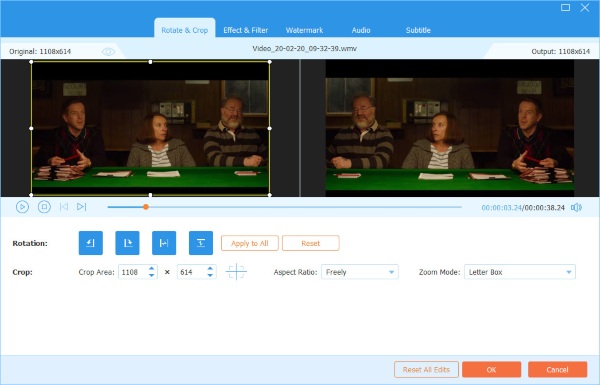
Save and export rotated MP4
Click the format icon if you wish to convert your MP4 videos. Then set the destination directly by hitting the Folder icon at the bottom. Finally, click the Convert All button to start saving the rotated MP4 videos.
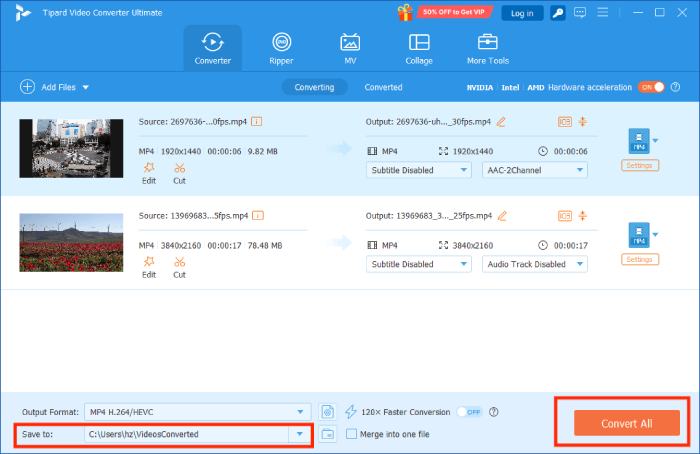
Part 2: How to Rotate MP4 Online
Web video editor apps are an alternative solution to rotate MP4, such as Rotate My Video. It does not require you to install any software. Moreover, it is free to use by exchanging ads. However, it has limitations as well. The maximum file size, for example, is 250MB.
If the video file size is over that, you need to compress the video firstly.
Step 1Open https://rotatemyvideo.net/ in your browser and click the Pick Video button to trigger the open-file dialog. Find the desired MP4 and upload it.
Step 2Wait for the MP4 rotating webpage to pop up. Then click the clockwise and counterclockwise buttons under Rotation to rotate MP4 video online.
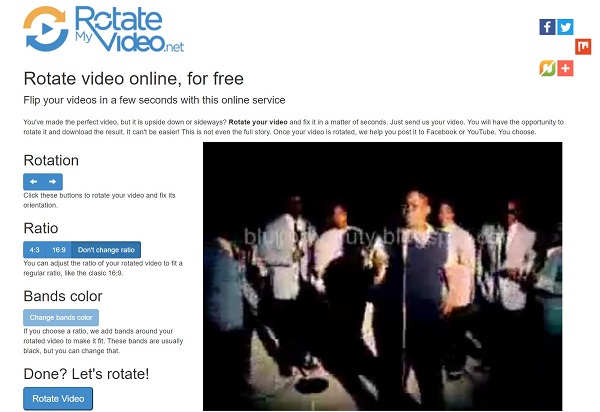
Step 3When the video is in the right orientation, click the Rotate Video to start processing it.
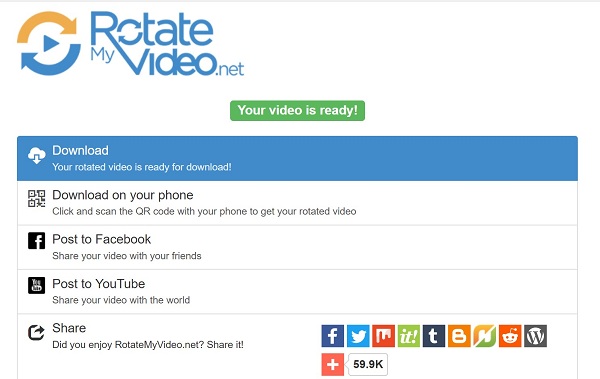
Step 4Click the Download button on the download page to get your video. Alternatively, you can download the video to your phone via QR code, or post it to social networks directly.
Part 3: How to Rotate MP4 on iPhone and Android
For mobile-first, the most convenient ways to rotate MP4 is mobile apps. However, it is pretty different on iPhone and Android.
How to Rotate MP4 on iPhone
The built-in Photos app on iPhone offers the ability to rotate MP4 videos. Therefore, you can do it without purchasing any third-party apps.
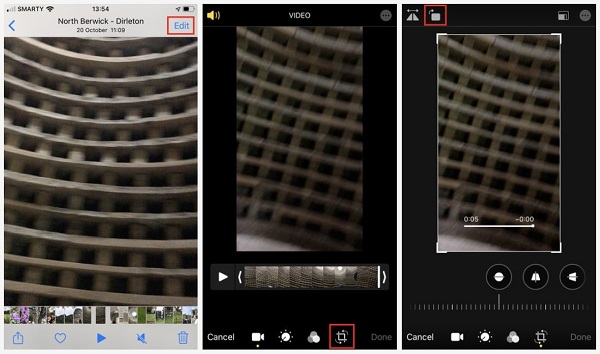
Run the Photos app from your home screen after you shot a video in wrong orientation. Find the video and tap it.
Tap the Edit button at the upper right side of the screen to open it in the editor screen.
Next, select the Crop tool icon to enter the editing mode. Then you can swipe along the ruler at the bottom to rotate MP4 to a specific angle. The Rotate icon at the top to rotate MP4 video 90 degrees.
When you are satisfied with the result, press Done to save the video as a new file. If you want to withdraw the editing, press Cancel at the bottom left side.
Note:The MP4 rotating feature is only available to iOS 13. If you have not upgraded your software, you have to use a third-party video editor, such as iMovie.
More details about rotating a video on iPhone are here.
How to Rotate an MP4 on Android
When it comes to Android phone, we use Google Photos as the example to show you how to rotate a MP4 video file. Many Android users rely on Google Photos to back up videos. It offers basic MP4 editing tools, like rotate.
Open Google Photos, back up the MP4 you wish to rotate from your Gallery. Then find and select it.
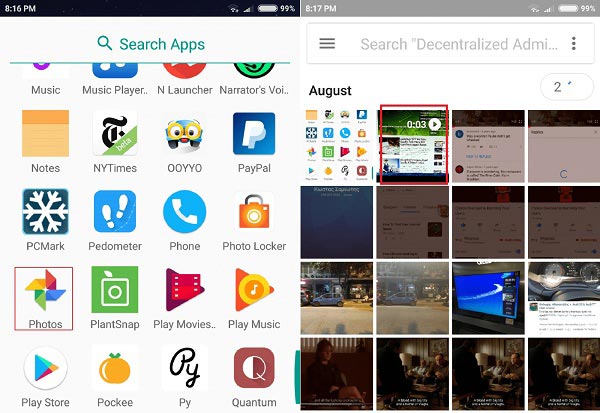
Tap the Adjust icon at the bottom to open the video editor screen.
Press ROTATE at the bottom right side several times until the MP4 video is in the right orientation.
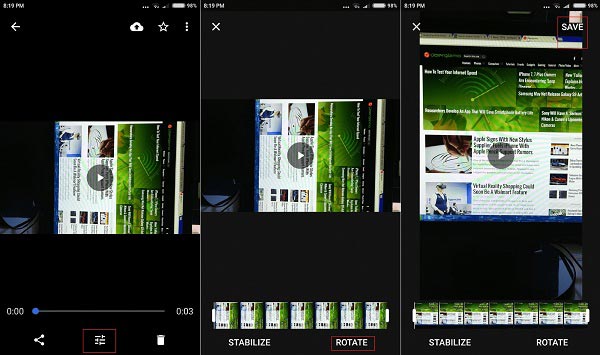
Tap Save at upper right corner to save the video. Then you can download it to your Android phone or keep it in Google Photos.
Part 4: FAQs of Rotating MP4
How do you rotate multiple videos at once?
There are A few video editors can batch rotate video files, such as Tipard Video Converter Ultimate.
Can you rotate a MP4 in Windows Media Player?
Windows Media Player is just a media player, so it cannot rotate MP4 videos temporarily or permanently.
How do you change a video from portrait to landscape?
Add the portrait video into a video editor, rotate it to landscape and crop unwanted areas.
Conclusion
Now, you should understand how to rotate an MP4 video on Windows, Mac, iPhone and Android. We have shared the easiest way to do it on various platforms. On PC, for example, Tipard Video Converter Ultimate is the one-stop solution to rotate your video files in batch. More importantly, it is pretty easy to use even you are beginners. More suggestions? Please write it down below this post.