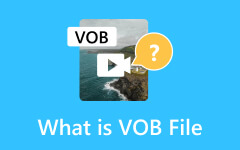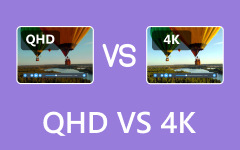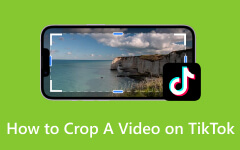How to Rotate Video in Premiere: Complete Steps for Mac and Windows PC
All of us want to capture the best moments on every special occasion or even the special memories of an ordinary day. But there are times when we tend to forget that we are capturing the video in the wrong orientation, like when it should have been in portrait, but it was in landscape. So, as a result, the moment you watch your recorded videos, the comfort is being taken away. On the other hand, Adobe Premiere Pro can help you enjoy watching your recorded videos or memories with the comfortable orientation you want. Therefore, if you want to know how Premiere Pro rotates a video, this post will help you. You won’t need to worry about how you will navigate the program because this post reserves reliable solutions for you to follow.
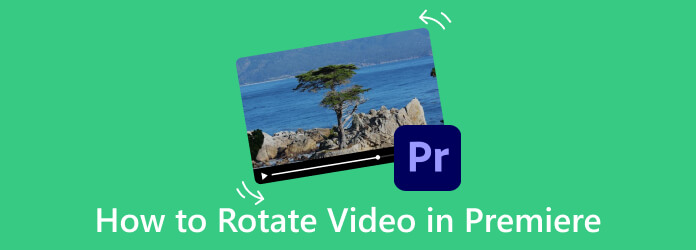
Part 1. How to Rotate a Video in Premiere Pro (Windows and Mac)
Regardless of your reason for wanting to rotate a video, even if it is due to the inconsistency of the shooting style, you still don't want to have an uncomfortable angle to watch. For this reason, you will need a video editor, such as the Premiere, which can help rotate the said clips. And so, here are the simple guides on how to rotate a clip in Premiere. Besides, as a powerful and professional editing tool, Premiere Pro also lets you improve the video quality after rotating it.
On Windows
Step 1Launch the installed Adobe Premiere Pro on your desktop, go to the menu, click the File tab to see, and select the New option. Now, on the lower part, click the Import selection to start importing the video you need to rotate.
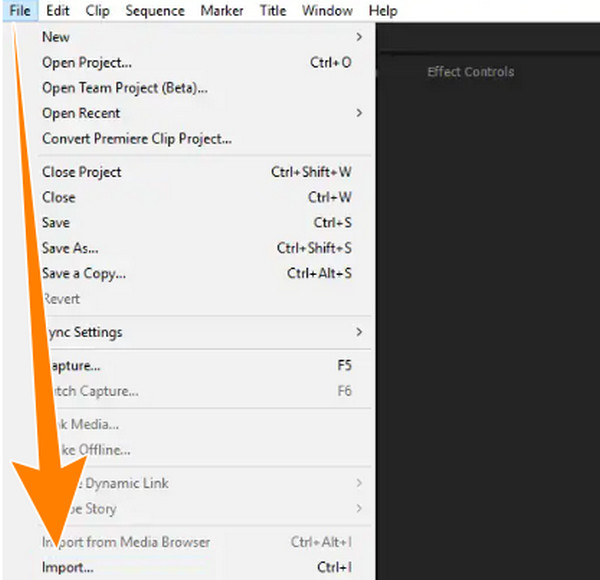
Step 2When the video importing is done, the video will automatically show in the Project section. You will need to drag it down on the Timeline section to start working with it.
Step 3Now, on your Timeline panel, click on the video file you want to rotate, then hover over to the Effect Controls and click it.
Step 4Upon reaching the Effect Controls menu, simply click the Arrow drop-down button of the Motion tab, and from the options below it, click the Rotation option. Then, navigate to your desired orientation by choosing a degree. Note that Adobe Premiere Pro rotates video at 90 degrees as well as at 180 and 270 degrees.
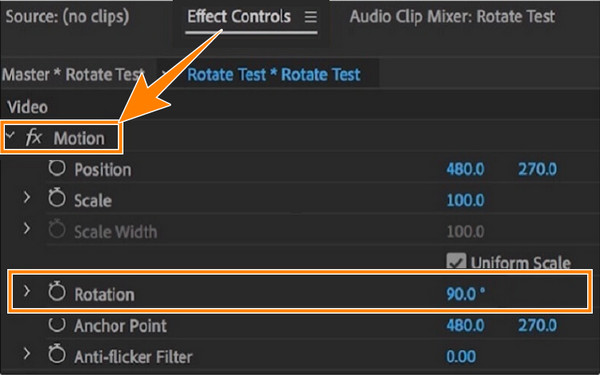
On Mac
Step 1Go to your Finder app and search for the Premiere Pro to launch. Once launched, click the File tab menu and choose to click the Import option to bring in the video you want to rotate on Mac.
Step 2Next, bring the imported video into the Timeline panel by dragging it from your project panel. Then, go and hover over to the video to select it.
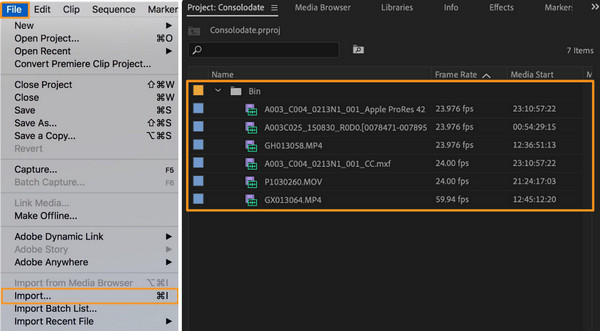
Step 3Move your cursor to the Effects Controls tab menu and go to the Motion option. From there, go to the Rotation dropdown and choose the rotation degree you want.
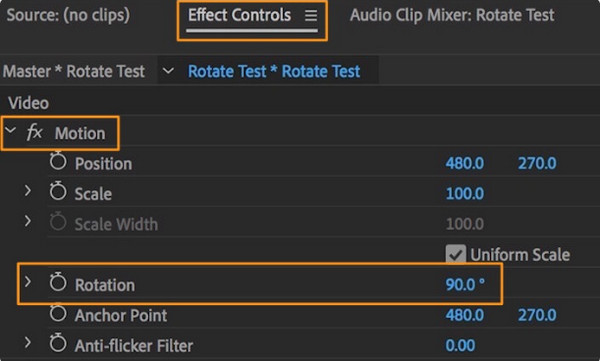
Part 2. Quicker and Simpler Way to Rotate a Video
Suppose you are still aspiring for a multifunctional yet simpler video editing program like Premiere to help you rotate your videos. In that case, this Tipard Video Converter Ultimate is what we can recommend. It is a quick and free downloadable software that allows you to rotate your videos at 90 degrees continuously to the left or to the right side. Not just that, just like rotating your video in Premiere, it can also expand the rotation to 180 and 270 degrees as long as you desire that angle. Therefore, if there is also an instance where you need to flip the video you are rotating with, the options to flip are given, allowing you to flip the video vertically or horizontally.
Furthermore, you can also customize some elements of your videos, like their format, resolution, frame rate, quality, encoder, and zoom mode. Aside from rotating the video, this means that its video rotator tool allows you to convert your video to a different format like MP4, MKV, MOV, WMV, AVI, or GIF. But if you want hundreds of format options, go to its dedicated converter. Additionally, if you cannot work on 3D rotation in Premiere Pro, then learning about this Tipard Video Converter Ultimate is a piece of good news for you.
Features
- • Simple clicks to rotate your videos.
- • Convert your videos and enhance their quality quickly.
- • Hardware and GPU acceleration.
- • 4K, 5K, and 8K video editing.
Step 1Install the program on either your Windows or Mac computer. Open it and hover over to its Toolbox tab menu. From there, choose the Video Rotator tool and click it.
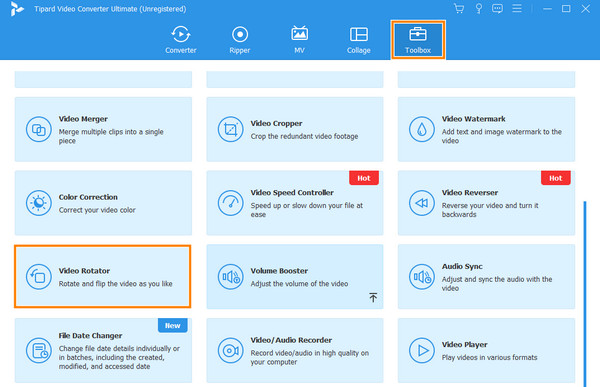
Step 2Upon clicking the certain tool for rotation, you will need to import the video you want to work on. How? Simply click the Plus button on the new window.
![Tipard Import Video]](/images/video/how-to-rotate-video-in-premiere/tipard-import-video.jpg)
Step 3After that, you will be brought to the editing window. From there, click one of the first two boxes in the Rotation section. Click the first one to rotate the video to the left, and click the second one to rotate it to the right. Notice the preview to see the changes being done on your video.
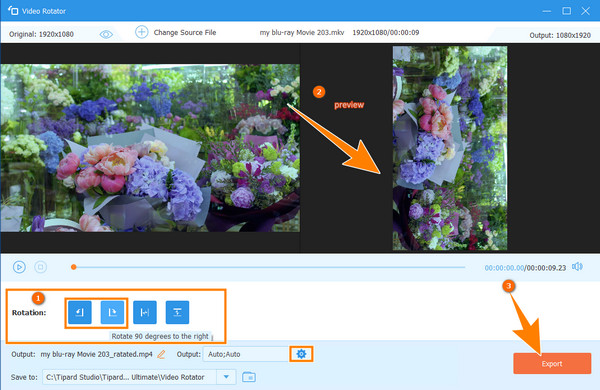
Step 4After that, you may already click the Export button to save your newly rotated video. Otherwise, if you want to have extra settings for your video or if you want to modify the format, quality, etc., click the Coggle button as seen in the above photo.
Part 3. FAQs About Premiere and Video Rotation
Can I rotate a 360 video in Premiere?
Yes, rotating a 360 video in Premiere is possible. However, the process is a bit different from its normal rotating process. You will need to create a new sequence after importing the 360 video. Then, navigate to the VR video settings and set the layout to Equirectangular and Monoscopic for the frame layout. After that, on the Effects Control panel, go to the Transform effect and edit the parameters in the Rotation section.
Does rotation affect the video quality?
Yes. Rotating the video may potentially affect the quality of your video. Most of the circumstances that can affect the quality are the multiple rotation, compression, and interpolation artifacts.
How many rotation options are there in Premiere Pro?
Premiere Pro offers four rotation options for your video clips, and they are 0, 90, 180, and 270 degrees.
Conclusion
For the videos you need to rotate using Premiere, the tutorials above are the ones you need to follow. Indeed, Premiere Pro rotates videos professionally, but it requires time and money. That is why we recommend the Tipard Video Converter Ultimate if you want to use a simpler, more affordable, yet powerful editing program for your video.