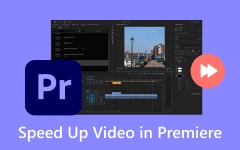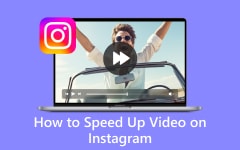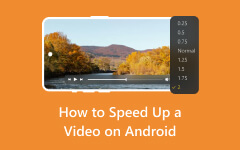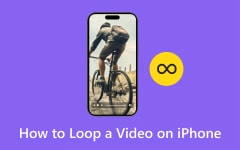Simple Ways to Speed Up a Video on iPhone Using Apps
Do you also want an answer to why people fast-forward a video? If you need to learn what fast forward means, it is one of the editing features that lets a person speed up the video clip. You can also shorten your video by speeding it up. For today's article, we will show you how to fast-forward a video on an iPhone with different kinds of tools. Without further ado, let us start!
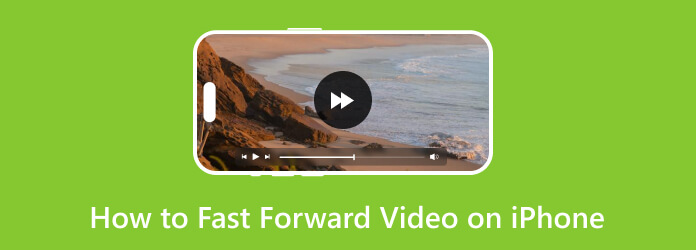
Part 1: How to Fast-Forward a Video on iPhone with iMovie
You are now aware of what fast-forward means. In this part of the article, allow us to share with you how to fast-forward video on an iPhone using the iMovie app, which can be installed on your iPhone and Mac.
It is an editing application for videos and photos. Moreover, it is user-friendly; anyone can use it anytime and anywhere. Let us proceed to the next steps.
Step 1Download iMovie on your iPhone from the App Store. Open the app and proceed to its main interface. Select the Magic Movie option.
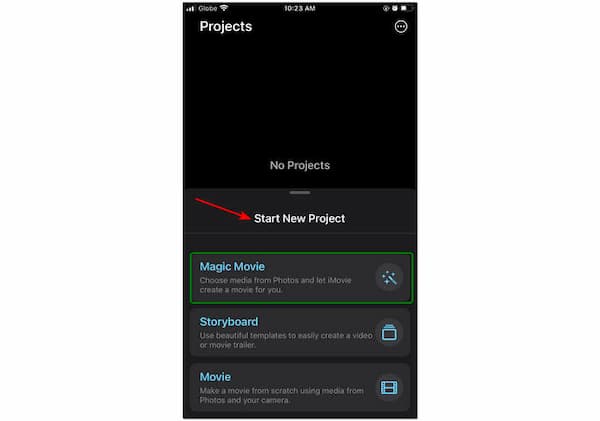
Step 2iMovie will let you Choose Your Media and choose the Video Album to select a video. After selecting a video, click the Create Magic Movie in the lower middle of the interface.
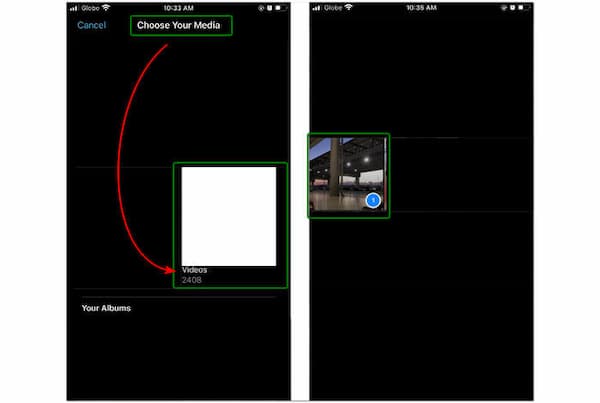
Step 3Then, proceed to the editing panel. In the middle part, you will see the video. Click the Pencil button and choose Edit Clip. Select the Speed button on the lower right and choose whether you want 1× or 2×. Then, save the final output.
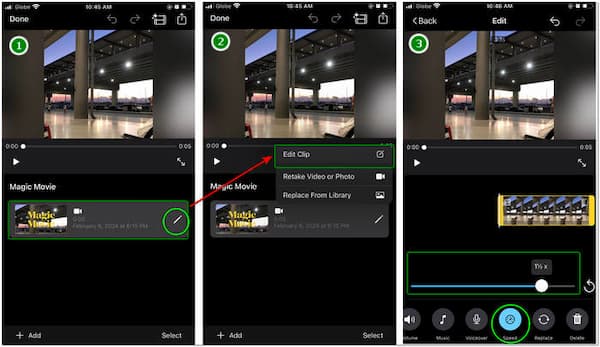
Indeed, iMovie is easy to use! You can fast-forward your video in less than five minutes and upload it to your preferred social media account. Remember to follow the steps above if you want to do the same.
Part 2: Fast Forward Videos on iPhone with the Photos App
In the next part, we will show you another way to fast-forward videos on an iPhone using the Photos App. As you read in our previous article, the iPhone does not have a speed feature. But we will show you another way to do it. If you are curious about it, let us proceed to the steps.
Step 1On your iPhone, click the Photos app. Scroll down to find the Slo-mo option and open it. Then, tap the Select in the upper right corner and choose a video you want to fast-forward.
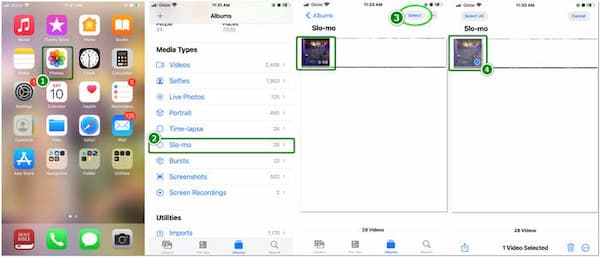
Step 2After choosing a video, tap the Edit button on the upper right side of the interface to proceed to the editing process. At the bottom, you will see an option to slow-mo or fast-forward the video.
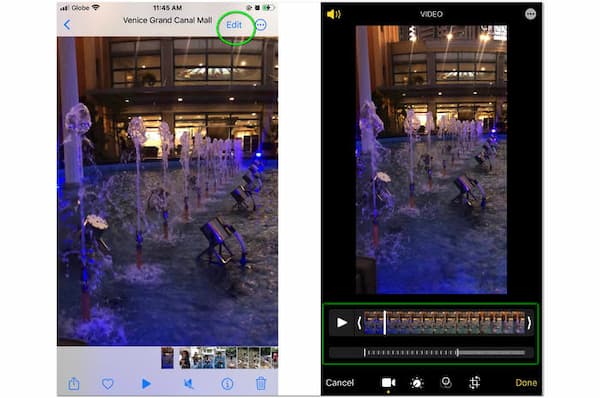
Step 3To fast-forward the video, swipe the line to the left until it fills all the lapsed space. Once you tap the Play button, your video will start to fast-forward. Then, to save the fast-forward video, click the Done button.
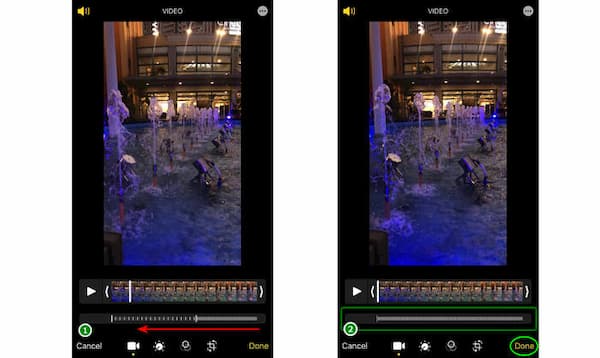
To conclude this part, you will not question yourself, like how do I fast forward a video on iPhone. You are now aware that without downloading another tool, we can fast-forward a video using the Photos app. Furthermore, now is your chance to try this method!
Part 3: The Best Way to Fast-Forward iPhone Videos on Windows and Mac
After fast-forwarding the video using an iPhone, we will try another method in our last part. It is unique to fast-forward a video using Tipard Video Converter Ultimate. It is not just a converter tool; it offers numerous features you won't expect! Let us try the tool now.
Step 1Open Tipard Video Converter Ultimate after downloading it from the official page. You will then see five options above: Converter, Ripper, MV, Collage, and Toolbox. Select Toolbox and click Video Speed Controller.
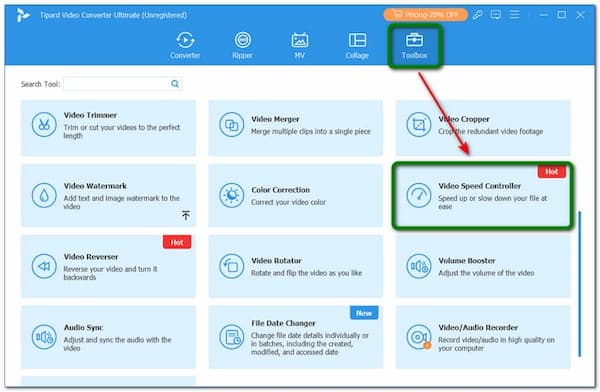
Step 2After launching the Video Speed Controller, you will move to the next panel, where you can see the Plus button or Add a Video to Video Speed Controller. After that, you can start selecting videos from your file.
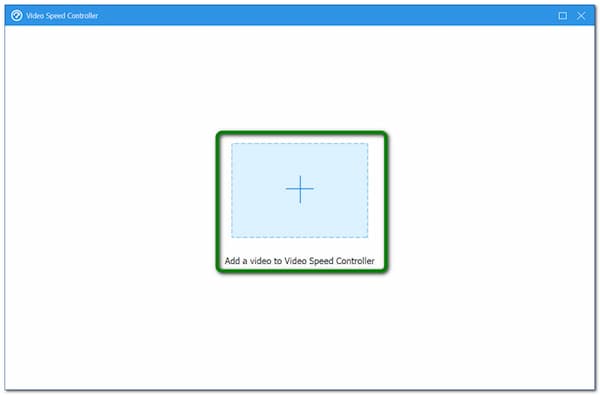
Step 3Once the video is selected, you can proceed to the best part, fast-forwarding a video using this tool. Below the video, you will see many options, like 1×, 1.25×, 1.5×, 2×, and more. Click your desired speed and tap the Export button to save the output.
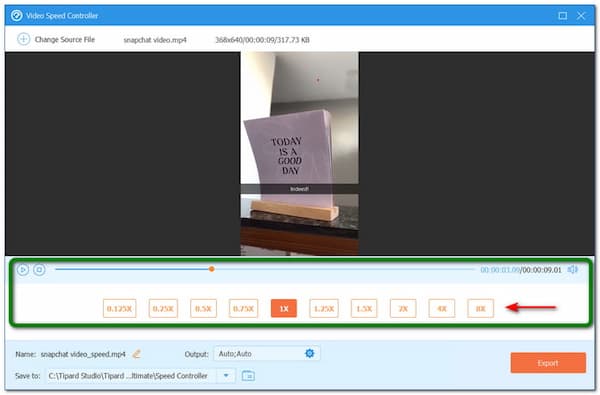
We now know how to fast-forward an iPhone video using Tipard Video Converter Ultimate. Moreover, there are many features you can explore using this tool. Remember to give it a try.
Part 4: FAQs on How to Fast Forward iPhone Videos on Windows/Mac
Can I download an app to fast-forward video on my iPhone?
Of course, you can. You can find many apps over the internet, like the iMovie we discussed a while ago. But if you want to save space on your iPhone, you can try to use the iPhone Photos App instead.
Are fast-forward video and time-lapse the same?
Both are the same in that when you play them, they will play in a sped-up version. However, they do not have the same process when you make time-lapse and fast-forward videos.
Can I fast-forward a slow-mo video?
There are many questions about this, and the answer is yes. Slow-mo videos have a unique process of fast-forwarding them. If you are curious, go back to the upper part of this article, and you will see the steps to do it.
Does making a fast-forward video make the file size smaller?
Since fast-forward video has a shorter duration than normal-speed video and slow-mo, the file size is much smaller than the other two.
Can I reverse a fast-forward video in Premiere?
Absolutely! You can easily reverse video in Premiere by clicking the reverse speed box for the Speed/Duration option. With that, you have reversed a video that is played fast-forward with the help of Premiere Pro.
Conclusion
To sum up, we can fast-forward video on iPhone using the iMovie and Photos apps. We can also use Tipard Video Converter Ultimate for much better results. So, what are you waiting for? Try all the methods mentioned above and see what works best for you.