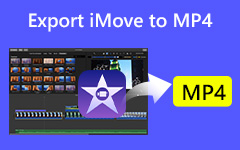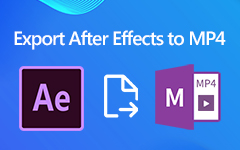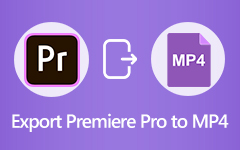Tutorial on How to Export DaVinci Resolve as MP4 [Beginners Guide]
How to export DaVinci Resolve as MP4? Does DaVinci use other ways to export the video you edited into an MP4? And what if the video you edited on DaVinci is not exported as MP4? What will you do to achieve worldwide compatibility with an MP4? These questions will be answered in each part of this article. We will ensure that the answers are explained carefully and will give you a tutorial on how to get the MP4 format as an output when you use the DaVinci Resolve.

Part 1: Why I Can Not Export DaVinci Resolve as MP4?
The process of exporting a video as an MP4 in DaVinci Resolve may prove to be challenging because of several common issues. It should be noted first that you have to select MP4 as the format on the Deliver tab since other formats like MOV or AVI may be set up by default. For MP4 files, selecting a compatible codec, which can be H.264, is equally important. If you are working with an outdated version of the software, then you have to update it because newer versions come with improvements in supporting various formats.
Another thing worth checking is whether your project settings, such as resolution and frame rate, are compatible with MP4 export. The incompatibility of project settings could lead to some export problems. Finally, remember to add your project to Render Queue and click the Render All button; doing these tasks will prevent the export process from starting.
To summarize, if you want to export successfully as an MP4 file, ensure that your format and codec are correctly set; upgrade the software when necessary; check for compatibility between project settings; and add your project correctly into the Render Queue. These steps help solve common exportability issues experienced within the DaVinci Resolve software application. Is there still something more we can do? In the next part, we can share a tutorial on how to export the DaVinci Resolve project as MP4.
Part 2: Export DaVinci Resolve Project as MP4 with the Deliver Tool
Exporting a DaVinci Resolve project as MP4 through the Deliver tool can be challenging due to various settings and compatibility issues. The process can be simplified by knowing some essential elements, like selecting the right format, choosing the compatible codec and ensuring that your project settings are correctly configured. By tackling these common challenges, you can easily export your project in MP4 format, which is much easier to share and view on other platforms. Without further ado, here are the steps on how to export DaVinci Resolve as MP4 without wasting time.
Step 1Import the media file you want to edit here into the Media Pool and grab it to the Timeline.
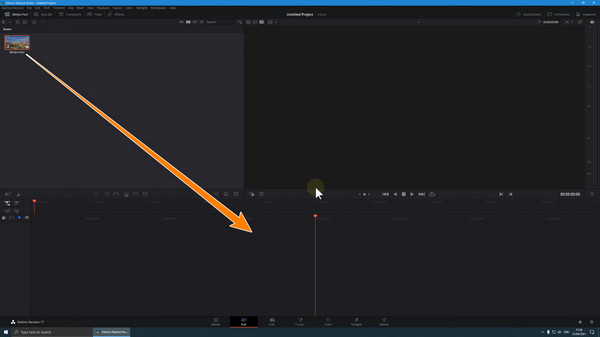
Step 2Go to the Deliver tab, select Render, and change the format and other settings under the Video. Here, change the format to MP4 to save the project as MP4.
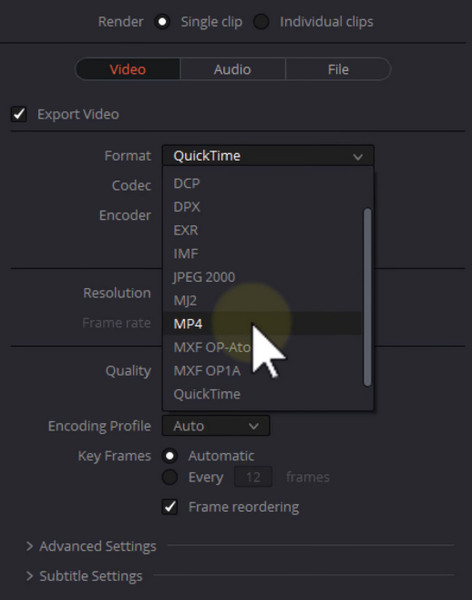
Step 3Next, click Add to Render Queue and select the location where you want it to be saved. On the Render Queue, click the Render All at the bottom and wait for it.
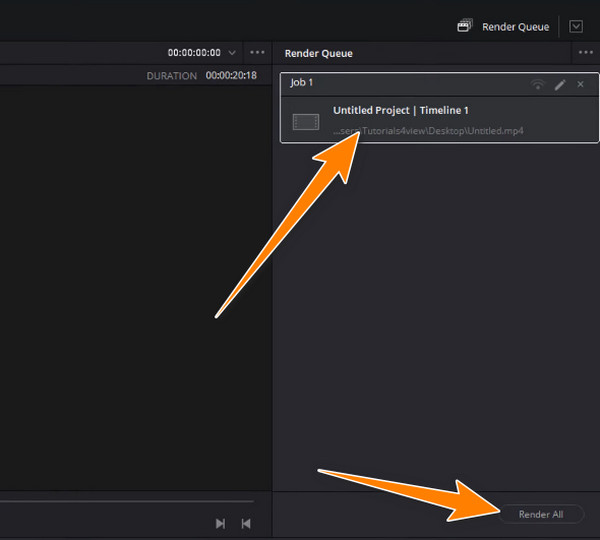
Part 3: 2 Best Ways to Help DaVinci Resolve Export Projects as MP4
Now that you have learned how to export the DaVinci Resolve project as MP4 with the help of the Delivery Tool. In some instances, you have already exported the project to the editor, but it is not set to MP4. Instead of re-rendering it because it will take longer, we will introduce different converters you can use.
1. Tipard Video Converter Ultimate
Tipard Video Converter Ultimate is a top-choice multimedia converter owing to its remarkable capacity for handling diverse video and audio file formats such as MP4, MOV, AVI, and MKV. This application is designed with new users in mind with its user-friendly interface and high-speed transfer, thus making it the best reliable and efficient conversion tool. Whether you are working on any software, including DaVinci Resolve, Tipard guarantees the highest level of quality with an extensive selection of grammatical paramount and diverse file types that are easy to convert from and into. Want to know how this converter works? If so, here is a quick tutorial you can easily follow.
Step 1Before anything else, click the download button, preferably the one suitable for your operating system. Then, open the package to install the Tipard Video Converter Ultimate and launch it.
Step 2On the main interface, tick the + button to upload the DaVinci project you want to convert. A file folder will show on your screen. Click the file, and then Open it.
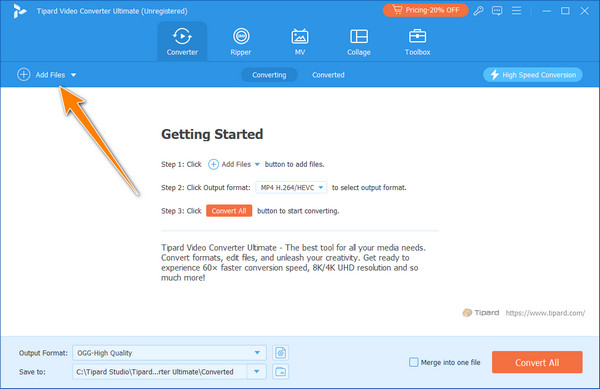
Step 3Next, click the drop-down button and go to the Video. Here, select the MP4 with the premade settings or choose the same as the encoder, which means the bitrate is set automatically.
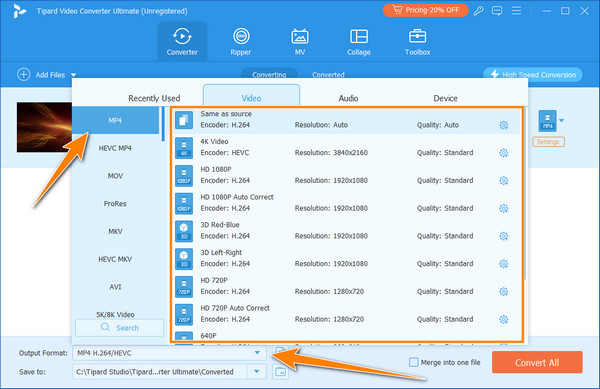
Step 4When you finish that, click the Convert All button, and the conversion will begin. Waiting for a few seconds is necessary, and when the file is ready, there will be a file folder that will appear only on our screen for accessing the converted file. If the video you convert has a DaVinci watermark, you can use this software app to remove the DaVinci Resolve watermark.
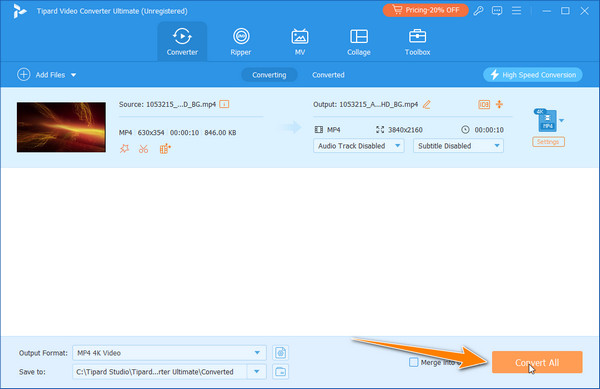
2. Kapwing
Kapwing is a multifaceted website with several tools for creating and altering digital works. One of its most notable properties is that it seamlessly converts videos from formats like 3GP, MOV, or WEBM to MP4. This user-friendly platform facilitates the video format transformation process, perfect for anyone needing an instant solution to change their audiovisual files.
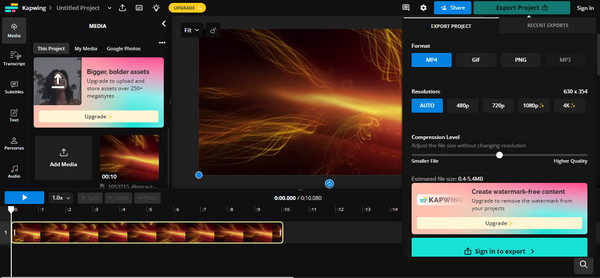
Step 1Open the converting feature of Kapwing and select Start Converting.
Step 2When the online app is loaded, click the upload button to import the DaVinci project.
Step 3After uploading, click the Export. Choose the MP4 format, set your desired resolution, and click Export.
Further Reading:
How to Use DaVinci Resolve to Reverse Clips on Your PC
How to Easily Add Music/Media to DaVinci Resolve [Solved]
Conclusion
How do we export the DaVinci Resolve project as MP4? Luckily, changing the export settings can be done on the Delivery tab, which is foolproof and flawless. Suppose you export the project on DaVinci but not on MP4; there are better choices than re-rendering, especially if you need it in a rush. That is why we introduce tools to help DaVinci Resolve and you solve the problem. Better use the Tipard Video Converter Ultimate, for it works well in converting for it is made for this job. So, if you expect the best output after conversion, pick the converter over others!