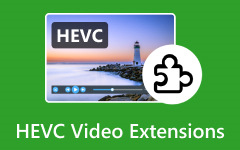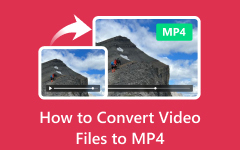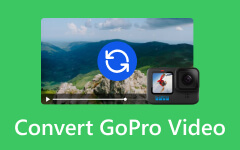Effortlessly Convert HEVC to MP4: Top Methods for Windows/Mac
Can HEVC be easily converted to MP4? This article explores the relationship between HEVC and MP4, providing three methods for conversion on Windows/Mac and two online options. Find out how you can make your high-quality HEVC videos compatible with a wider range of devices and platforms.
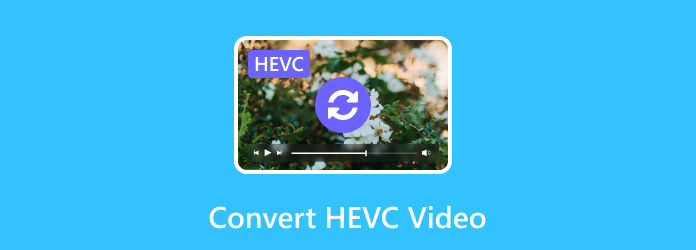
Part 1. HEVC vs MP4 - What's Their Relation
HEVC (High-Efficiency Video Coding) and MP4 (MPEG-4 Part 14) are related in the context of digital video but serve different purposes. Here's a breakdown of their relationship:
| Feature | HEVC (High-Efficiency Video Coding) | MP4 (MPEG-4 Part 14) |
|---|---|---|
| Technical Name | H.265 or MPEG-H Part 2 | MPEG-4 Part 14 |
| Purpose | Video compression standard | Digital multimedia container format |
| Function | Improves compression efficiency compared to H.264/AVC - Achieves better video quality at the same bit rate or the same quality at a lower bit rate. |
Stores video, audio, and other data like subtitles and still images - Versatile format supporting various types of multimedia. |
| Usage | Streaming high-definition and ultra-high-definition video content - Used for 4K and 8K resolution videos. |
Common container format for distributing video and audio content on the internet - Supported by almost all media players and devices. |
HEVC and MP4 Relationship:
- • Container and Codec: HEVC is a video compression codec, while MP4 is a container format. An MP4 container can store multiple types of data encoded with different codes, such as videos, audio and subtitles.
- • Compatibility: An MP4 file may use HEVC for its video codec. In this scenario, the HEVC-compressed video stream will be stored in the MP4 container alongside other available streams (audio, subtitles etc.).
- • Usage Example: When you encounter an MP4 file with HEVC video, it indicates that the video inside the MP4 container was compressed using the HEVC codec. This combination makes it possible to store and playback high-quality videos.
Summation:
- • Highly efficient in terms of data compression; however, some codecs like AAC are more popular.
- • MP4 is a digital multimedia container format that can carry various data types, including audio-video files; thus, it supports several coders, including H.264 or AVC.
Part 2. 3 Ways to Convert HEVC to MP4 on Windows/Mac
MP4 is usually the format to which HEVC (High-Efficiency Video Coding) has to be converted to ensure compatibility with more devices and video players. HEVC compresses videos very efficiently, but some platforms do not support it, hence the conversion into MP4, which is widely supported. Three popular tools for doing this on Windows and Mac are detailed below: Tipard Video Converter Ultimate, VLC and Handbrake.
Method 1: Tipard Video Converter Ultimate (Recommended)
Tipard Video Converter Ultimate is an effective solution for converting HEVC to MP4. It combines powerful features with user-friendly functionality. This tool ensures fast, quality, lossless conversion of your original HEVC videos, making it perfect for those seeking reliable and flexible video conversion.
Key Features:
- • More than 500 other video and audio formats accompanied by converting HEVC to MP4.
- • Through GPU acceleration from Intel, AMD, NVENC, etc., conversion speeds can be up to 60 times faster than regular converters.
- • The original quality of the HEVC videos will be retained while converting them into MP4 files.
- • It allows users to convert multiple HEVC videos to MP4 simultaneously, thus saving time and effort.
- • You can edit video effects, crop, rotate, remove watermarks from videos, apply filters, and more directly within the software.
- • Rip DVDs to various digital formats and copy DVDs to ISO files or DVD folders.
Step 1Download Tipard Video Converter Ultimate from the official website and install it on your Windows or Mac computer. Now, let's examine how to convert HEVC files to MP4 using this program.
Step 2To begin, open the app and click Add Files to add your HEVC videos. Alternatively, drag them onto the central interface.
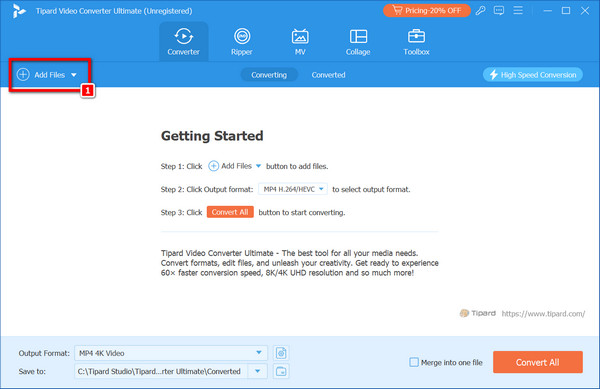
Step 3In the dropdown list with MP3 written on it, choose the Video tab and then MP4. Depending on your preference, you can choose H.264 or H.265 codecs for the MP4 format.
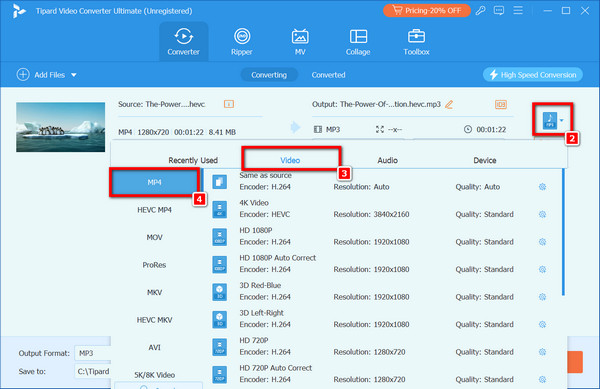
Step 4Once you have set everything up, click on Convert All to convert all your HEVC videos into MP4 format; this software supports GPU acceleration, ensuring quick and efficient operation.
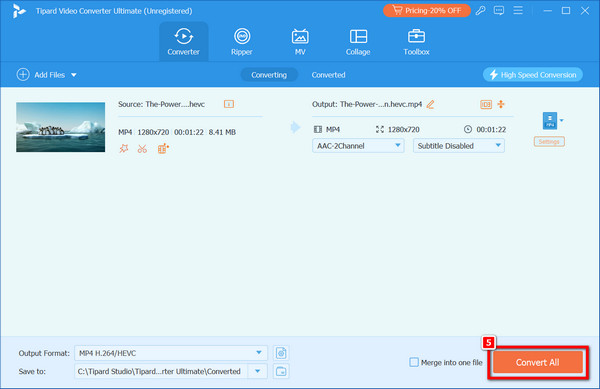
Step 5You can find the converted .mp4 files in the specified folder after the conversion.
Method 2: VLC Media Player
It is renowned for playing almost any kind of multimedia file, but it also boasts powerful video transcoding features that make it handy when converting HEVC videos into MP4 format. Windows and Mac users follow this procedure, although it is explained here for a Windows system.
Step 1On your computer, download and install VLC Media Player. Open VLC. Go to Media, then select Convert/Save in the dropdown menu.
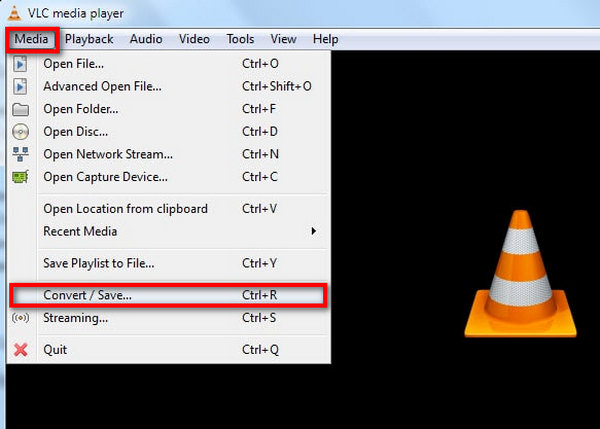
Step 2Click on Add under the File tab to look for and select a HEVC-codec video file you want to get converted.
Step 3Selecting the Convert/Save button is the next step.
Step 4Select either Video – H264 + MP3 (MP4) or Video – H265 + MP3 (MP4) from the Profile dropdown.
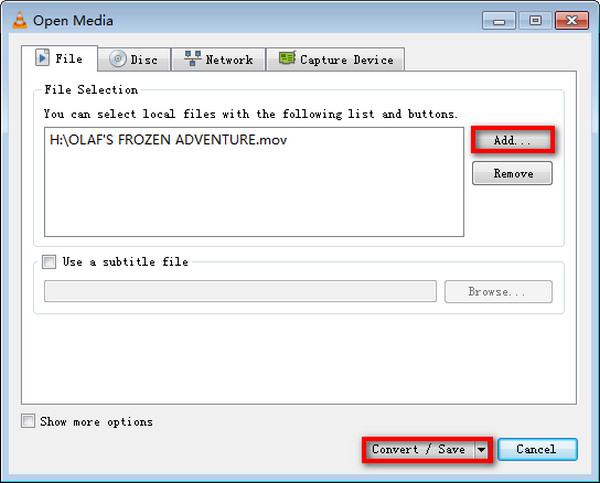
Note: For some applications that require specific formats (e.g., iMovie prefers MPEG4/AAC or H.264/AAC), you may need to click the wrench icon next to the profile menu to adjust the settings.
Step 5Now press Browse to choose a save location and provide the name of the output file at the end. After that, click the Start button on the bottom right side of the window to convert your HEVC video into MP4.
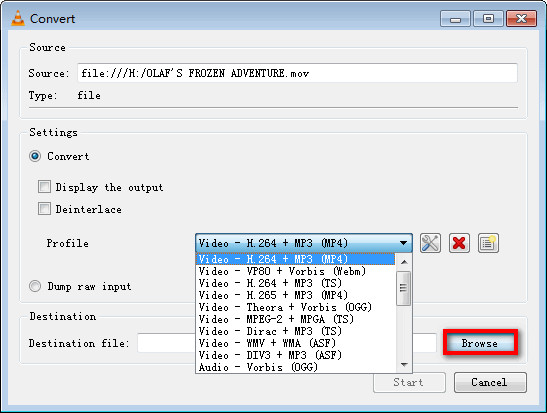
Method 3: Handbrake
Handbrake is another excellent tool for converting videos. This free video transcoder supports many input formats, including HEVC, and can output both MP4 and MKV formats and DVD to MP4. Handbrake has a simple interface and strong conversion abilities, making it a popular choice among users of Mac and Windows platforms alike.
Step 1You should download Handbrake and install it on your system.
Step 2Then, launch it on your computer. Open the main window file by dragging your HEVC file or select Open Source from the system.
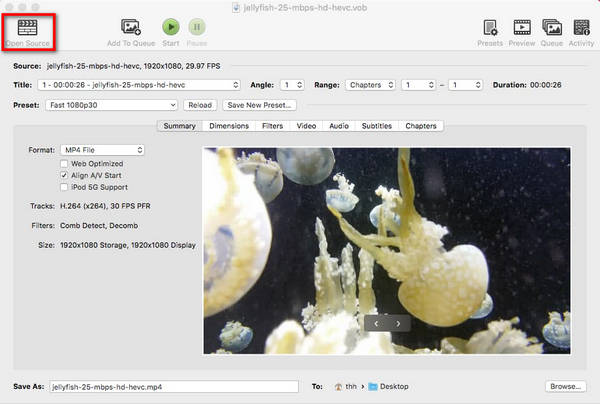
Step 3Under the Summary tab, ensure the output format is an MP4 File.
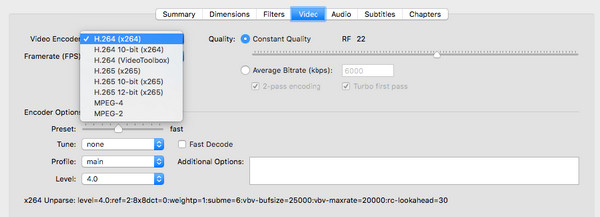
Step 4Afterward, go to the Video tab and change settings under Video Encoder, if necessary.
Step 5To convert your HEVC video to MP4, click the Start button in the program's top menu bar.

Part 3. 2 Methods to Convert HEVC to MP4 Online
You can easily convert your HEVC videos to various devices and platforms using online converters. This article shows you how to convert your videos from HEVC to MP4 with Convertio and AnyConv.
1. Convertio
Convertio is an online converter that works on any device and supports almost all files, including conversion between HEVC and MP4. The free version allows you to store your files in the cloud but has limitations.
Step 1Using your device's web browser, open Convertio.co HEVC to MP4 Converter.
Step 2Upload your HEVC file from the computer just click Choose Files, cloud storage or URL by selecting MP4 as output format.
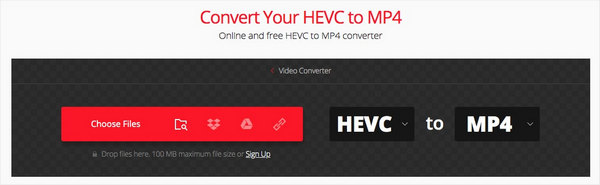
Step 3Hit the Gear button for advanced options like codec, profile and quality.
Step 4Finally, click Convert and wait until it is done.
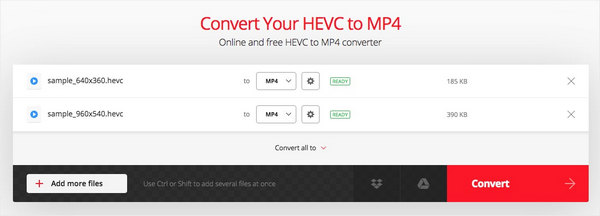
2. AnyConv
AnyConv.com can handle a wide range of files and has a feature that allows users to convert multiple files at once. Thus, it can be used as a mass HEVC video converter only if the files do not exceed the size limit.
Step 1Go to AnyConv.com. To begin uploading your HEVC video from Your Computer, click CHOOSE FILE.
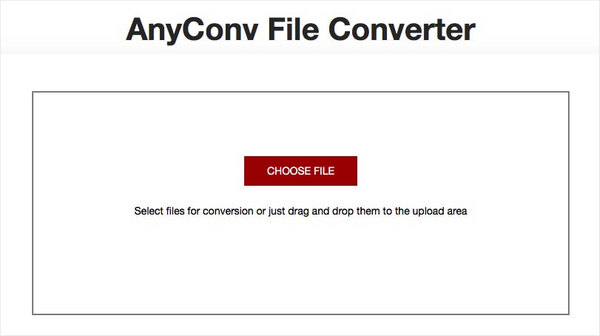
Step 2On the Conversion Option, select MP4. Click the CONVERT button to start the conversion process.
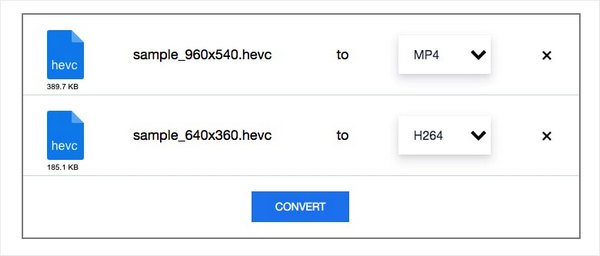
Step 3After Completing Conversion, click Download to save the resulting MP4 file on your device.
Conclusion
The post has expounded on several methods and tools for converting HEVC to MP4. By adhering to the steps given in this article for Tipard Video Converter Ultimate, VLC, Handbrake or online converters, one can ascertain that their videos are compatible with other devices and platforms as well.