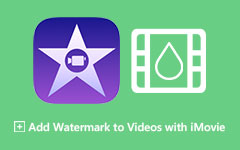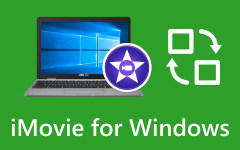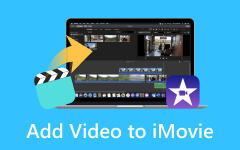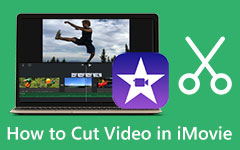Guide on How to Add Subtitle in iMovie with a Complete Tutorial to Follow
Subtitles have become indispensable for improving accessibility and engaging audiences. Adding subtitles is effortless with iMovie, whether on an iPhone or a Mac. In this guide, we'll walk you through the simple steps to integrate subtitles into your videos using iMovie. From iPhones to Macs, we'll explore how seamlessly this feature integrates, empowering you to master how to add subtitles in iMovie.
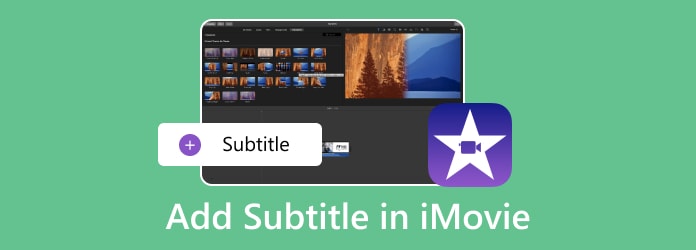
Part 1: How to Add Subtitles in iMovie on an iPhone or iPad [Easiest Method]
Would you like to know how to put subtitles in iMovie? You can easily achieve this using iMovie on your iPhone or iPad. Below, we'll guide you through the simple steps to add subtitles to your videos, helping you communicate your message effectively. Let's get started:
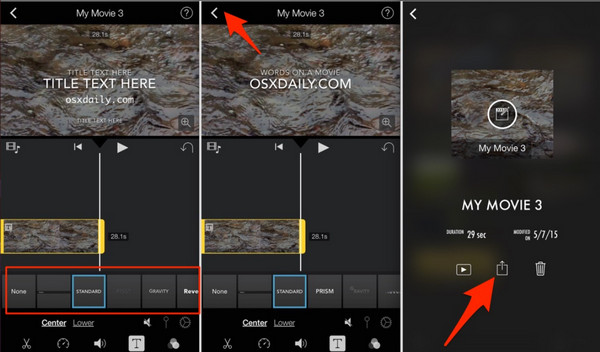
Step 1 Download the iMovie on your iPhone or iPad and launch it after. Select the video to which you want to add subtitles and tap Create Movie.
Step 2 Tap on the video timeline and select the T button at the bottom of the menu. Choose a style that suits your needs and drag it to the desired point on the timeline.
Step 3 Then, tap the overlaid text and select Edit to type your subtitle here. The text will appear at the chosen point when you play the video. If you want multiple captions, repeat the above steps as needed, selecting the same or different Title styles.
Step 4 Once you're satisfied, tap Done on the top left. Tap the Share button at the lower part to save the file. With that, you learned how to insert subtitles in iMovie on your iOS devices.
Part 2: How to Add Subtitles in Mac iMovie [Complete Tutorial]
Adding iMovie subtitles on Mac is straightforward, and you would not need any special expertise. However, it might take a bit longer to do so if your video is lengthy. Here is a simplified guide to help you through the process.
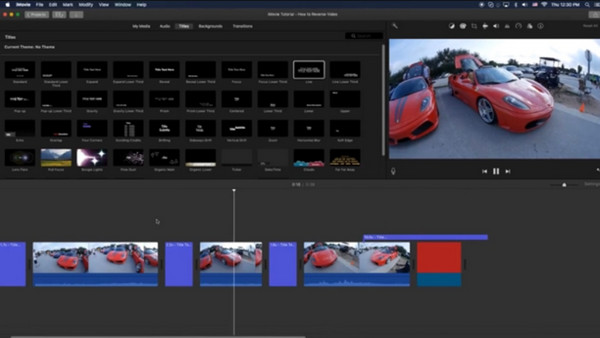
Step 1 Check the Applications folder in your Finder window, then double-click iMovie to open it. Begin a new project by navigating to Project, Create New, and then Movie.
Step 2 Import the video you wish to subtitle by clicking on Import Media and selecting your desired clips. Drag your video clip onto the timeline at the bottom of the screen.
Note: The sample video is the reference of the software to mend the corrupted video.
Step 3 Click on the Titles button to pick a style for your subtitles. Drag the Title box onto the timeline and specify when you want the subtitles to appear. Enter your captions directly into each Title box. Click on a Title box to modify the text. Adjust the font, size, style, alignment, and color to match your preferences.
Step 4 Finally, save your video by selecting File, Share, and then File. Give your video a name and click Save. If the video you edit does have a big file size, do not hesitate to compress videos in iMovie to lessen the file size so that the player will not have trouble playing it or if you upload it.
Is adding a subtitle on iMovie difficult to do because of the complications and doing it manually necessary? Well, we have an alternative route that you can take to add a subtitle to your video as long as you have the SRT file of it. Read the information on the part 3.
Part 3: Best iMovie Alternative to Add Subtitles in Videos on Mac & Windows
Integrating iMovie subtitles can be quite a task, but with Tipard Video Converter Ultimate, it's a breeze! Since the app is easy to handle compared to a more complicated iMovie. If you have an SRT file handy, you can effortlessly add subtitles to your MP4 videos on both Mac and Windows platforms. It isn't just known for its conversion prowess; it's your go-to solution for seamlessly adding subtitles.
Furthermore, it offers a range of powerful features to enhance your video editing experience. From support for various video formats to customizable subtitle options and lightning-fast processing speed, Tipard has you covered. Its user-friendly interface allows beginners to enhance their videos with captions without sweat. You can also add subtitle to a movie or TV show with subtitles download via this tool. Say goodbye to tedious manual captioning and hello to a smoother editing experience with the help of this app!
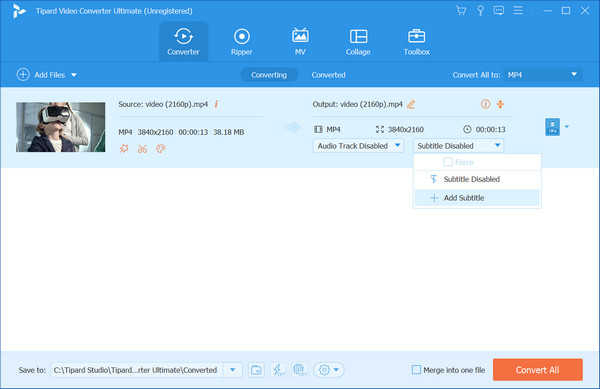
Further Reading:
How to Put Picture in Video Using iMovie on iPhone and Mac
How to Add Text to Video with iMovie on iPhone and Mac
Part 4: FAQs about Adding Subtitle in iMovie
Can I import subtitles from an SRT file in iMovie?
Unfortunately, iMovie does not offer a built-in feature for directly importing subtitles from an SRT file. This restriction can be a drawback for users with pre-existing subtitle files who prefer a more streamlined process. However, users can still add subtitles to their videos in iMovie despite this restriction by manually inputting them using the text overlay tools provided.
Can I preview my video with subtitles in iMovie?
Absolutely! iMovie provides a convenient preview feature that allows you to view your video with subtitles before finalizing it. By playing back your video in the preview window, you can ensure that the subtitles are displayed correctly and make any necessary adjustments as needed. This feature gives you full control over your subtitles' placement, timing, and appearance.
Are there any limitations to adding subtitles in iMovie?
While iMovie offers essential tools for adding subtitles to your videos, it may have certain limitations compared to dedicated subtitle editing software. One area for improvement is the need for advanced features and altering options, such as the power to adjust subtitle timing with precision or apply various subtitle styles.
How do I adjust the timing of subtitles in iMovie?
In iMovie, you can adjust the timing of subtitles by dragging the text overlay on the timeline to the desired position. It allows you to synchronize the appearance of subtitles with specific moments in your video.
Can I add animated or scrolling subtitles in iMovie?
While iMovie does not provide built-in features for animated or scrolling subtitles, you can create simple animation effects by manually adjusting the position of text overlays over time. However, you may need external software for more advanced animation effects.
Conclusion
Can you add subtitles in iMovie? Indeed, you can do so with the help of the tutorial here. This guide covers the simple steps to add subtitles in iMovie on iOS and Mac devices. From downloading iMovie to adjusting subtitle timing and customizing appearance, you now have the tools and knowledge to effectively enhance your videos with captions.
Additionally, we introduced Tipard Video Converter Ultimate as a powerful alternative for easily adding subtitles. Its flexible features and user-friendly interface make it a valuable tool for simplifying the subtitle integration process, ensuring you can achieve professional-looking results without hassle.