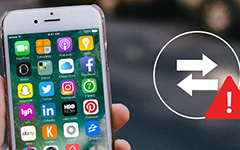How to Add MP4 Videos to iTunes for Sync or Playback
iTunes, is not only the data sync software for iOS device, but also the media player for Windows and Mac computer. It is easy to add the MP4 videos into iTunes Library by dragging and dropping, and then play the movies or sync the MP4 movies with your iOS device for portable playback.
However, some users complain that iTunes cannot add MP4 movies.
Why does this problem occur?
How to import MP4 movies into iTunes?
Keep reading and find the answers below.
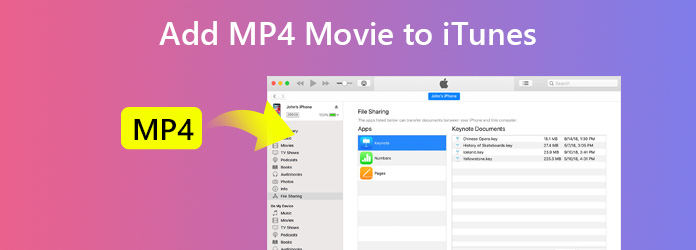
Part 1. iTunes Supported Video Formats
iTunes supports any video formats that works with QuickTime. If you have MOV, MP4 or M4V files, you can add them into iTunes for playback. However, MP4 is the file container, and it hold different video codec and audio codec like H.264, H.263, MPEG-4, AC3, Xvid, AAC, etc. Only the MP4 video with MPEG-4 video codec and AAC audio codec or H.264 video codec and AAC audio codec can be accepted by iTunes.
In one word, you should make sure the MP4 movie is encoded MPEG-4/H.264 with AAC to import to iTunes successfully.
If the MP4 files you possessed are the iTunes supported codec, then just follow the steps below to put them into iTunes Library.
Run iTunes on your PC or Mac, and click File at the menu to choose Add to Library or Add Folder to Library, then select the MP4 video files or MP4 video folder to import to iTunes.
Alternatively, you can also just select the MP4 files in the folder on computer, and drag and drop the MP4 files into iTunes window directly, which is similar to adding music to iTunes.
Then the imported MP4 videos can be found in Home Videos under Movies.
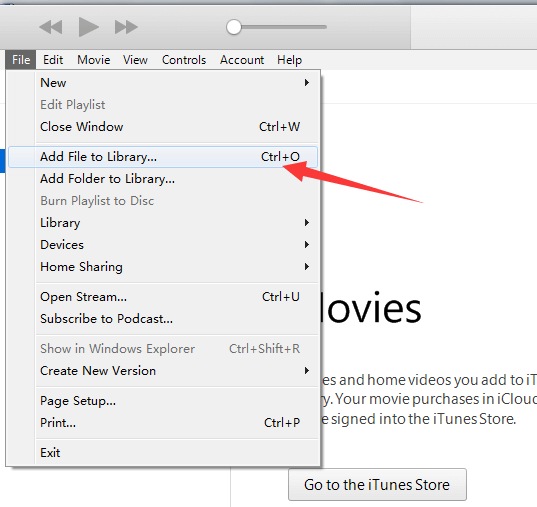
Part 3. How to Fix iTunes Not Adding MP4 Movies
Though the steps of adding the MP4 videos into iTunes are easy, still some users say they cannot put the MP4 files into iTunes.
Why?
There are 2 reasons for that.
1. Incompatible MP4 codecs for iTunes
As mentioned above, only MPEG-4 or H.264 video codec with AAC audio codec in MP4 videos can be accepted by iTunes. You must make sure the video codec and audio codec is the exact items.
Let's make it via Tipard Video Converter Ultimate.
Tipard Video Converter Ultimate is the video converter, which can convert over 200 video and audio formats with customizing the video and audio codec for iTunes.
- ● Convert MP4 HEVC to MP4 MPEG-4 or H.264 with AAC codec for iTunes.
- ● Convert video into MP4, MOV and M4V for playing on iTunes.
- ● Convert to MP3, AIFF, WAV, AAC and Apple Lossless (. m4a) for iTunes.
- ● Edit MP4 files like crop, watermark, flip, rotate, trim, merge, etc.
- ● Convert DVD to iTunes supported video and audio formats.
- ● Add subtitles into MP4 file or silence or import audio track for MP4 files.
- ● Edit metadata information for the MP4 video files before adding to iTunes.
- ● Compress the large MP4 files into the smaller one to save storage.
- ● Convert MP4 to GIF for creating animation for using on your device.
Now, let's check how to use this software to convert MP4 videos into the files compatible with iTunes.
Add MP4 videos
Free download this software on your computer, install and launch it immediately. Click the big plus button to import one or more MP4 files into this software.
Alternatively, you can also drag and drop the MP4 movies into this program.
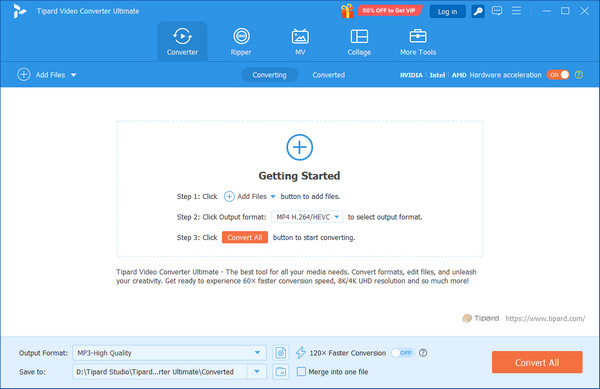
Change MP4 video and audio codec
After importing the MP4 videos, click the drop-down list of the output format at the right side.
Here, you can see different resolution with different video codec for the MP4 file. Click the Custom Profile icon.
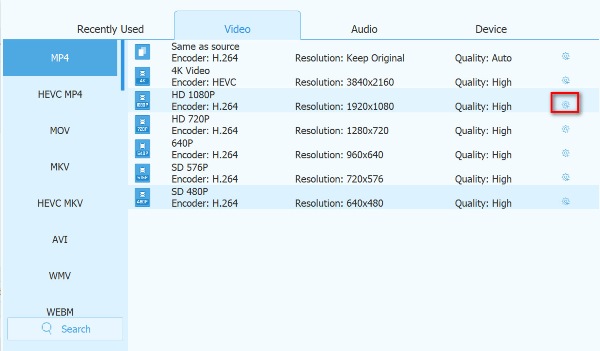
Then you should change the video codec as MPEG-4 or H.264 with AAC audio codec.
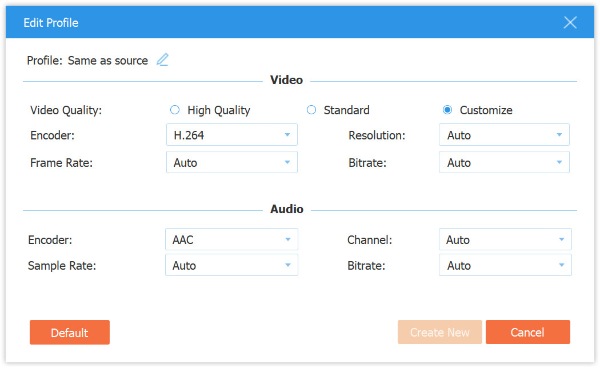
Convert MP4 file to iTunes
After all the settings are made well, just click Convert All to start changing MP4 into iTunes supported formats.
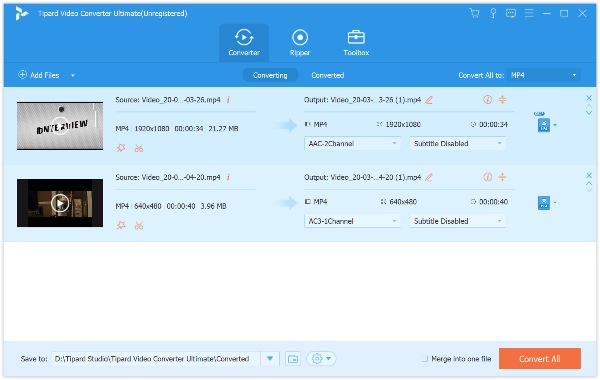
If you would like to edit the metadata information for the MP4 video, you should go to Toolbox tab, and select Media Metadata Editor to import the converter MP4 file for editing.
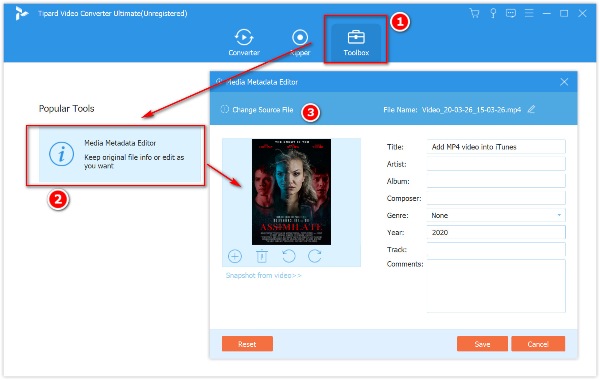
Then you can play the MP4 files on iTunes or sync the data from iTunes to iOS device easily.
2. MP4 videos are imported, but you cannot see them
In iTunes 11 and later, all the imported videos and movies will appear under Home Videos of the Movie category. Before iTunes 11, all the imported videos were added to My Movies section.
Conclusion
To add MP4 videos into iTunes is very easy by dragging and dropping the file directly into iTunes window. However, once the MP4 movie with the unsupported video and audio codec by iTunes, you will fail to add. This post introduces the details about how to import MP4 files into iTunes and how to fix iTunes failing to import MP4 movies.
Have your problem solved?
Any suggestion about this topic are welcome to leave comments below.