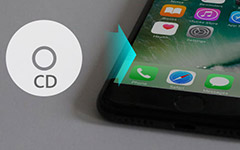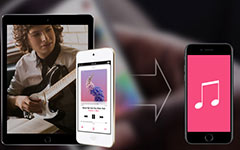How to Transfer iPhone Files Between iOS Device and Computer
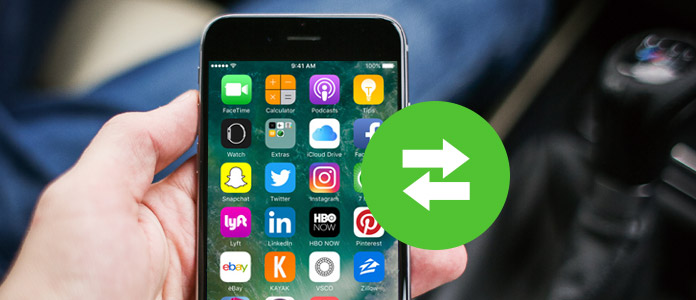
During the daily usage of your iPhone, you will inevitably transfer various iOS files between your iPhone 7/6/5/4 and PC/Mac. Along with more and more high-quality photos gathered on iPhone, you must want to transfer these wonderful moments to computer for better storage. And for other data on iPhone like videos, music, contacts, messages and more, how to export them from iPhone to computer?
Also, you may have the need to transfer files from Android or PC to iPhone. When you download your favorite TV shows and want to watch episodes continuously on iPhone, do you know how to transfer videos from PC to iPhone? What about other files? Don't worry. We will show you how to transfer files from iPhone to computer or another iPhone in this post. What's more, you can find the simple way to transfer data from PC to iPhone.
Part 1. How to transfer files from iPhone to computer (PC/Mac)
At the first part, we will show you how to transfer files from iPhone to computer without iTunes. Whether you want to export iPhone pictures, videos, music, call logs, contacts, message, etc. to PC or Mac, you can do it with ease. Here we sincerely recommend the professional iPhone Transfer to help you make the iOS data transferring. You can free download it and have a try.
Launch iPhone Transfer
Download, install this iPhone files transferring software on your computer. Run it to open the main interface, and then connect your iPhone to it via USB cable. It will atomically recognize your iPhone and show its basic information in the interface.
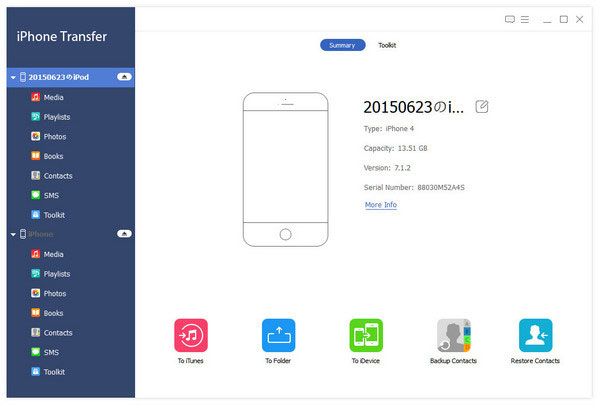
Select iPhone files
Several basic categories will be listed on the left control, click the one you want to transfer and check the details on the right window. Here we take transferring iPhone photos to PC as an example. If you want to transfer music, videos, messages, contacts and other data, the method will be the same.
Click "Photos" on the left list, and then select the pictures you want to transfer on the preview window.
Transfer iPhone photos to PC
After choosing all iPhone pictures you want to transfer, click on "Export to" on the menu bar and then choose "Export to PC" to transfer pictures from iPhone to computer.
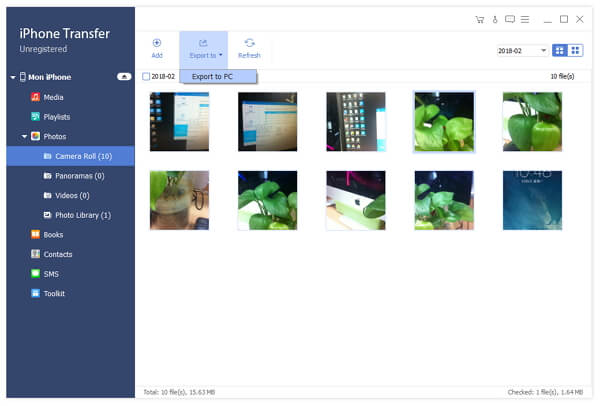
Just a few seconds later, the selected iPhone photos will be exported to PC. With the same way, you can handily transfer videos/music/SMS/contacts to PC/Mac.
Part 2. How to transfer files from iPhone to iPhone
This powerful iPhone Transfer also enables you to directly transfer all types of iOS data from iPhone to another iPhone. When you upgrade to a new iPhone or want to quickly share something with friends, it can be your best option.
Launch iPhone Transfer
Launch iPhone file transfer connect both of your iOS devices to computer.
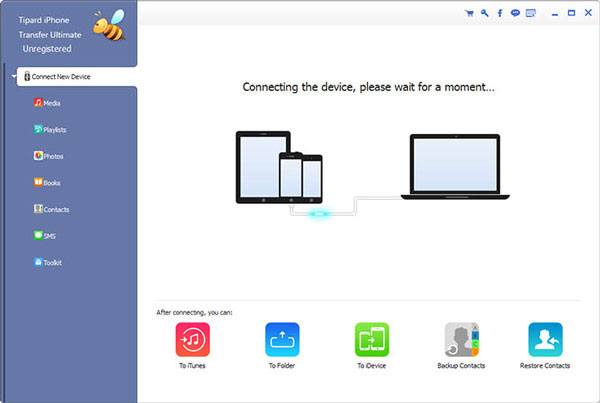
Find pictures to sync
Click the iPhone which files will be exported to another one, and then click "Photos". You are allowed to check and choose pictures on the right window.
Sync photos to iPhone
Click "Export to" and the choose another iPhone in the drop-down list. Waiting a few seconds and you can export photos from iPhone to iPhone.
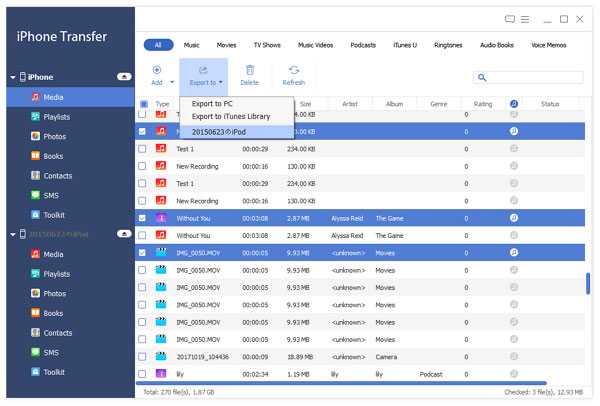
Part 3. How to transfer files from computer to iPhone
If you want to import data to iPhone from PC or Mac, you can also rely on this all-featured iPhone Transfer. When you want to transfer music or videos from computer to iPhone, you can check the steps below:
Launch iPhone Transfer
Launch iPhone file transfer connect your iPhone to it with USB cable.
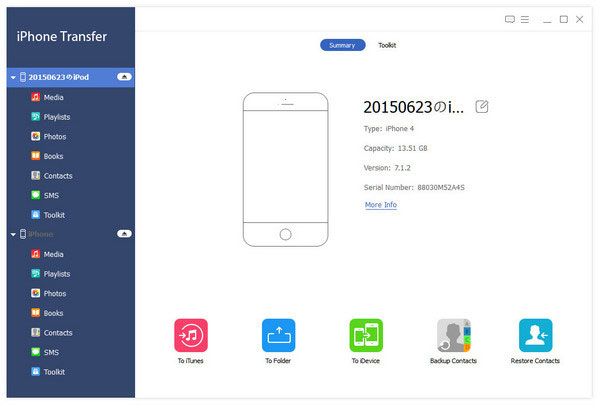
Add data to iPhone
Click "Add" on the menu bar and then choose the files you want to import to iPhone.
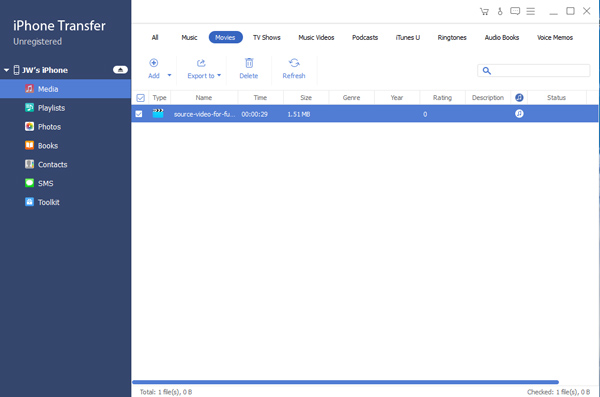
We mainly talk about how to transfer iPhone files in this article. Whether you want to transfer photos/videos/music/messages from iPhone to computer, or import data to iPhone from PC/Mac, you can find the suitable method to do that.