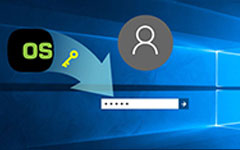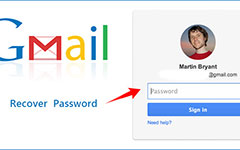What Are The Differences between UEFI and BIOS

To ordinary people, UEFI & BIOS are two unfamiliar concepts, although we may access to them every day. UEFI is the abbreviation for Unified Extensible Firmware Interface and BIOS is the abbreviation for Basic Input and Output System. UEFI is a dedicated software interface between the operating system and platform firmware. We all know that BIOS is very useful. When we install a new operating system, we should go to BIOS and choose the boot interface. When a computer crashes, users could go to BIOS and diagnose the hardware issues. In IBM computers, UEFI could replace BIOS. For example, UEFI supports remote diagnostics and repair. Considering UEFI and BIOS are so important, we will introduce and compare them in details.
Part 1. Description of UEFI and BIOS
BIOS and UEFI are two firmware interfaces of computers. Generally speaking, Windows users may have heard of BIOS, because they need to go to BIOS to change set up settings; while Mac users utilize UEFI. Although both BIOS and UEFI are used at the startup of computers, they do the same job at different ways.
BIOS initialize and execute code through reading the first sector of the hard drive which contains the next device's address. And BIOS allow users to choose boot device for starting the operating system. BIOS has been used since 1975, so it still works in 16-bit mode. That leads to constraint on the amount of code that BIOS can read and execute from the firmware ROM. Actually, UEFI was created as a successor to BIOS and for addressing the technical shortcomings of BIOS. UEFI saves all the information related to initialization and startup in an .efi file rather than the firmware ROM. And the .efi file is stored on the hard drive belongs to EFI System Partition. Considering UEFI is more powerful than BIOS, technology experts had expected that UEFI would replace BIOS. According to the survey, UEFI firmware has predominated with the new PC hardware shipped in 2014.
Part 2. UEFI Benefits compared to BIOS
1. Size extend
BIOS utilizes the MBR, abbreviation of Master Boot Record, to store information related to hard drive; while GPT, which is short for GUID partition table, is used by UEFI. The advantage of GPT is to expand the size possibilities of the hard drive support. MBR uses 32-bit entries in its table. MBR only supports 4 partitions with 2TB in each size. In comparison, GPT uses 64-bit entries and supports 128 partitions with 9.44ZB in each size. So you can see the big gaps between BIOS and UEFI.
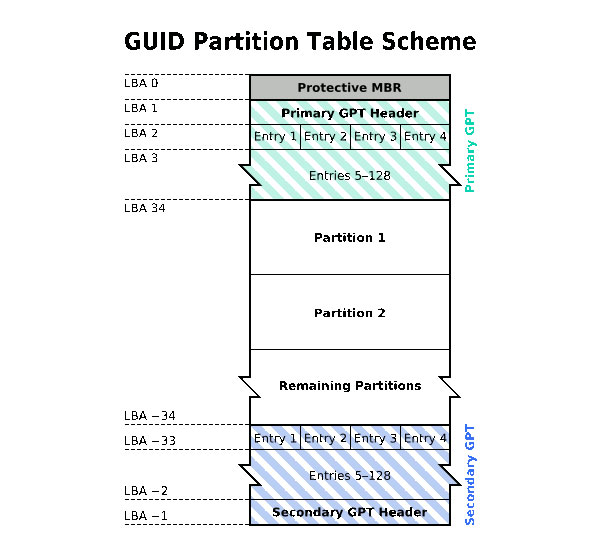
2. Speed up
Since UEFI is an independent platform, you can accelerate computer boot and speed up your computer with UEFI. Especially when you have installed large hard drives in your computer, the differences between boot with BIOS and with UEFI are apparent.
3. Secure boot
Recently, UEFI has added a Secure boot feature and increase its security. UEFI only loads authentic drivers and services during computer boot, so malware and virus will be excluded. Secure boot will detect and examine the stuff that may cause an unfavorable activity on a computer until the operating system is completely booted.
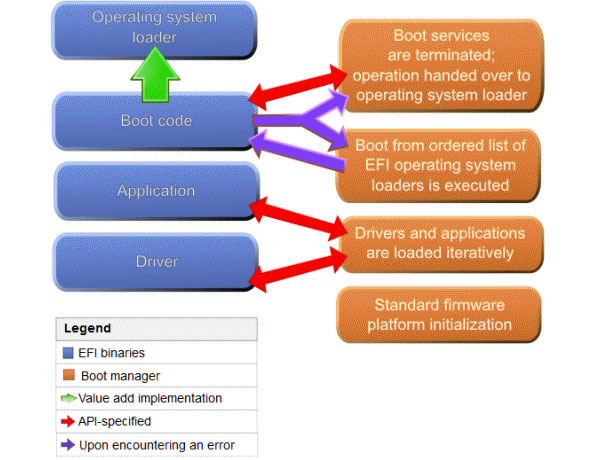
Part 3. How to access UEFI
Microsoft has used UEFI in new Windows 8 PCs to replace BIOS, so you may need to know the way to access to UEFI.
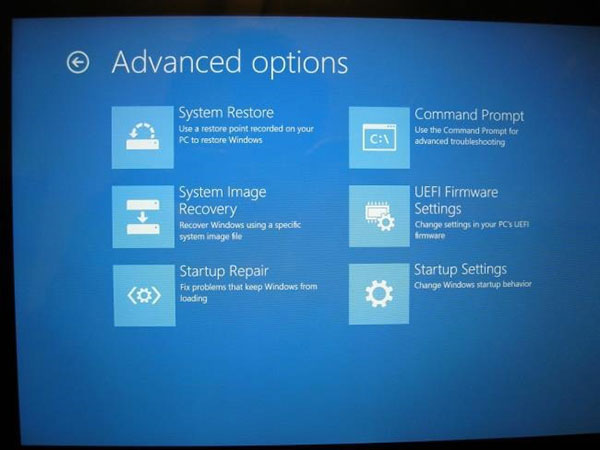
-
Step 1To access boot options menu on Windows 8 and 10, you can swipe the right side of your screen and choose Settings. The hot key to access boot options menu is Win + I.
-
Step 2Once hold down Shift key and click on Restart option in Settings menu, your PC will restart into boot options menu.
-
Step 3In boot options menu, choose Troubleshoot and then Advanced Options.
-
Step 4Then you can select UEFI Firmware Settings and click the Restart option, your PC will go into UEFI settings screen.
Part 4. Tipard Windows Password
The aim that Microsoft replaces BIOS with UEFI is to enhance the security of Windows PCs. Even though you do not have UEFI, you can protect your computer and data with some powerful tools, like Tipard Windows Password Reset. With Windows Password Reset, you can reset and manage Windows password before boot into operating system. That is the best way to reset Windows password. Moreover, Windows Password Reset is easy to use.
1. How to create a bootable USB
-
Step 1Plug a formatted USB flash drive into a PC.
-
Step 2Launch Windows Password Reset and tap on Burn USB in its interface. The usage of bootable DVD is the same with bootable USB.
-
Step 3After bootable USB is done, press OK button to finish preparation process.
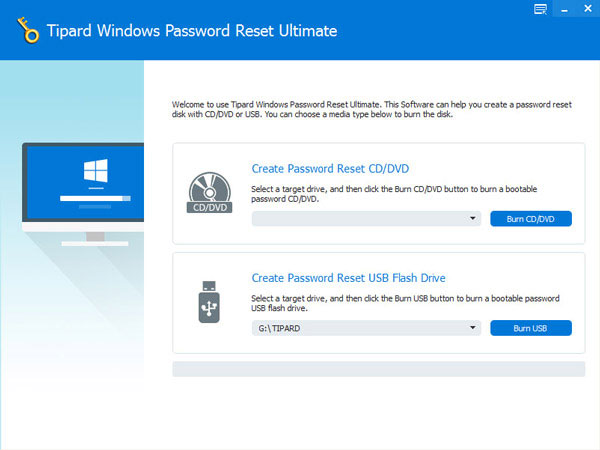
2. How to reset password
-
Step 1When you need to reset Windows password or add new an account, plug bootable USB into your computer and restart it.
-
Step 2The password manager screen will pop up automatically in pre-installation environment.
-
Step 3Choose the account to password reset and tap on Reset Password button.
-
Step 4In the pop-up window, pick a new password and save the changes.
-
Step 5When finish, unplug the bootable USB and reboot your PC as normal. Windows Password Reset allows users to reset Windows login password or add new accounts in Windows pre-installation environment. So, you can reset password in the environment that drivers and programs are not loaded. Even the virus and malware cannot spy your new login password.
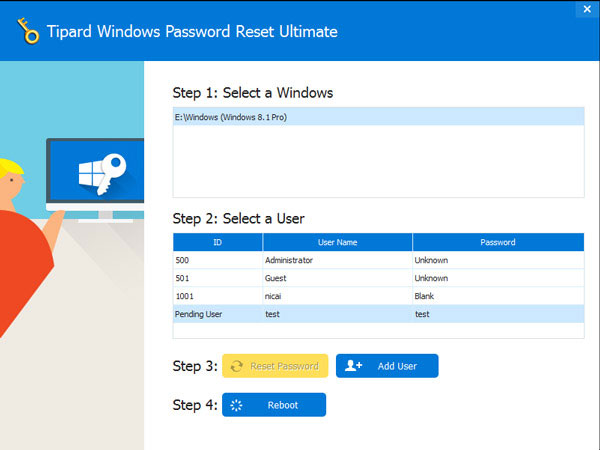
Conclusion
BIn this article, we introduced UEFI and BIOS and compared the differences between UEFI and BIOS. The biggest advantage of UEFI is flexibility. UEFI could work along with BIOS or independently. With UEFI, you can enjoy a faster and securer boot environment. Although UEFI has so many benefits and manufacturers started to use UEFI instead of BIOS, it is not supported by every computer and digital device.
An alternative option to enhance security of PCs is to reset Windows password frequently. Cybersecurity experts have suggested that PCs users should set complicated login passwords and reset it frequently. So, we recommend a simple way, Tipard Windows Password, to reset password that allows you to reset Windows password in safest environment. Tipard Windows Password is available to all Windows operating systems, including Windows 10 and almost all earlier versions.