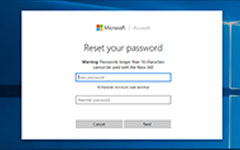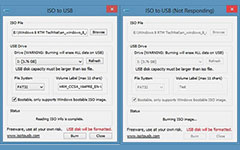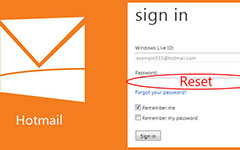How to Zip a File on Windows or Mac
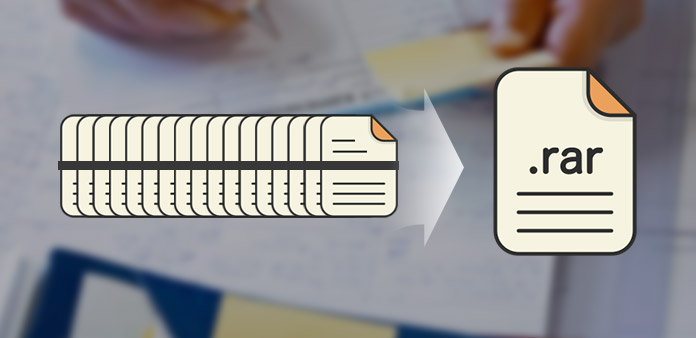
Zip is an archive file format. The advantage of Zip is to compress data without loss. You can zip a file or zip multiple files or directories together. Zip format was released in 1989. Microsoft has integrated ZIP support in Windows operating system since 1998. And Apple also embedded ZIP support in latest versions of Mac OS. So you can zip a file on computer without install anything, no matter your computer runs Windows or Mac OS X. However, you may be confused by the various ways to zip file formats, files or directories on different platforms. Therefore, we will categorize and details in different situations.
Part 1. Zipping a file on Mac OS
The process to zip a file on Mac computer is as easy as Windows. But you should move the files or folders you want to zip into the same location.
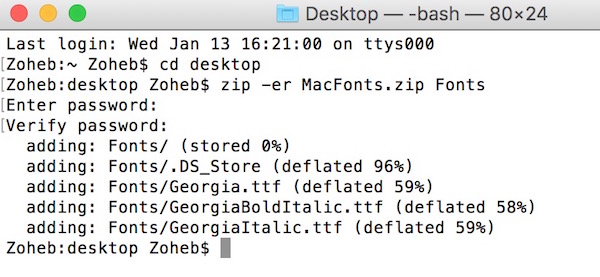
1. Method one:
Navigate to the folder contains the files to zip. If you want to select multiple successive files, hold down Shift key and then hit the first file and the last file. Command key is used to select the unsuccessive files.
After select all files and folders to zip, go to File menu and choose Compress on the menu list.
Then the new zipped file will appear with the name Archive.zip by default. If you just zip a file or a single folder, the zipped file will be titled with the same name of original file.
2. Method two:
Go to Finder > Applications > Utilities and open Terminal in Utilities folder.
In command prompt, you can use the command below to zip a file:
zip –er [archive][folder]
For example, to zip the folder on Mac named Secret in Documents folder and put the output on Desktop named Archive.zip, the command should be
zip -er ~/Desktop/Archive.zip/ ~/Documents/Secret/
After input, press Enter key to complete the process. If you prefer to use command line, you should make sure the command line is entered correctly.
Password protect a zip on Mac OS
On Mac computer, you do not need to use any application to password protect a zip file. There is a command could zip Mac file and set passwords at the same time.
After open Terminal application on your Mac computer, go to the folder contains the file to zip with the command line: cd FolderName, like cd Desktop, cd Movies, and so on.
When you reach the folder, type in the commands below to create a zip file and password protect it:
Zip a file: zip -e DesiredFileName.zip FileName
Zip a folder: zip -er DesiredFileName.zip FolderName
Once press Enter key, command prompt window will ask you to Enter password and Verify password.
After set password, the password protect zip file will be created successfully.
Once you make a zip file with password protect, everyone cannot open or extract the content in zipped file without password. So you'd better write the password down and save it.
Part 2. Create a Zip file on Windows
There are two ways to make a zip file or a folder on Windows. If you have any query about the process, you can learn more detail about the process as below.
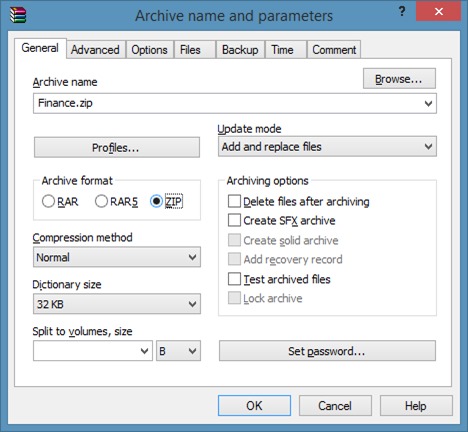
1. Method one:
Go to your PC and locate the file or folder you'd like to zip.
Highlight the file or folder and right-click on it.
Select Send to in the control menu and then choose Compressed (zipped) Folder.
Then a new file with .zip extension and the same name of the file or folder will appear in the same place.
If you want to zip multiple files or multiple folders in the same location, you can select all the files or folders and follow the steps above to zip them together.
2. Method two:
Go to your PC and navigate to the location you want to save the zipped file.
Right-click on any empty area and choose New from the menu list.
And then select Compressed (zipped) Folder option in the submenu list of New.
After a zipped folder appears on the location, you can go to the destinations contain the files or folders to zip.
Drag and drop the files or folders to archive into the zipped folder to complete the file.
If you need to zip multiple files or folders in different destinations, you can use method two to archive them together in a few minutes.
Create password protect zip file on Windows
Zip support built in Windows operating systems does not allow users to password protect the zip file. So if you want to make a zip file format and password protects it, you need to use some third-party software, like WinRAR. Surely, you had better remember your password, and once forgetting it, you will have to use another one third-party tools to remove the WinRAR password.
Download WinRAR installation file from official website and install it on your computer following the instructions.
When you want to create a password protect zip folder or file, go to the file or folder you want to zip.
Right-click on the file or folder and choose Add to archive from the menu list to open the Archive name and parameters window.
In General tab, select ZIP in the Archive format and click on Set password button on bottom.
After enter and reenter password in the pop-up dialog, click on OK button to save the password and finish zip a file with password.
Although password protect zipped files is useful to protect sensitive data, we do not suggest people to set password on zipped files.
Tipard Windows Password Reset
If you need to protect your document, you can set and reset password to your computer with Tipard Windows Password Reset. This method could protect all the data and documents on your hard drive. Firstly, Windows Password Reset is an easy-to-use program with a concise interface. Moreover, Windows Password Reset allows you to reset and manage Windows password in Windows pre-installation environment. That is the best way to reset Windows password.
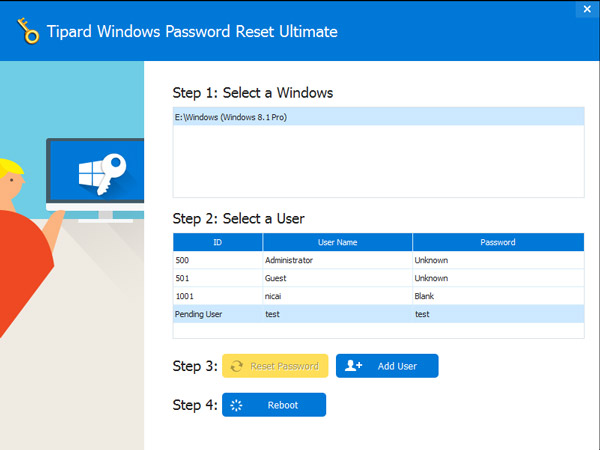
Conclusion
Based on the introductions above, you might grasp the best way to zip a file on your computer. Although the methods to zip file are different on Windows and Mac OS, the processes are less complicated than you thought. If your computer runs Mac OS X, you can decide to use graphic menu or use command line. If you have a Windows computer, graphic menu and drag-and-drop methods are available. Furthermore, we introduced how to zip a file with password or password protect zip file on Windows and Mac OS. No matter you use third party applications or command line, we do not recommend to set password on a zipped file.