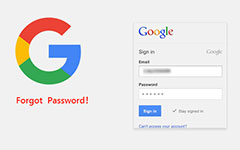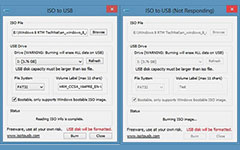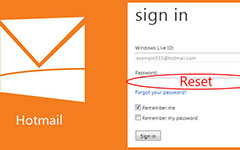How to Factory Reset a Laptop on Windows 10/8/7 (Without Password)
When your computer is running slowly, what is the first solution you will adopt?
Actually, over 80% people choose the Windows cleaning tool and 15% consider resetting and refreshing it.
What would you do when you decide to sell an old laptop?
Surely, 90% and above people will restore the laptop to factory settings.
We updating this post to help more users like you to factory reset the laptop, no matter what version of your laptop, Windows 10, 8 or 7, even if you get no password.
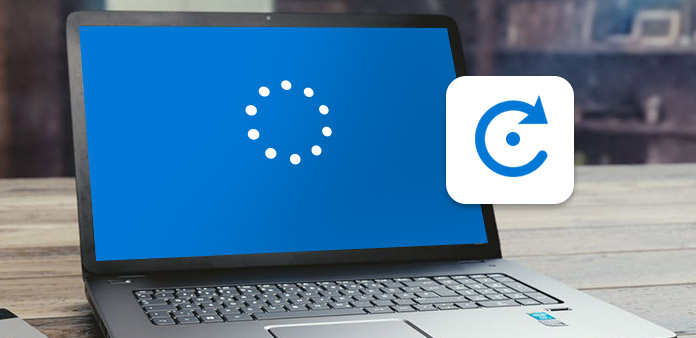
Part 1. How to Factory Reset a Laptop on Windows 7/8 with Settings
The Steps of resetting a laptop on Windows 7/8 are similar, and they vary on different brands of laptop.
How to Reset a Dell Laptop
Dell is one of the most popular laptop brands around the world. If you have bought a Dell laptop, the user manual would tell you that Dell Factory Image Restore feature could remove all personal data from hard drives and reset Dell laptop to factory settings. To start this feature, you'd better backup important files first.
Disconnect all peripherals, like scanner, keyboards, mouse, network cables and more and reboot your laptop.
When the Dell logo shows up on the screen, hold down the F8 key multiple times to boot into Advanced Boot Options screen.
Choose Repair Your Computer in advanced boot options screen with Arrow keys and hit the Enter key. And then choose a keyboard layout and click on the Next button to continue.
Select Dell Factory Image Restore in System Recovery Options window and click on Next to go to next window. Then check the box of Yes, reformat hard drive and restore system software to factory condition and click on Next to start factory reset Dell laptop.
After the reset process is done, tap on Finish and reboot your laptop. Then you will get a new computer without any personal traces.
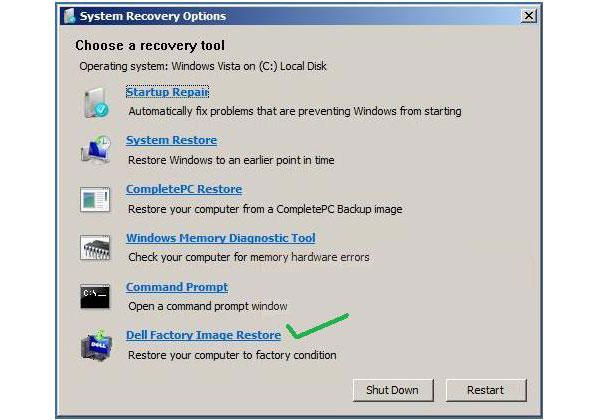
How to Factory Reset HP Laptop
Unlike Dell integrated factory image into the system recovery feature, HP provides embedded a dedicated Recovery Manager into every HP laptops. The Recovery Manager feature allows users to restore the laptop factory settings from the built-in system restore drive. Make sure that the system restore drive is still in your HP laptop and disconnect all peripherals before reset.
If your laptop runs Windows 7, go to the Start menu and find out HP Recovery Manager. If you have a Windows 8 or Windows 10 laptop, search for HP Recovery Manager in search bar and open this tool.
Choose System Recovery option under I need help immediately section. When Recovery Manager asks whether you want to restore the computer to its original factory shipped condition, select Yes and click on the Next button to restart your HP laptop.
When your laptop starts loading, press the F11 key several times to access recovery partition screen. For Windows 7, Recovery Manager will appear automatically; while on Windows 8, you need to go to Troubleshoot and access Recovery Manger.
In the Recovery Manager window, select System Recovery and go to the next page. Then you need to decide to back up or recovery right now. After select the appropriate option, click on the Next button and then click OK on the pop-up box to start factory reset.
The whole process may take more than 30 minutes. When it is done, click on the Finish button to restart the HP laptop.
Then you need to reset language, region and more as you did when you bought the laptop.
More details about resetting Windows 7 computer, please check it here.
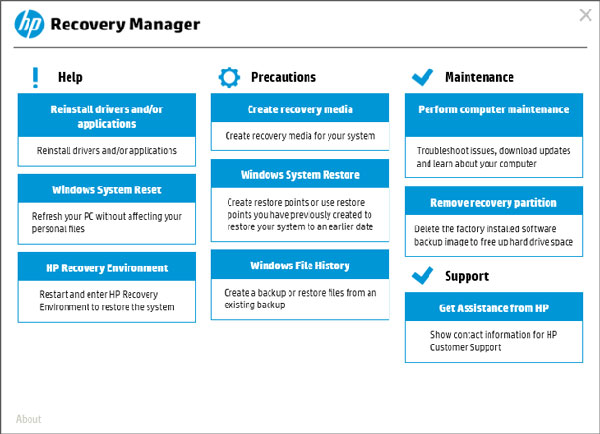
How to Restore Lenovo Laptop to Factory Settings
If you have a Lenovo laptop, you are a lucky guy, because Lenovo developed a fast recovery tool called Lenovo OneKey Recovery. You may notice that Lenovo laptop has an extra button next to power port, which is the onekey recovery key. With Lenovo OneKey Recovery feature, you can reset a laptop easily.
Power on your Lenovo laptop. When the Lenovo logo appears, press the onekey recovery key next to power port.
In the NOVO boot menu, choose System Recovery and hit the Enter key to open OneKey Recovery screen.
Choose Restore from initial backup option and click on the Next button to go to OneKey Recovery's Step 2.
In Step 2, confirm the operation and click on the Start button to evoke the factory resetting process.
During the process, you should keep power supplying, otherwise, factory reset a laptop will fail. When factory reset is done, you can restore some files and necessary programs to your Lenovo laptop.
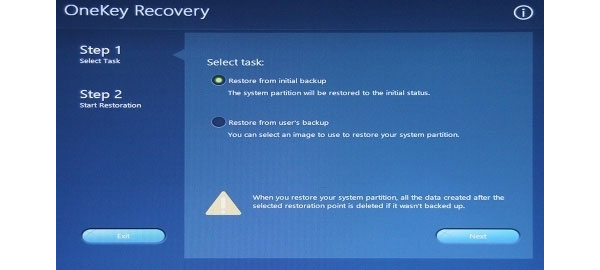
Part 2. How to Reset a Laptop Running in Windows 10 via Settings
Windows 10, as the latest Windows version, its steps of factory set a laptop come to be easier.
Click the gear icon on the Start menu to find "Settings" > Select "Update & security".
From the left pane, click "Recovery" and 3 options will be left to you, "Reset this PC", "Go back to an earlier built", and "Advanced startup". You just need to click "Get started" under "Reset this PC".
Click either "Keep my files" or "Remove everything" depending on your own needs > Select "Just remove my files" or "Remove files and clean the drive" if you choose "remove everything" option in the last step > "Next" > "Reset" > "Continue" to start resetting your laptop on Windows 10.
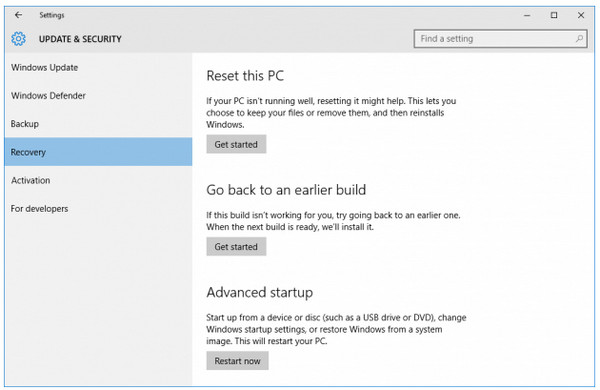
Part 3. How to Reset a Laptop without Password on Windows 10/8/7
All the factory reset tools developed by laptop brands or Windows version will remove the personal data and settings. So, if you just forgot a laptop password, factory reset is not the best choice to reset.
In this part, we will talk about laptop reset on Windows 10/8/7 without password.
For resetting a laptop with password-forgotten, you need to reset the password firstly.
Tipard Windows Password Reset is able to reset a laptop password without damaging to personal data. Moreover, Windows Password Reset is an easy-to-use application.
1. How to Reset Password with a bootable DVD
Users could create a bootable DVD or a bootable USB drive. Here we will use bootable DVD as the example.
Install and open Windows Password Reset on an accessible computer and insert a new DVD into CD-ROM drive.
In the interface of the program, tap on the Burn DVD/CD button to start burning the bootable DVD.
When the bootable DVD is done. Click on the OK button and remove the bootable DVD.
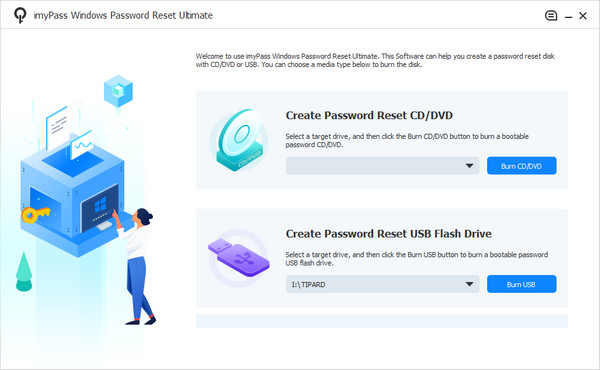
2. How to reset a laptop password
Insert the bootable DVD into your computer when you forgot laptop password.
Before access to operating system, the password manager screen will show up.
Choose your account and reset the password. Then click on the Reset Password button to confirm it.
When you are done, remove the bootable DVD and reboot your laptop with the new password.
With Windows Password Reset, you can reset a laptop password less than ten minutes.
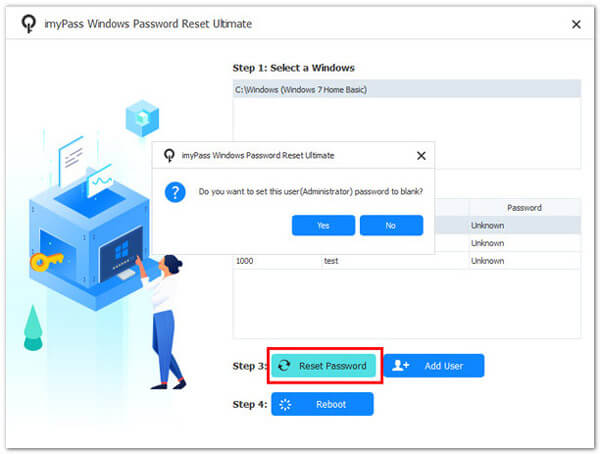
After resetting the password successfully, you could follow the steps in part 1 and part 2 to proceed.
Conclusion
In this article, we collect some special ways to reset a laptop to factory settings. No matter what your Windows OS version is, you could also follow the common steps to reset a laptop like Dell, HP, Lenovo, etc. Finally, Tipard Windows Password Reset is the tool to help you reset a laptop without password on Windows 10/8/7 easily.
Have you restored your laptop to factory settings?
Any good solutions would you recommend?
Let me know by leaving your comments.