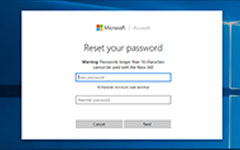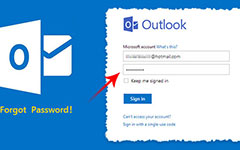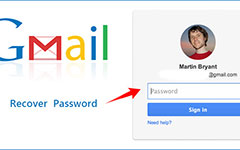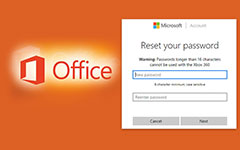How to Turn off Sticky Keys on Windows/Mac/iPhone

Sometimes when you hit Shift key five times in a short time, your PC will pop up a dialog asks whether you want to turn on or turn off Sticky Keys. Many people prefer to use hot keys on PCs. When it is not convenient to press and hold more than one key at the same time, you can use the sticky keys feature instead. The hot key of Ctrl+Alt+Del, for example, is used to interrupt a function. But on some keyboards, these three keys are designed too far away to press together. With sticky keys feature, you can hit three keys one by one to achieve the same task. If you do not need this feature or invoke sticky keys careless, you can follow the methods below to disable sticky keys.
Part 1. Turn off sticky keys on Windows 10
There are two ways to turn off sticky keys feature on Windows 10. You can choose any way you like to disable sticky keys with hotkeys.
1. Method one
-
Step 1Power on your Windows 10 PC and enter ease of access keyboard settings in search feature.
-
Step 2Open the Ease of Access keyboard settings and disable the option of Sticky Keys.
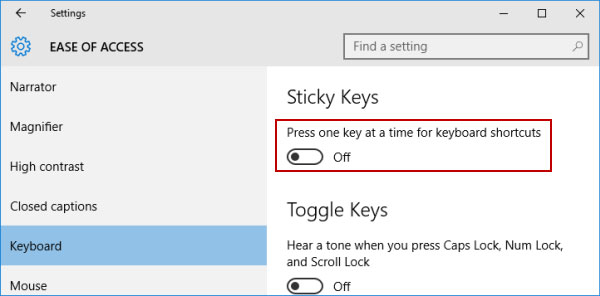
2. Method two
-
Step 1On taskbar, double-click on the sticky keys icon that multiple rectangles stack together.
-
Step 2When the sticky keys set up window appears, uncheck the box of Turn on Sticky Keys and click on OK to confirm the changes.
After toggle off the sticky keys feature, when you hit keys continuously, they will not work as hot key.
Part 2. Toggle off sticky keys on Windows 8/8.1
If you wish to disable sticky keys feature on Windows 8/8.1, you can use the method below.
-
Step 1Right-click on the Quick Access Menu on the bottom left corner of screen.
-
Step 2In the menu list, choose Control Panel.
-
Step 3When the Control Panel appears, you should select Ease of Access and then Change how your keyboard works option.
-
Step 4In the settings window, deselect the box of Turn on Sticky Keys and tap on OK button to confirm it.
Then the sticky keys feature will disable on your PC once you complete.
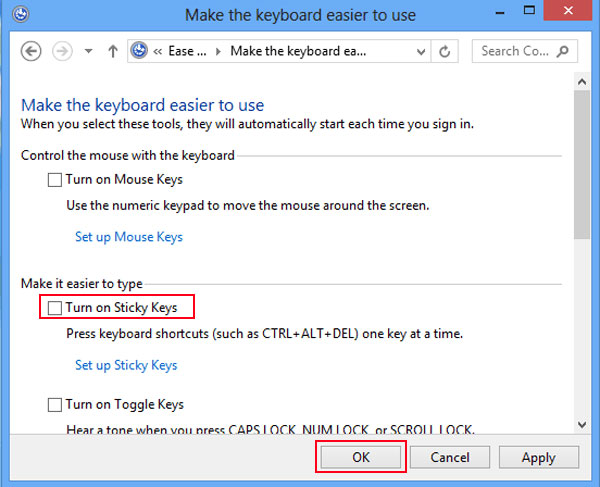
Part 3. Disable sticky keys on Windows 7
The way to toggle off sticky keys feature on Windows 7 is similar with Windows 8. Just check more detail about the method as below.
-
Step 1Go to Start menu and choose Control Panel option.
-
Step 2Control Panel window, select Ease of Access Center.
-
Step 3Scroll down and click on the link labeled Make the keyboard easier to use.
-
Step 4Then you can disable sticky keys feature through unchecking the box of Turn on Sticky Keys.
Once you click on OK button, sticky keys feature will be disabled.
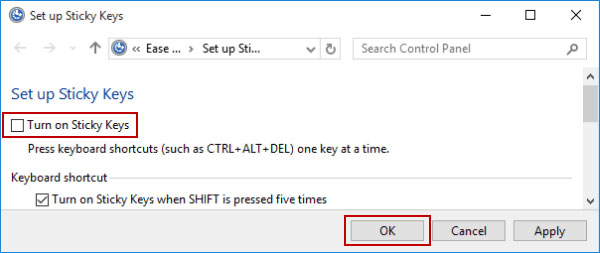
Part 4. Turn off sticky keys on Mac OS X
Actually, Mac OS also has the feature of sticky keys. If you want to turn sticky keys off, the method is simple.
-
Step 1On your Mac computer, go to Apple menu.
-
Step 2Choose System Preferences and then tap on Universal Access option.
-
Step 3In Universal Access screen, locate to Keyboard tab.
-
Step 4Then you can find out the Sticky Keys feature. If you want to disable it, simply select Off next to Sticky Keys.
When you turn sticky keys feature off successfully, the marquee will disappear next to the Universal Access icon on the menu bar.
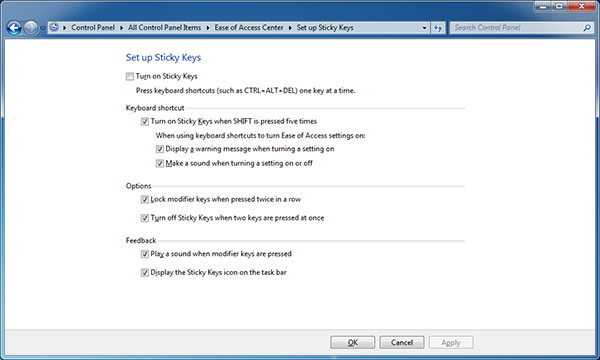
Part 5. Disable sticky keys on iPhone
Sometimes, people use Bluetooth keyboards with iPhones. And the sticky keys feature is available to iPhone and the Bluetooth keyboard. When you want to turn sticky keys off, you have to set it on iPhone.
-
Step 1Unlock your iPhone and go to Settings app.
-
Step 2Navigate to General-> Accessibility-> Keyboard successively.
-
Step 3You will discover the option of Sticky Keys. Touch Sticky Keys option and go to settings screen.
-
Step 4Then you can slide the block to left and turn sticky keys off.
After settings on iPhone, the sticky keys feature will be unavailable on external Bluetooth keyboard.
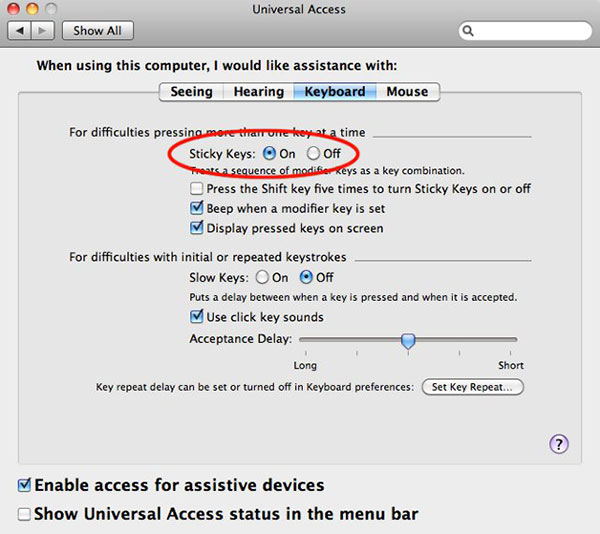
Part 6. Troubleshoot
The reason to turn off sticky keys feature is obvious. When you type something with keyboard and press a hot key coincidentally, that will bring troubles to your work. Sometimes sticky keys feature could lead to PC crash. Don't worry! We will introduce a good solution to recover your PC simply. Tipard Windows Password Reset is a professional application to reset Windows password. When you locked out your PC, you can use Windows Password Reset to reset password and log into your PC as normal.
Windows Password Reset is able to reset password and manage accounts in pre-installation environment. Even though your PC crashes, you can boot into with administrator account with Windows Password Reset.
1. How to make a bootable disc
A bootable disc is necessary to recover PCs. And Windows Password Reset is the all-in-one solution that has the ability to make bootable disc.
-
Step 1Put a new DVD or CD into CD-ROM drive of an accessible PC.
-
Step 2Launch Windows Password Reset and click on Burn CD/DVD. If you want to make a bootable USB, you can plug a USB flash drive and click on Burn USB.
-
Step 3When Windows Password Reset tells you that the bootable disc is done, press OK button and remove the bootable disc.
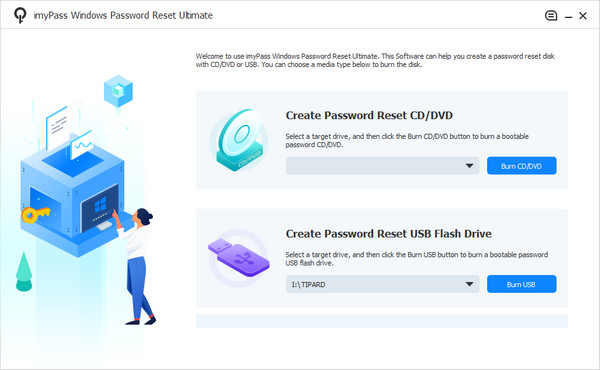
2. How to reset password
- 1. When you PC crashes or you need to recover Windows password, insert the bootable DVD or bootable USB into your PC and reboot it.
- 2. The password manager screen will display before go to operating system.
- 3. Choose any account to reset, including Administrator, and tap on Reset Password button.
- 4. In the pop-up window, type in a new password and save the changes.
- 5. Finally, you can remove bootable disc and restart your PC as usual. The whole process just spends a few minutes.
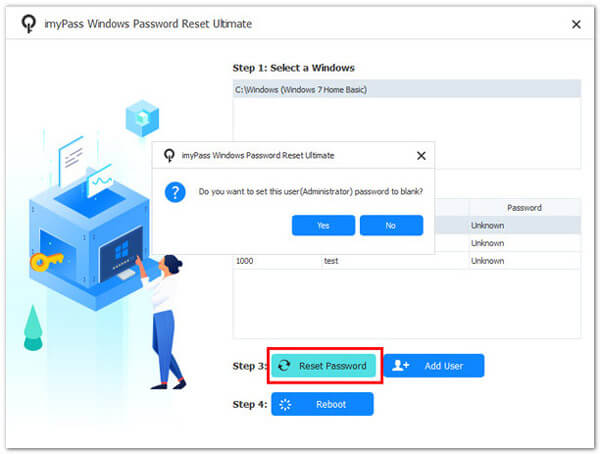
Conclusion
Based on the introductions above, you might grasp the methods to turn off sticky keys feature on Windows 10, 8, 7 and Mac OS X. Although the ways to disable sticky keys on Windows computers are similar, you should pay attention on the small differences. Some people may ignore the sticky keys feature available to iPhone and external Bluetooth keyboard. We included the method to toggle off sticky keys on iPhone in this article. Sticky keys feature is useful to somebody; while to others, it may lead to disasters, like close unsaved documents and cause PC crash. When someone locks himself out of his PC, we suggest solving the trouble with Tipard Windows Password Reset.