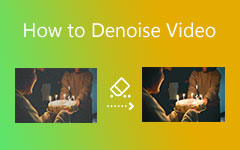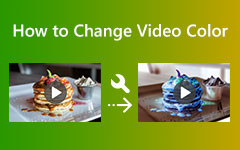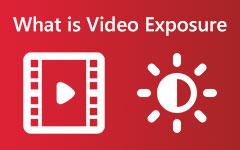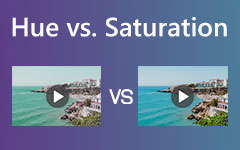Windows HDR washed Out Colors: Reasons & Solutions to Fix
It can be frustrating to enable HDR on your Windows 10 computer only to find the colors dull and washed out. This event, when Windows HDR washed out colors, can happen even if you have a monitor and cable that supports high-quality display. So, why does this problem even exist? Luckily, this article explains why this might be happening. In addition, it offers some simple solutions to fix it. Thus, you won't have to keep turning HDR on and off to enjoy rich colors on your computer. Many people give up on HDR because it initially looks terrible, but with a few methods we have here, you can get a great HDR picture for both games and your desktop.
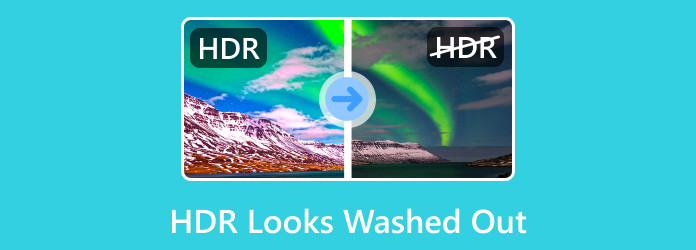
Part 1: Why Does HDR Content Look Washed Out?
High Dynamic Range, or HDR, enhances videos and images by providing an excellent range of brightness and color. Unlike the Standard Dynamic Range or SDR, HDR captures brighter and darker elements more effectively. This SDR uses the sRGB color gamut, whereas HDR expands to the broader PC3 color gamut. It offers more vivid and diverse colors. Another thing is the brightness in SDR ranges from 1 to 100 nits, but HDR goes beyond, spanning from below one nit to over 1000 nits. That means HDR can display scenes with much more detail in shadows and highlights of the display or content, which creates a more lifelike visual experience. However, HDR content doesn't always appear brighter than SDR.
So, why does HDR look washed out? Several factors are seen as to why this happens. HDR can sometimes look washed out, especially when using Windows 10, because of issues like incorrect system settings and incompatible HDMI or DisplayPort connections, aside from using a non-HDR monitor. Even with HDR-capable monitors, 4K HDR videos may still encounter problems such as choppy playback and other issues that can hinder the viewing experience. Often, these issues can be resolved by troubleshooting and adjusting settings without costly new hardware. Also, ensuring the proper configuration can maximize the benefits of HDR technology, delivering superior image quality without the expense of new equipment. If you want to know more about these fixations, continue reading below.
Part 2: The Easiest Way to Color-correct Your Washed Out Videos
Sometimes, HDR looks washed out, not because of your device's technical issues but because of the video you are playing. Yes, this happens. Oftentimes, when we think something's wrong with our monitor, the video color needs to be fixed. If you have washed-out videos, here's the easiest way to color-correct them.
Tipard Video Converter Ultimate is video editing software that can convert videos to different formats. But do not be deceived by its name - this ultimate converter also comes with a color correction tool that lets you adjust the brightness, saturation, contrast, and hue of your videos. You will love this tool because it is easy to use and gives you much control over the look of your videos.
What's even unique about this ultimate video color corrector is that it supports over 200 file types and has over 100 presets that you can use to quickly and easily edit your videos! Wait, there's more! It also uses advanced technologies to ensure that your videos are high quality and processed efficiently. Here are the quick and easy guidelines on correcting video colors with Tipard Video Converter Ultimate.
Step 1Hit the download button we have here and download it on your computer.
Step 2Launch it, navigate the Toolbox menu and click the Color Correction option.
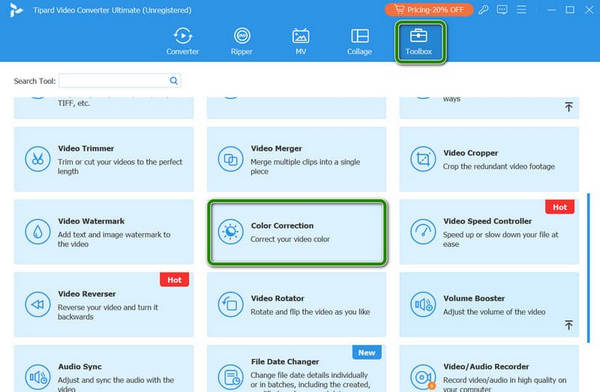
Step 3On the next window, upload the video that you need to color-correct by clicking the Plus button.
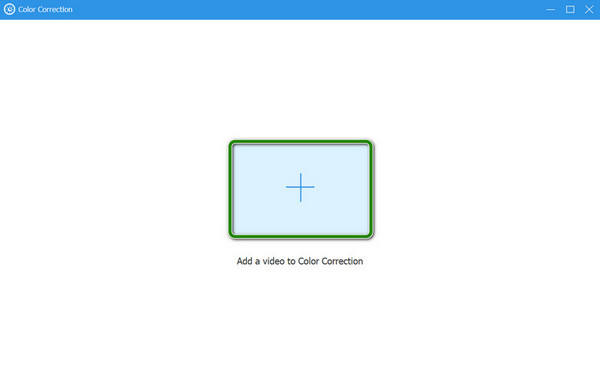
Step 4After uploading the video, begin to adjust the brightness, hue, saturation and contrast to meet your preferences. Then, click the Export button. After less than a minute, your color-corrected video is ready!
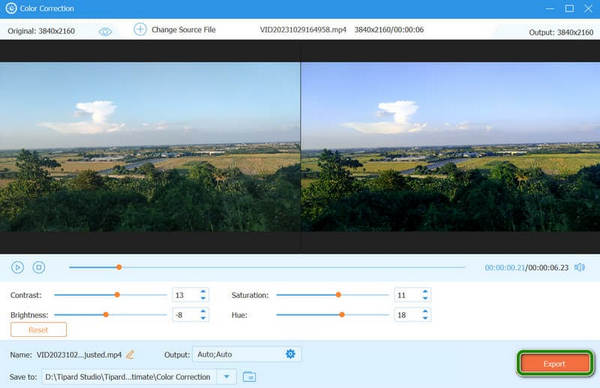
Part 3: How to Fix Washed Out Windows HDR Screen
Let's move on to the practical solutions to fix when Windows 10/11 HDR is washed out.
1. Turn On the HDR on Windows
Step 1Go to Windows Settings by pressing the Windows key with the I key.
Step 2Choose the System and then the Display option in the pop-up window.
Step 3Then, look for the Use HDR under the Brightness & Color option and turn it on.
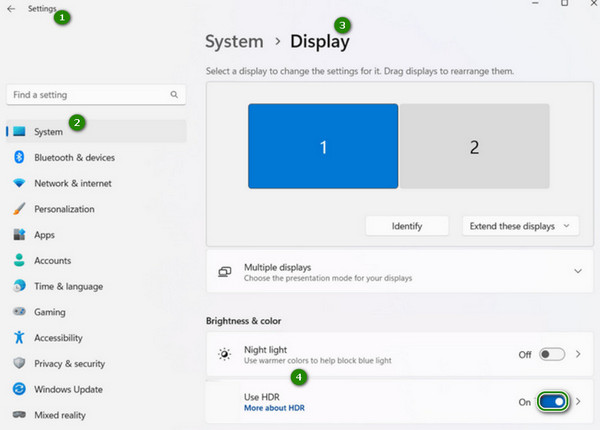
2. Adjust the Brightness of HDR
Step 1Right-click your mouse anywhere on your desktop background. Then, choose Display Settings from the menu.
Step 2Once on the said menu page, click the Windows HD Color Settings.
Step 3Now, navigate the Brightness slider and slide it to reach 100% level.
3. Modify the Color Settings (AMD, NVidia, and Intel Only)
Step 1Using your cursor, right-click on your desktop interface. Then, click your Catalyst Control Center from the menu.
Step 2Now, navigate to My VGA Displays and go to its drop-down list. From the options, click the Display or VGA display.
Step 3Adjust the configurations on the screen until you reach your preferences. When all are set, click the Apply button.
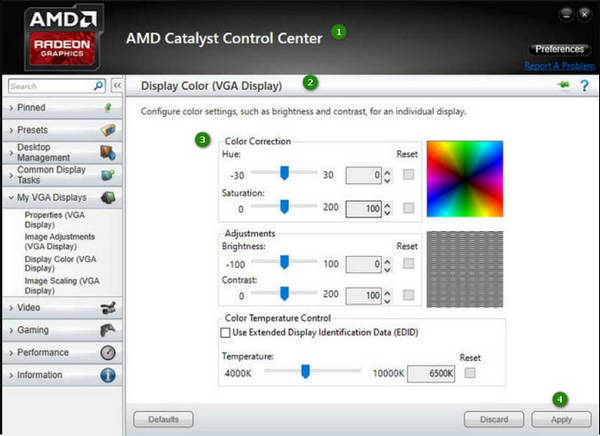
Further Reading:
Everything You Should Know about HDR and Its Video Extension
Why Are My TikToks Blurry? Fix Them With the Best Solutions
Part 4: FAQs about HDR Looks Washed Out
Why does my HDR look dull?
Your HDR can look dull for a few reasons. The most common one is that your display might need to be brighter to handle HDR properly, or the settings might be off.
Is washed-out HDR a sign of something wrong with my monitor?
No. Not necessarily! It always depends on the factors affecting your HDR. Check your device settings and make sure HDR is calibrated correctly.
Can I make HDR look more like SDR picture mode?
If you prefer the SDR look, you can usually disable HDR in your device's settings. This will switch back to the standard color range.
How can I tell if my TV is displaying HDR correctly?
There is no universal test, but some TVs have an HDR information display that shows technical details about the incoming signal.
How can I fix it when my console games look washed out?
Your console settings may need tweaking. Look for options like HDR calibration or brightness adjustments to fix it.
Conclusion
Thanks to this article, you now know how to deal with a problem such as when HDR looks washed out on your computer. However, do not always assume that your device always has the problem. Sometimes, the videos themselves are causing you to assume that it is. This is why check the video first, then correct its color with the color corrector tool of Tipard Video Converter Ultimate when needed.