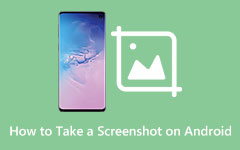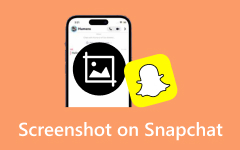Are you searching for the easiest way to screenshot Google Maps or portions for navigation, sharing locations, or remembering routes? Here are tried and tested methods of taking quality screenshots on computers, phones and browsers. For precise captures, we will show you how to use Tipard Screen Capture while demonstrating how to use hotkeys for quick screenshots. Other browser-based solutions include VEED.IO, Apowersoft, and FlexClip for efficient recording or capturing Google Maps slides and actions. These tools are effective for professional and personal use because they clarify each screenshot taken while maintaining simplicity.
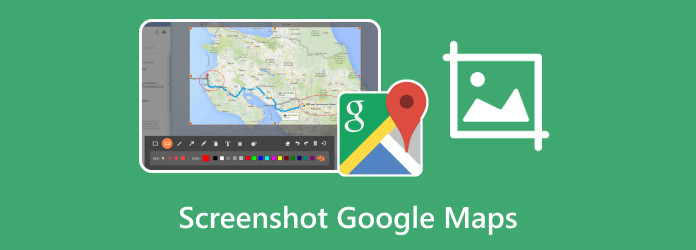
Part 1. Screenshot Google Maps on Computer/Phone
With Tipard Screen Capture, viewing Google Maps is convenient and accurate. This powerful tool is developed to allow users to capture high-quality screenshots or videos on their computers or phones. Whether you want to save routes, screenshot a location, or want Tipard to record movements on a map, all can be done with many options available without fail.
- Select between the full-screen capture and the custom capture region.
- Make sure that all the details of the maps are retained.
- It can be used on computers as well as on phones.
- The capture area can be modified by dragging, dropping, or selecting a preset.
- Screenshots are displayed immediately, and editing can be done easily and within seconds.

Screenshot Google Maps on a Computer:
Step 1 Start the Application
Launch the program after downloading and installing Tipard Screen Capture on your PC. Click Screen Recorder on the home interface to move forward.
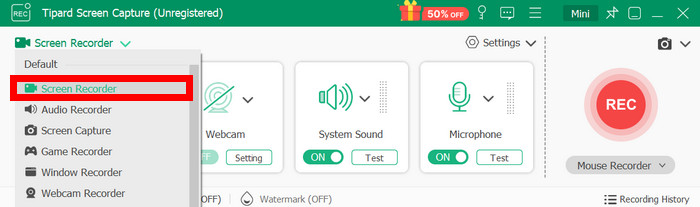
Step 2 Configure your Capture Zone
In your internet browser, look for Google Maps. On the tool, select capture by dragging to the required map segment or choose the full-screen option.
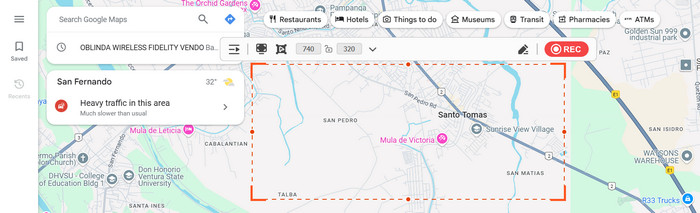
Step 3 Set Preferences
If you would like to capture some sounds with your video, toggle System Sound and Microphone options. If these are optional for screenshots, move on to the next step.
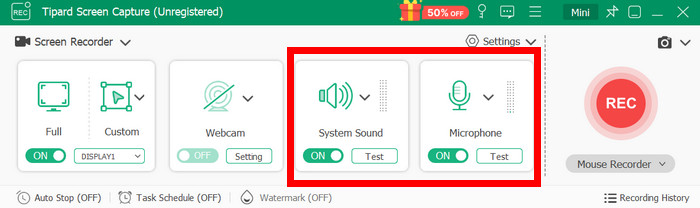
Step 4 Start Recording
Press REC to capture the actions moving around the map, or click on the screenshot button to take a still image of the map.
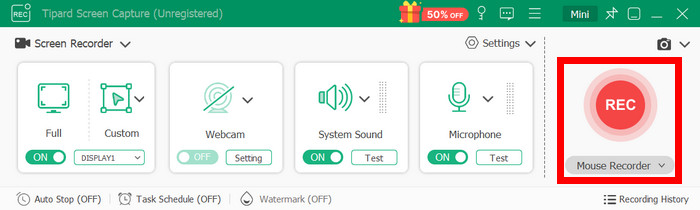
Step 5 Preview and Save
After recording or capturing, press the Stop button or red square so that you can review your work. Save the file in your preferred format, such as MP4 or PNG.
Screenshot Google Maps on a Phone:
Step 1 Link Your Cell Phone to Your Computer
To record or capture a video of your screen, use Tipard Screen Capture, which will display it on your PC.
Step 2 Launch Google Maps
Search for the maps or locations you want to see on your mobile device.
Step 3 Begin Recording
Launch Tipard Screen Capture, click the Phone Recorder to capture the phone screen, and choose the format you like.
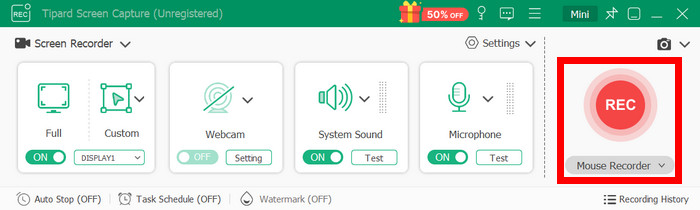
Step 4 Capture and Save
Start recording or map the area and take a photo of the map. When finished, save the file.
Part 2. How to Screenshot Google Maps with Hotkeys on Windows/Mac
Using hotkeys eliminates the requirement of installing external programs and lets you take images in no time using the built-in features of the computer. The Windows and screenshot Mac operating systems guide is below for users.
- Very simple to use or implement with the help of the tips.
- Installing further applications that may slow the computer or laptop is unnecessary.
- It helps in storing files automatically, making them easier to find.
- Key combinations have to be remembered when performing the activities.
- The time when the recording is done is the only time there are options for editing or customizing images that will be captured.
On Windows:
Step 1 Click on the region on the map that you want to take a picture of in the app or browser.
Step 2 Hold down the Windows key and the PrtScn (Print Screen) button. If your keyboard has no PrtScn button, press the combination of the Windows key, Function and the PrtScn.
Step 3 Open your device’s Pictures folder. Navigate through the subfolder labeled Screenshots for the saved Google Maps screenshot you were searching for.
On Mac:
Step 1 Find the map area that you will want to take a picture of.
Step 2 Press the Shift + Command + 3 keys to screenshot the entire screen. If you only need to take a screenshot of a certain crop, press the Shift + Command + 4 keys and drag the crosshair to the areas you want to screenshot.
Step 3 Once a screenshot is taken, a small image clip will be shown at the bottom right corner of the screen.
Part 3. How to Screenshot Google Maps on Browser
1. VEED.IO Screen Recorder
No, it is not always illegal to screenshot a Snapchat. However, legality depends on the context and how the screenshot is used, particularly concerning privacy, consent, and the nature of the content.
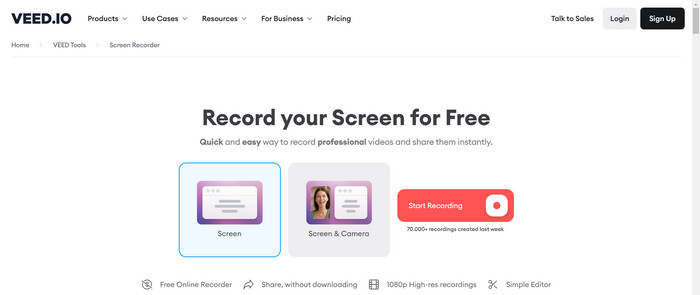
Step 1 Open the VEED.IO screen recorder and click on the Start Recording button.
Step 2 Select the screen layout and accept the permissions.
Step 3 Launch Google Maps, manipulate the map into position, and record the video or take a screen capture.
Step 4 Make any necessary edits to the screenshot, then save or share it.
2. Apowersoft Free Online Screen Recorder
Another online tool for screen recording, Apowersoft Free Online Screen Recorder, captures Google Maps well. This free screen recorder does not need any downloads or installations, simplifying its use.
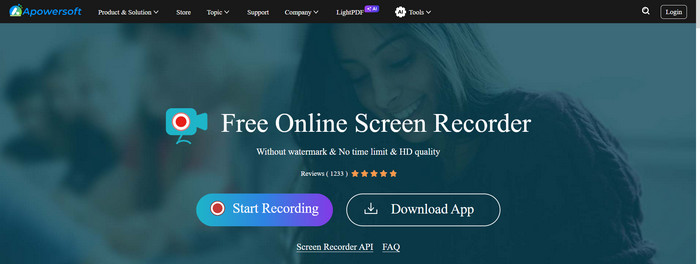
Step 1 Go to the Apowersoft website and click Start Recording to run this tool.
Step 2 Choose which Google Maps window or screen to capture and push the Share button to start the recording.
Step 3 Move around the map to where you would like the activity to occur and record that activity. You can activate audio as well.
Step 4 If you want to keep the recording for future use, click the Save option to download it to your local disk. Otherwise, you can upload the recording onto the cloud to share it easily with anyone.
3. FlexClip Free Online Screen Recorder
Capturing activities on Google Maps is now easy with the FlexClip Free Online Screen Recorder, which is user-friendly and efficient.
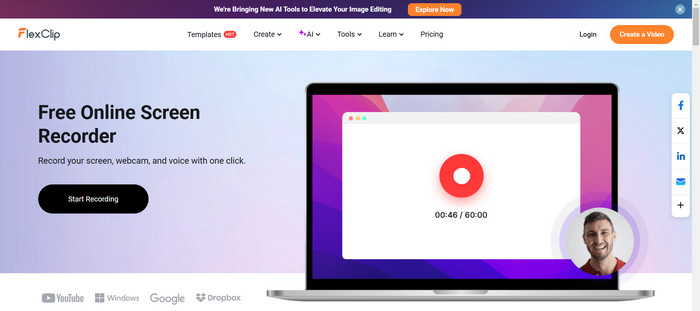
Step 1 Go to the site of FlexClip now and select which recording mode you want to record in, like Screen Only, Webcam Only, or both, what region you are recording, and the audio settings you will need.
Step 2 The recording commences whenever the user clicks on Start Recording. Move around on Google Maps until you achieve the activity you want to record.
Step 3 After you are finished with the recording, go ahead and press the stop button. In this case, it is the Stop button. Click on Download to retrieve the screencast that you recorded.
Conclusion
It is necessary to understand how to take a screenshot of Google Maps, which is useful if one needs to save routes, share or direct people to certain areas. With Tipard Screen Capture, using hotkeys or browser recorders, it is as easy as ABC to snipe the view of the map for any purpose.