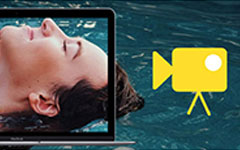How to Screenshot on A Dell – by Keyboard or Snapping Tool

Taking a screenshot is the essential skill for everybody to handle, no matter which operating system you use. Dell has been one of the popular Windows computers, for the reason of its good service and reasonable price. Therefore, knowing methods to take screenshots on A Dell desktop. Though you can see the PrtScn on your keyboard, if you still not know skills to capture the whole screen or certain desktop area, you should read this Dell Windows screenshot taken article.
Part 1. Take A Screenshot on A Dell Windows Computer by Built-in Tools
It is the way you can use without any help from the third party screen capture. By just pressing keyboard icons, you can capture certain screen area in customize way. No matter you want to take screenshot on a Dell Windows computer of whole screen or not. The main point Print scree icon can be labeled as PrtSc, PrtScn, PrtScr and other more types. But it will always on the right side of F12. For other Windows computer, other key features may combine the print screen icon. To activate PrtScn of screenshot, you need to press Fn key on keyboard first.
1. Capture Whole Screenshot on A Dell Computer
You need to press Print Screen key to get full screenshot on Dell desktop. After that, the screen capture images will be displayed on your screen. And you can copy it to the clipboard.
As for taking screenshot on a Dell Windows 8 computer, you need to tap Print Screen key and Win key together. There is no need to paste Windows 8 Dell screenshot specifically, you can find it on Pictures Library already.
2. Take Single Windows Screenshot on A Dell Desktop
If you need to capture particular operating program's interface, Dell Windows desktop has new keyboard screenshot feature. You can tap Alt and Print Screen keys at the same time to record certain window screenshot. Or you can press CTRL and Print Screen together, to get desktop shortcut on Windows computer as well.
For Windows 10 users, you can use shortcut to record customize screen area. By pressing Win, Shift and S keys together, and then you can use your cursor to set your region. Your Windows 10 screenshot of A Dell is on clipboard. If someone needs to capture screenshot on a Dell Chromebook, he or she cannot find the Print Screen key on the keyboard actually. To record screens as Dell desktops, you can press the record key and Ctrl icons to capture your current window on your Chromebook. The record icon looks like a rectangle with three lines in it. And you can tap Record, Ctrl and Shift to customize screenshot on a Dell Chromebook.
3. Take Screenshot on A Dell Tablet and Laptop
For people who do not use desktop Dell computers, trying above ways may not get idea screenshots on Dell laptop and tablets. Therefore, you need to remember tips to get screenshots on Dell laptop and tablets.
Step 1 Press Fn and Print Screen keys to get screenshot of whole screen, and then copy it to the clipboard.
Step 2 Tap Fn, Win and Print Screen keys together to record the full screen and save it to your hard drive.
Step 3 Click Fn, Alt and Print Screen keys to capture active window on Dell tablet or desktop.
Therefore, you can manage Dell screenshot in easier way. The reason you need to tap Fn every time is to activate the real screen capture function of Print Screen icon.
Part 2. Paste Your Screen Capture to A Dell Desktop
After selecting Dell desktop shortcut target, it is time to paste them to the proper area. You can choose to Paint and other image editing software to store and edit recorded photos. Or you are not able to own screenshot at yet. Choose Paste of Paint default image editing program of Windows computers. You can tap Paste from if necessary. And then, you can store and manage captured images.
As you just know, you can press Wind and Print Screen keys together to get screenshot on A Dell Windows 10 desktop, as well as Windows 8. Therefore, Windows 10 users can find past screenshots under Photos software. By choosing Folders under Pictures, and then you can get Screenshots. Of course, you can choose other media editor to replace Photos on Dell Windows computers too.
Part 3. Use Third Party Screen Capture Software on PC
What about someone who are not able to remember so many Dell keyboard screenshots taken? To be honest, you can get other screen capture software on Windows computer if you are not hurry. Though it is quite quick to mange Dell screenshots with keyboards. But the Windows third party application can also do good job of screen capture and editing.
1. Tipard Screen Capture
Tipard Screen Capture is the tool people can sue to record desktop videos ad audios. Of course, you can use Tipard Screen Capture to get screenshots on a Dell Windows 7 or later computers. It is a represent of short videos. With cursor effects and 100% quality guarantee, Tipard Screen capture can satisfy most users. What's more, you can customize screen capture size, by fixed match or drag by your mouse. Therefore, it is quite free to take a screenshot on a Dell computer for Windows users.
Step 1. Run Tipard Screen Capture and turn to Record Video and Audio page.
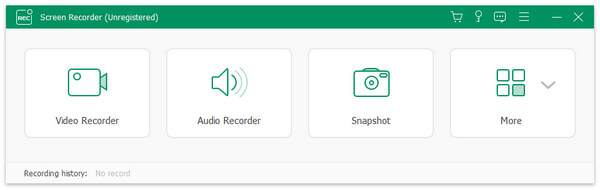
Step 2. Choose Recording Inputs and Screen Device, and then fill in width and length of your screen.
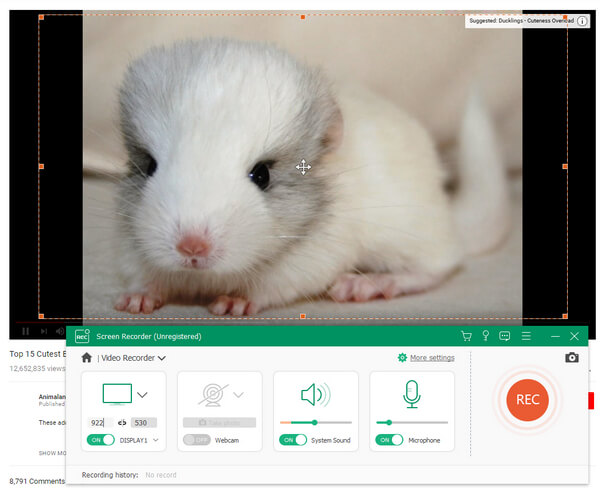
Step 3. Click REC icon to start desktop recordation on Windows Dell computer.
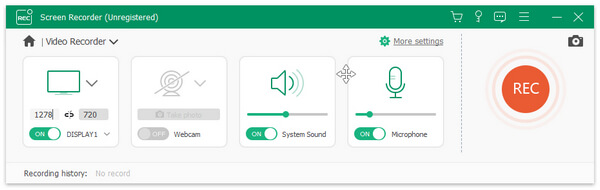
Step 4. Preview recorded videos and then output in several formats.
Tipard Screen Capture can give you an easy operating interface to record high quality tutorials. As a result, if you take screenshots for teaching guide or other step by step tutorials, recording videos on Dell desktop will be better.
2. Snipping Tool
Windows users can record screenshots by default built-in screen capture in easy way too. The software names Snipping Tool. You can get four types of different screenshots on a Dell Windows7, Windows 8.1 and Windows 10 desktop. Yes, Windows XP users are not available to run Snipping Tool to get screenshots on Dell.
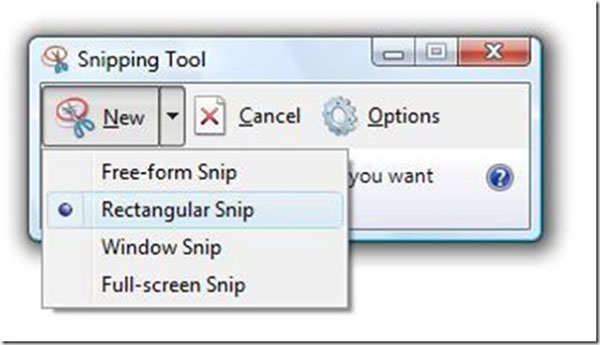
Step 1. Find Snipping Tool from your Start menu. As for Windows 8 users, you can search in your start screen too.
Step 2. Choose screenshot type you like under New menu. You can get Free-form Snip, rectangular Snip, Windows Snip and Full-screen Snip.
Step 3. In Snipping Tool Options dialog, you need to change the border of different color. Because the default Snipping border color is red.
Step 4. Draw your screenshot area manually.
Step 5. Use Pen tool to annotate your screenshot with notes and highlights.
Step 6. Tap Save As or press Ctrl plus S to output screen captured images.
If you run Windows 7 and 8 computers, your default screenshot format is PNG. As for Windows Vista users, the first choice is JPG, which has lower size but quality either. These are the whole process of taking screenshots on a Dell computer latitude.