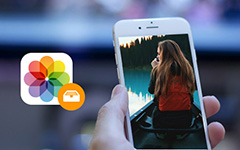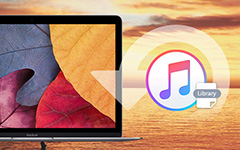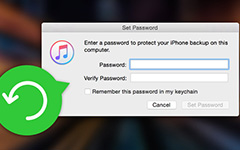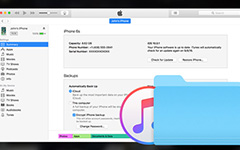How to Use iTunes File Sharing on iOS Devices
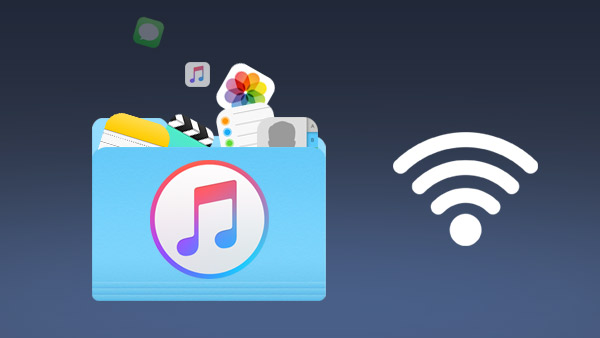
How do you copy the photos, music files and videos from iPhone or iPad to computer? Since iOS devices do not have file systems you can access, you can copy files between your computers and apps on your iOS device using iTunes file sharing. Actually you can find limited information about iTunes file sharing from the official website of Apple. The article will explain more detail about the knowledge related to iTunes Files sharing. If you have any query about the topic, you can shout out with more detail in the comments.
Why Should You Use iTunes File Sharing
iTunes File Sharing feature works with Mac OSX 10.5.8 or later and iOS 4 or later. Just as previous mentioned, not every app on iPhone or other iOS devices support iTunes File Sharing features, which is the only main drawback. And you can also find lots of the excellent features of iTunes File Sharing as below.
- 1. When you transfer files with App, you can enjoy the original quality without quality loss.
- 2. After plug and play, you can use the file sharing iTunes works with USB and other device.
- 3. Of course, you can also enable to do iTunes File Sharing on iPhone, iPad and iPod touch.
- 4. It is an extremely easy and simple method to sharing files with iTunes File Sharing feature.
- 5. There is no limit with the number of files transferred or with the size of the files.
You can also share files from PC or iOS device, and vice versa.
How to Access iTunes File Sharing
iTunes file sharing is an important built-in features of iTunes, but lots of users cannot find it. If you need to transfer app to new iPhone, it is very helpful to use iTunes file sharing. In order to learn the method to use iTunes file sharing, you can learn more detail about the path to access the feature.
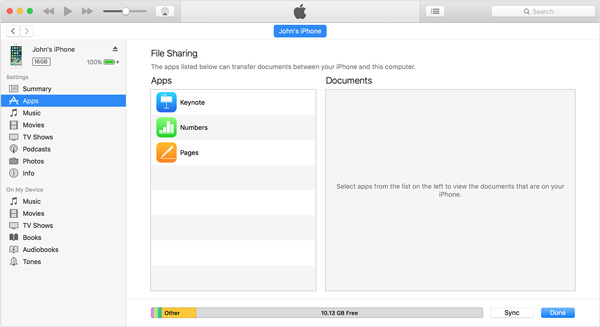
- 1. Make sure iTunes is installed on your PC or Mac. And then connect iPhone or iPad to computer with a USB cable.
- 2. Launch iTunes application and unlock your iOS device. After that click the icon on the toolbar in iTunes.
- 3. Select the Apps category from the sidebar in the right pane. You can find the iTunes File Sharing section in the home screen.
How to Use iTunes File Sharing
Once you access File Sharing, you can find only some of the applications are available, especially Apps developed by Apple. Actually not all the apps support iTunes File Sharing. Apps only appear here if their developer has specifically allowed them to function with iTunes File Sharing. If you have an app on your device but it doesn't appear in this list, it's up to the developer to enable this function. It is quite different from adding or deleting an app on iPhone. Everything is up to the developer.
- 1. You can choose the apps under iTunes File Sharing, which you will find the document library.
- 2. Drag and drop the files to a folder to copy them from iPhone or other iOS device to computer or window on your computer and drop that in it.
- 3. Click on the Save to … button and locate to the folder of your computer that you like to save the files. Then click on the Choose button to save that file.
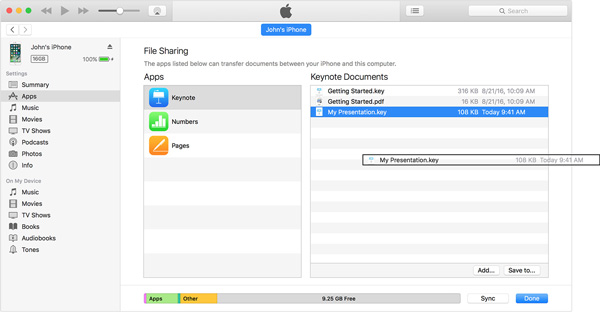
Of course, you can also drag and drop files from PC or Mac to the library view on the right to copy them to iOS device by iTunes File Sharing with the similar process. Check the detail method to transfer files.
- 1. Download and install the latest version of iTunes just as you transfer files from iOS devices to computer. Connect the iOS device and computer with a USB cable.
- 2. After that launch iTunes, choose the iOS device from the Device section at the left-side bar.
- 3. Click on the Apps tab and scroll down to the bottom of the page where you will find File Sharing section. Just choose an app on the left side to view the files associated with the app you selected.
- 4. Drag and drop or click the Add button to transfer files from computer to iOS devices.
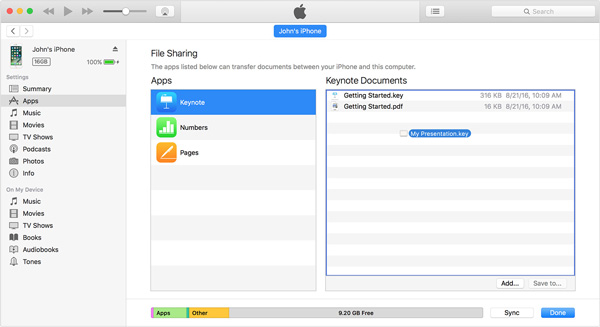
How to Find the iTunes File Sharing Folder
After you transfer the files using iTunes file sharing features, you still have to locate the iTunes file sharing folder with the App files. When you save the files to iTunes, you should also know the detail path for the transferred files. Just learn more detail about the way to find the destination folder as below.
When you transfer files from computer to your iDevice:
- 1. Access the iTunes file sharing section in iTunes to find the files you want are under what app.
- 2. And then, on your iDevice, find and run the same app. You'll find the shared files are right there.
When you transfer files from your iDevice to computer:
You can choose any save path to save the shared files. If you're afraid that you might forget the save path, you can just save them to desktop. And then you can select the files transferred by iTunes file sharing to remove them from your computer. Once you make sure the files are not necessary, you can confirm the files to delete the files.
How to Enable Wireless iTunes File Sharing
It is difficult to use iTunes File Sharing with USB connector and computer. When you need to transfer some important files outside, you can learn more detail about the method to enable wireless iTunes File sharing with the following method.
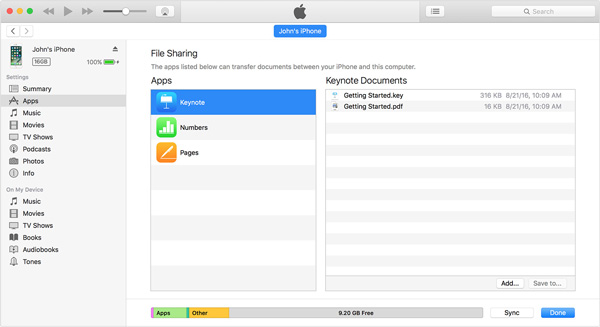
- 1. Connect iPhone and other iOS to your computer. And then select the iDevice in iTunes.
- 2. After that click the Summary category under Settings. It pops up Options Window for enabling iTunes File sharing.
- 3. Scroll down the Options section and enable the Sync with this iPhone over WiFi option. Click Apply to save the settings.
- 4. After that you can go to Apps > File Sharing, you will able to transfer files between devices with ease.
Just remember the feature is only available when the iPhone or iPad is charging. It prevents the Wi-Fi sync feature from draining precious battery power.
Conclusion
iTunes File Sharing is an important features that you might be neglected previously. It is time to learn more detail about how file sharing can do for you in iTunes. When you want to transfer some important information from Apps to computer, the iTunes File Sharing is useful for you. And you can also transfer music from iPhone to iTunes in the way. If you have any query related to the topic, you can feel free to let me know in the comments now.