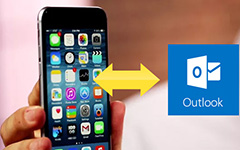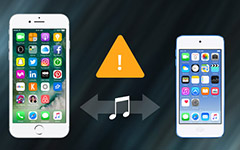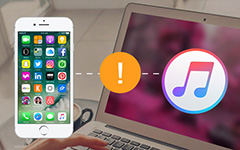How to Fix the Issue on iPhone Calendar not syncing

Definitely you don't want to late for a very important appointment with your girlfriend at or watch an exciting basketball game live broadcasted at home. Many people will choose to add it in their schedule of mail server calendar when they are working in the office. Because of these new events will be updated on their iPhone calendar automatically. When time comes, they will receive voice alert from their iPhone. After all, iPhone is more convenient to take with and you may will not take your laptop computer anywhere after work. But what you will do if your iPhone Calendar does not sync these new events. You will feel upset if you miss these events. If you are trying to find solutions to fix iPhone Calendar not syncing, just read this article to get more detail.
Method 1: Resync you iPhone calendar to solve the issue
When you found your iPhone Calendar does not sync with your mail servers, the simplest way is a pre-check and resync your iPhone Calendar. It is recommended to back up the calendar before moving forward.
Step 1: Launch iPhone homepage and go to Settings.
Step 2:Tap Calendars. And then select the account that contains the calendar for resetting.
Step 3: Tap Sync and checkmark on All Events.
Step 4: Just wait a few minutes to check all your final synchronized events in calendars. Please be noted that iCloud has its own time intervals to update the new events.
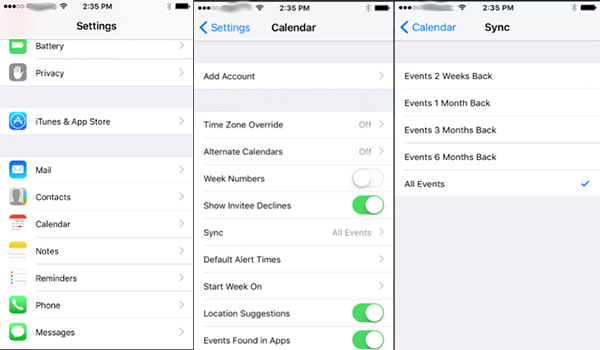
Method 2: How to fix iPhone Calendar not Syncing with iCloud
Sometimes when iPhone saves new calendar events to a local calendar instead of iCloud, or iCloud stop working properly might also lead to the problem of iPhone Calendar not syncing. You need to reset iCloud setting to sync iPhone Calendar with the following steps.
Step 1: Visit Settings in iPhone.
Step 2: Tap iCloud option.
Step 3: Switch to turn off Contacts, Calendars, Reminders.
Step 4: When the window pops up reminding you to Turn Off Calendar, there comes up with two options, Keep on My iPhone or Delete from My iPhone, click the option Keep on My iPhone.
Step 5: A few minutes later, switch on Contacts,Calendars, and Reminders.
Step 6: Finally go back to Calendar app to see if new events are updated.
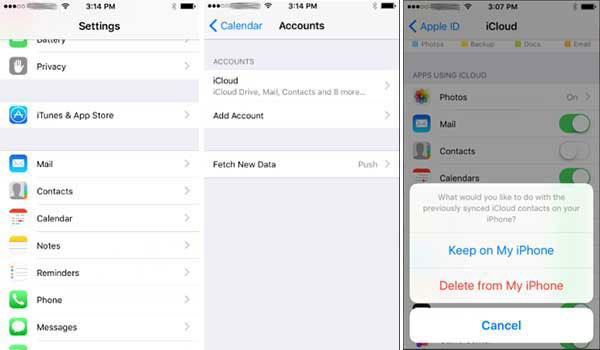
Method 3: Fix iPhone Calendar not Syncing with Gmail Calendar
Gmail is probably the first mail server choice for business purpose. Gmail is able to mark some important meetings on Google Calendar. Then these important events on Gmail calendar will sync to iPhone Calendar. If you can't get updates from your iPhone, you can refer to below method to reset your Gmail server on iPhone.
Step 1: Go to Setting in iPhone and then tap Calendar.
Step 2: Click Accounts, make sure Fetch New Data-push option is On. And don't forget to set iCloud option is push, Gmail and Holiday Calendar option is Fetch. Then set FETCH intervals according to your requirement. You can choose among Every 15 Minutes, 30 Minutes, Hourly or Manually.
Step 3: Tap Calendar > Accounts > Gmail, make sure all the apps Mail, Contacts, Calendars, Notes are on.
Step 4: If it is still not working, click Accounts > Gmail > Delete Account.
Step 5: Go back to Setting on your iPhone, click Calendar > Accounts > Add Account
Step 6: When the window pops up, input your Gmail address and password. Gmail will be re-added into the Calendar Accounts. Wait for a few minutes. Open Calendar on your iPhone homepage to check if your iPhone sync all events with your Gmail calendar.
Step 7: Now choose Gmail Calendar as your default. And then you can solve the problem for iPhone Calendar not syncing with Gmail now.
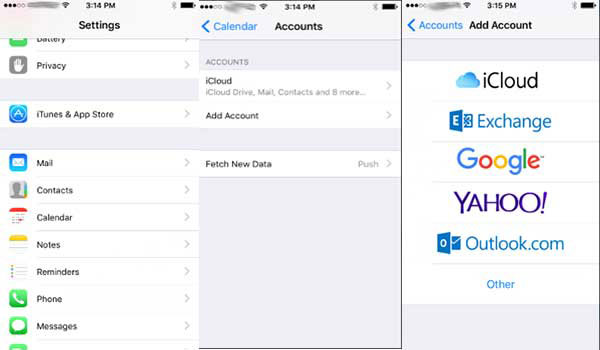
Method 4: Recover iPhone system to fix calendar syncing problem
What should you do if the above solutions still do not work? Or if you are tired with all these complex setting procedures, you can also try Tipard iOS System recovery to resolve all these issues. It is a powerful weapon to save your iPhone from all kinds of awkward situations. Fix iPhone Calendar does not syncing is only one function of all its functions. Below we will introduce how to fix the program via Tipard iOS System Recovery.
Download and install the program
Once you download and install Tipard iOS System Recovery on Windows or Mac, you can launch the program and connect iDevice to computer.
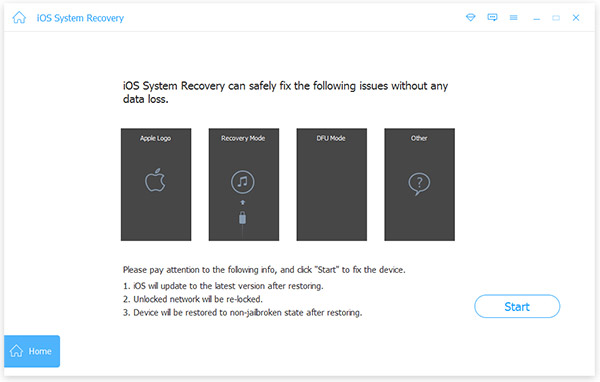
Check the detected Device info
When device connected, the program will detect the Device category, device type, device model and iOS version accordingly. If the information is not correct, you can manually select the right information accordingly.
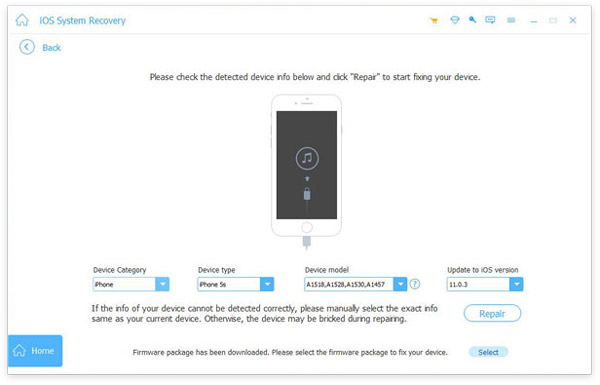
Repair iPhone Calendar not Syncing
And then you can click Repair button to solve the issues for iPhone Calendar not syncing with iCloud or other mail server. It just takes few clicks to most of problems for iPhone without complex process.
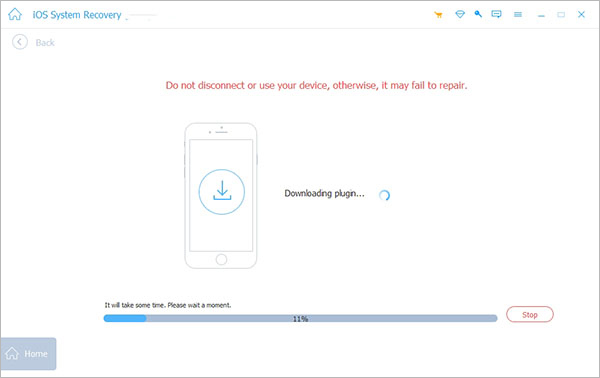
Conclusion
Actually you can also follow same process for fixing iPhone Calendar not Syncing problem with other Email servers, like exchange, outlook, yahoo mail, etc. If you found your iPhone Calendar doesn't sync with them, you can try to fix iPhone Calendar referring to upper three ways. If the solutions do not work for you, you can try Tipard iOS System recovery to fix the problem within few clicks. Any query about the iPhone Calendar does not sync to mail server or related, you can feel free to share more detail in the comments.