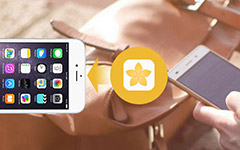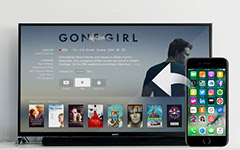Top 3 Ways on How to Connect iPhone to Printer with or without AirPrint

Are you still using the traditional method to print contents from iPhone? Firstly transfer iPhone content to PC with iTunes, and then connect PC with HP Printer to print image or file. Have you ever considered connecting iPhone to Printer directly? The HP printer might support Wi-Fi network and AirPrint. It might be quite easy to sync iPhone content to the printer directly without USB or iTunes. Check out the methods from the article to get the desired file printed from the article.
Part 1: How to connect iPhone to Printer with AirPrint
Actually lots of printers do support AirPrint, such as Canon, HP, Brother and more others, you can get the detail list from both Apple and the printer manufacturer. AirPrint enables you to print content on an iOS device wirelessly. Just learn more detail about how to Sync iPhone to Printer with AirPrint as below.
You should log on the same Wi-Fi network both on your iPhone and printer.. So you can print whenever you want if you are in the range of Wi-Fi network. The whole procedure is very simple and fast. Read below how it works.
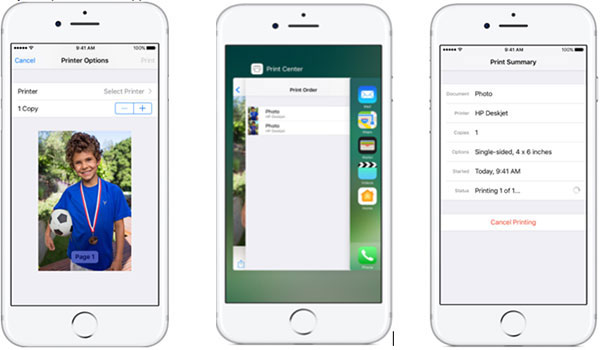
Step 1: Use same Wi-Fi for iPhone and Printer
If the printer supports AirPrint, you can connect both devices to the same Wi-Fi network. And then your iPhone will find the printer with AirPrint automatically and be connected with the printer.
Step 2: Choose the iPhone content for print
Open the image, document or other file you want to print from. To find the print option, you can tap the "Share" icon. After that tap "Print" option and choose the AirPrint-enabled printer.
Step 3: Connect iPhone to Printer to Print
Choose the number of copies or other options, like which pages you want to print. And then tap "Print" in the upper-right corner. In order to preview the iPhone content, you can double click the Home Button and tap "Printer Center".
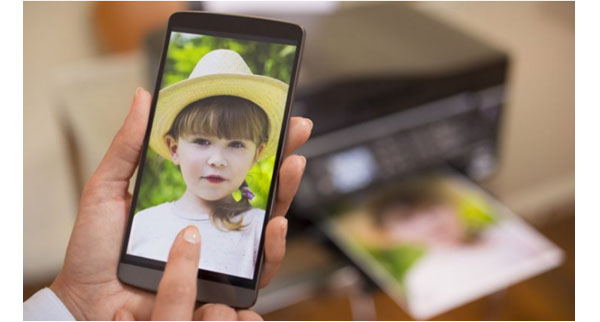
Tips: In order to cancel a print job, you can double click the Home Button, type Printer Center then tap Cancel Printing. What is more, some printers also provide a screen when you connect iPhone to printer. It makes you easy to get the desired files printed.
FAQ about connecting iPhone to Printer with AirPrint
1. Q: What should I do if I see the message "No AirPrint Printers Found" or have issues printing?
A: Make sure that your iPhone has the latest version of iOS and that the app you're printing from is up to date. Or you can check with your printer's manufacturer to see if any firmware updates are available for your printer model.
2. Q: Can I use AirPrint printer with Bluetooth connection?
A: No, you can't use AirPrint. You only can use Wi-Fi network or Ethernet Connection.
3. Q: Why can't I print after I connect iPhone to printer with AirPrint?
A: After you turn on your printer, wait a few minutes before you try to print. Some printers might take a minute or two after powering on before joining your network.
Part 2: Top 2 Ways on How to Print from iPhone without AirPrint
What should you do if the type of printer does not support AirPrinter? How to connect Printer to iPhone as for the case? The article introduces some 3rd-party applications helps to bridge the gap between iPhone and Printer, Printer Pro and Printopia are the recommended programs you need to try.
Method 1. Printer Pro – Connect iPhone and Printer non-wireless
Step 1: Download Printer Pro App
Download and install Printer Pro on iPhone, and then check if your printer is compatible with the iPhone printer. Add the subscription email if you want.
Step 2: Add Printer to iPhone
Press the "Add printer" button located on the bottom left-hand side of the screen. And then you can connect iPhone to the printer for printing.
Step 3: Select Printer for iPhone
At the Select Printer page, you can pick your network printer, provided it's recognized as a Bonjour device, you can add manually via a static IP address.
Step 4: Print iPhone Content
Click the "Start printing" button to exit to the main screen, where you can begin printing downloaded documents, web pages, and more.
Notes: Print Test for Printer
There is a process for test printing when you link iPhone to Printer. You can examine the paper to check whether there are any strange errors or anomalies that could have made their way to the print buffer. If the test page appears to be fine, click Looks good. On the test page you just printed, check whether the test markings are visible or are cropped off the page.
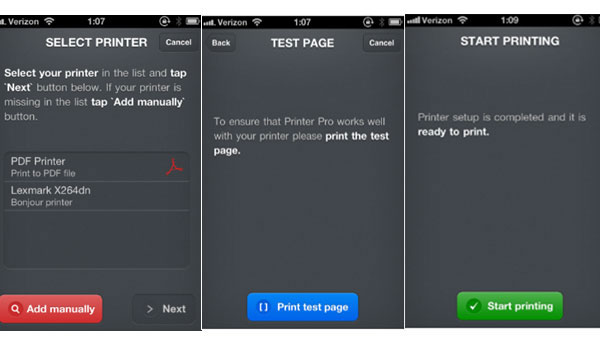
Method 2. Printopia Pro - Get iPhone to old Printer without App
Step 1: Install the software Printopia Pro
Enter Email and Personal information to download the program from official website. And then install it on Mac. No need to install App on iPhone.
Step 2: Share printer across subnets
Find your printer in the list and click "Sharing". And then you can share printer subnets without Bonjour gateways, multicast configuration, or other complicated solutions.
Step 3: Advanced setting to get more control
It allows you to fully customize your printer settings. Choose a different paper tray or paper size, set color options and print quality, or use any specialized feature your printer offers.
Step 4: Connect iPhone to Printer for Print
And now you can print across subnets without complicated network reconfiguration. The most important feature is you can even able to print with VLAN support.
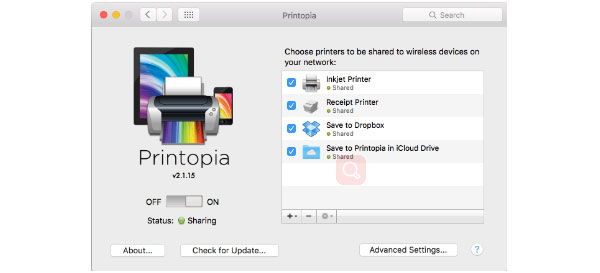
Conclusion
In this article we introduce how to connect iPhone with printer. AirPrint should be the most convenience method to link iPhone and Printer. When you use an old printer that supports Wi-Fi only, you can also use the 3rd party application to get iPhone content to printer. If all the above solution does not work for you, you can use USB or iTunes to copy files to computer, and then print files from computer instead. If you have any query about the topic, you can share more detail about your opinion.