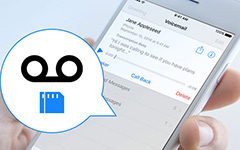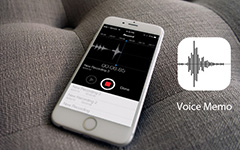Totally Guide on Set Up and Use Google Voice for iPhone
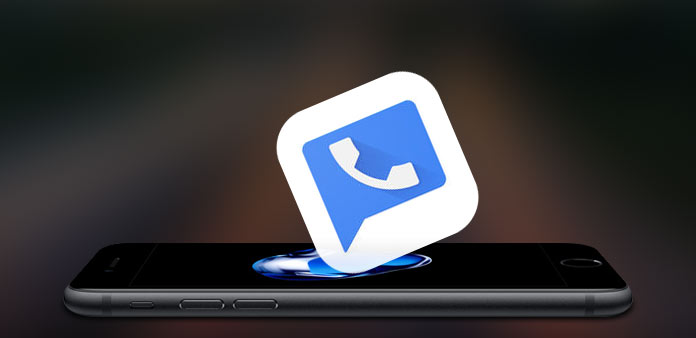
When you purchase an iPhone 7/8/X, you can find the default voicemail of AT&T or Sprint. But if you have not activated voicemail for the 60 days, it will no longer available. What should you do as for the case? Google Voice on iPhone should be the best alternative to use call forward and voicemail services, make calls and send messages. If you are not familiar with the Google Voice service, you can learn more detail from the article.
Section 1: Tips about Google Voice on iPhone
Google voice is a telephony service with call forwarding and voicemail. It allows you to make phone calls just using a Google Voice number, as well as to send and receive free text messages, and to manage your voicemail.
There are lots of benefits using Google Voice on iPhone. The first is that "You're in control ". You can send forward calls, text messages, and voicemail to any of your devices. You can also block numbers you do not want to hear from.
The second benefit of using the service is that it allows you to make international calls at competitive rates without using your mobile data. Besides, Google Voice offers free voicemail transcriptions that you can read in the app or have sent to your email.
Section 2: How to Sign Up for Google Voice on iPhone
If it is the first time you use Google voice, you need to create an account first. Just make sure you have a Google account before you sign up for the service. Here is the detail process to get a new account.
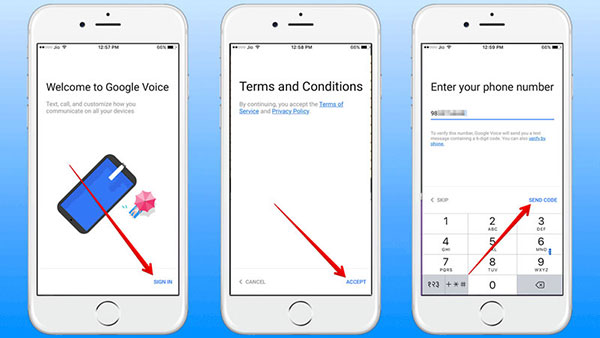
Step 1: After you have downloaded Google Voice on iPhone, you can launch the program from iPhone home screen.
Step 2: Tap on "Sign in" at the bottom. Use your Gmail account to sign in. Create one if you still do not have one. Then in a window that jumps out, "Accept" the Terms and Privacy.
Step 3: Select a Google voice number. Tap on the "Search" button and then enter the city of your origin. After that, click "Select" next to the number you want to use.
Step 4: Set your PIN. In order to access your Google Voice services from your iPhone, you will need a PIN number.
Step 5: Setup a forwarding number. You will need to set up a number that will ring when anyone calls your Google Voice number.
Step 6: Verify your iPhone. Google Voice will call you giving you a numerical code to make sure that the number you gave earlier was correct. And with that numerical code you can enter to your account.
Section 3: How to Use Google Voice on iPhone
Now you can enjoy this powerful app on your phone. As we have said before, you can make calls, send messages, and receive voicemail messages using Google Voice. So let's look at how convenient exactly with this tool.
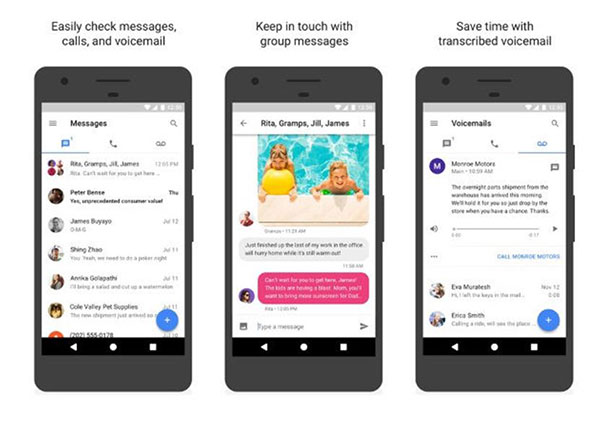
Send a message. Tap on the chat bubble at the bottom and then tap on the "plus" button to either start a new conversation or tap on the existing conversation.
Make a Call. Simply click the "telephone" icon and click the "plus" button to start a new call. Then, you can select a contact or click the contact you have previously communicated with Google voice.
Set Google Voicemail. If you are busy and unable to answer any call, you can to send it to Google voicemail. When you have time, you just need to tap on the "voicemail" icon at the bottom. Now you can use Google voice to read the transcript or listen to the message.
Section 4: How to Recover Google Voice data
If you accidentally delete data on Google Voice, broke your phone or updated to the latest iOS 18, Tipard iOS Data Recovery, is designed to rescue your lost data. It can recover your lost Google Voice Contacts, Google Voice messages, voicemail directly from your phone. Here is the tutorial of how to use Tipard iOS Data Recovery to save your lost Google Voice data.
Choose Recover from iPhone
Download and install Tipard iOS Data Recovery on your computer. After launching the program, you can see that the program has three recovery modes. The default one is Choose from iOS Device.
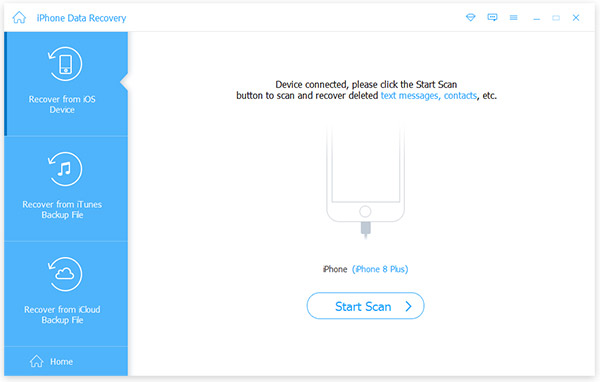
Select Google voice data to recover
Connect your iPhone to computer via USB cable. The program can detect your phone automatically, then click "Start Scan", the program will start to scan your device. Choose the Google Voice data to recover.
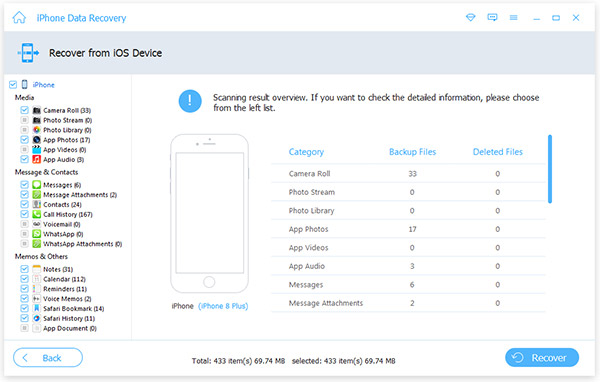
Notes: For iPhone 4/3GS, iPad 1 or iPod touch 4, you need to download a plug-in and enter the scanning mode. After scanning, choose what you want to recover from certain categories.
Start to recover
Here are Media, "Messages & Contacts", "Memos & Others" that you can choose to recover. You can choose from voicemail, call history, contacts under "Messages & Contacts". Click "Recover" to start. Just wait for a few seconds, you will find that your lost data on your Google Voice has been recovered.
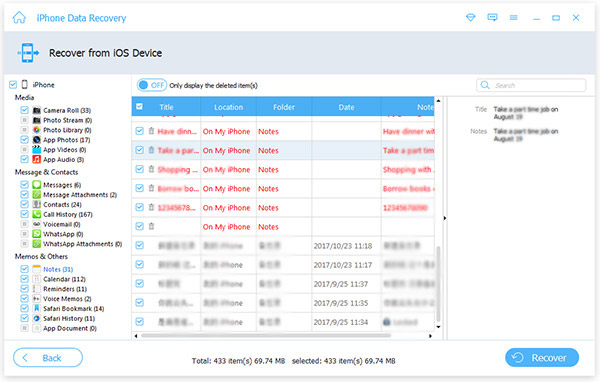
Just after three steps, now you can review the messages you have sent to each other with your friends, or listen to the voicemail on Google Voice that your baby daughter once left to you when you are at work.
Conclusion
If you are looking for a cheap call service, or voicemail alternative, Google voice should always be the first choice. The article explains more detail about the usage of the excellent service. When you delete the data by accident or lose some important files, you can always retrieve Google voice data with Tipard iOS Data Recovery. More questions about Google voice, you can feel free to let us know in the comments.