How to Export Safari Bookmarks from iPhone to A Mac/PC
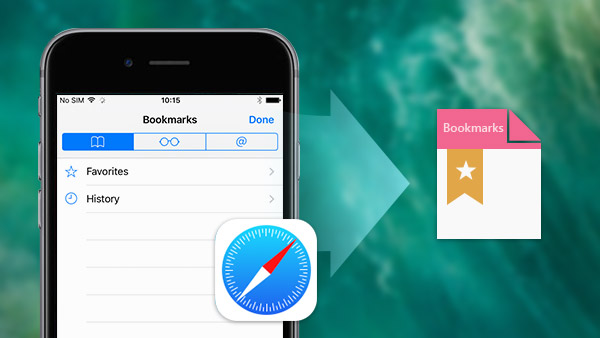
Safari is a useful pre-install app on iPhone, and majority of iPhone users prefer to use it to visit mobile websites. It offers excellent experience of surf online. And the bookmarks feature of Safari is also useful. We can save the addresses that we visit frequently and visit them directly from bookmark next time. Sometime we need to export Safari bookmarks from iPhone to back them up on computers or visit them on other devices. Therefore, this article will recommend some simple ways to meet users' demands.
How to Export Safari Bookmarks via iCloud
The iCloud is a powerful cloud service developed by Apple for all iPhone users to expand their memory. And it is a useful tool to execute Safari bookmarks exporting. In order to export Safari bookmarks from iPhone, you have to synchronize them to iCloud first. Here is the process to backup Safari bookmark to iCloud first.
- 1. Unlock your iPhone and navigate to Settings.
- 2. Find out iCloud menu and enable Safari option.
- 3. Once your iPhone connects to Wi-Fi, Safari bookmarks will be backed up to iCloud automatically.
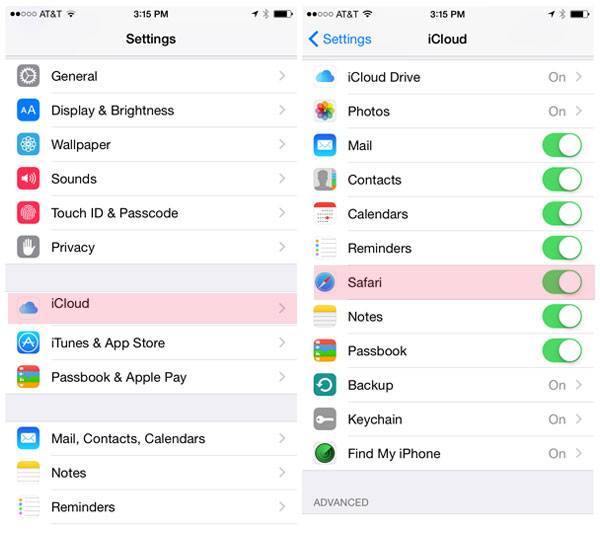
Copy Safari Bookmarks to Mac
Once you upload Safari bookmarks to iCloud, you only need to login iCloud account to copy bookmarks to Mac. And you can also export the voice memo of iPhone in the same way.The section will show you how to export Safari bookmarks from iCloud to Mac.
- 1. Open your Mac computer and navigate to System Preferences. Seek out the icon of iCloud and log in the same Apple account.
- 2. Then select the checkbox of Safari. If your Mac computer already connects to Internet, the Safari bookmarks will be import to Mac in a few seconds.
- 3. Open Safari on your Mac computer. Navigate to top menu and select File >Export Bookmarks… successively. And now you can find the same bookmark in both your Mac and iPone now.
- 4. Rename the file and choose the destination to save it. After that you can click on Save button to copy Safari Bookmarks of iPhone to a Mac.
- 5. All Safari bookmarks will be exported in a HTML file. And you can import them any time.
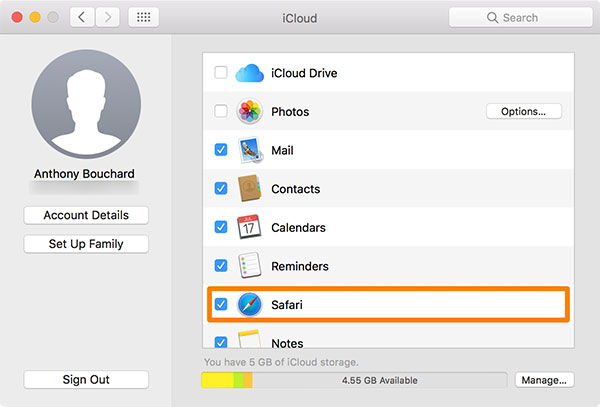
The Safari bookmarks are not only used for Safari, you can also use them for another web browser like Chrome or Firefox. Of course, you can use the similar process to export Chrome or Firefox bookmarks to your Mac.
Save Safari bookmarks to Windows
When it comes to Windows computer, it will be another story to export your Safari bookmarks, because they are totally different operation systems that developed by different companies. But it is feasible to synchronize Safari bookmarks to Windows computer.
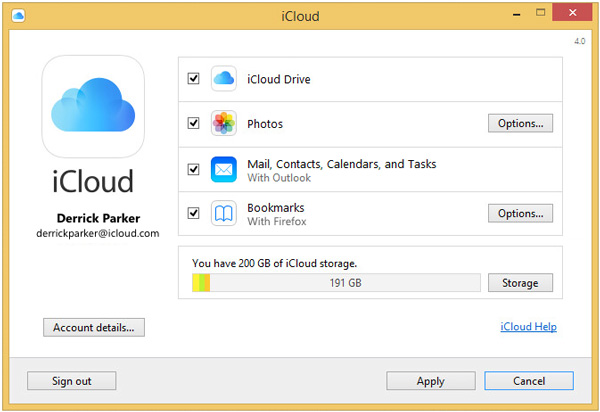
- 1. Download and install iCloud for Windows on your PC from Apple website.
- 2. Open iCloud on your PC and select the checkbox of Bookmarks.
- 3. The Options allow users to synchronize Safari bookmarks to Chrome or Firefox. It will synchronize to IE by default.
- 4. After setting Options, click on Apply to import Safari bookmarks.
- 5. Then all the Safari bookmarks have been exported to Windows and you can save them as HTML file in the browser on Windows.
Once you export the Safari Bookmarks from iPhone to a Mac or PC, you can keep the bookmark in sync across different devices. Just access the same webpage where you left off on computer now.
Recover Safari bookmarks via Tipard iOS Data Recovery
What should you do if you cannot find important Safari bookmark in iTunes that is no longer available? When you delete the Safari bookmarks by accident. You need to export Safari bookmarks with Tipard iOS Data Recovery. What is more important, you can select some Safari bookmarks and export them. The program also allows users to export Safari browsing history. Just learn more detail about the features of Tipard iOS Date Recovery as below.
- 1. Retrieve and export Safari bookmarks and other iOS data from iPhone to computer within.
- 2. Recover and copy Safari bookmarks from iCloud backup to a PC or Mac with ease.
- 3. Preview the retrieved Safari bookmarks and other data before recovering the files.
- 4. It is always able to extract iTunes backup files into a format that you can open.
- 5. Get some important data including contacts, messages, WhatsApp, call history, calendar, notes, reminders and safari bookmarks.
How to Recover Safari Bookmarks from iPhone
When you need to recover and export Safari Bookmark from iPhone to a computer, you need to download and install Tipard iOS Data Recovery on your computer from its official website freely.
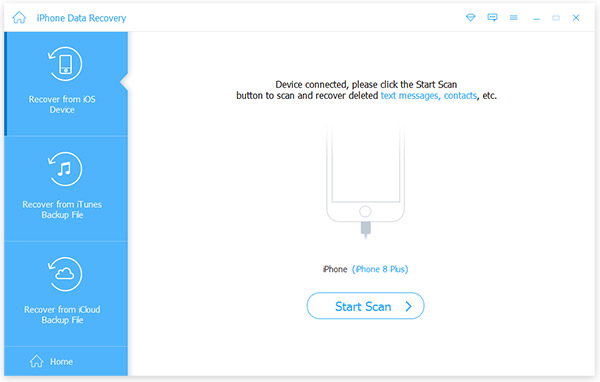
- 1. Open the software on your computer and link your iPhone to the computer via USB cable. Please make sure the program can recognize iPhone if you are using Windows.
- 2. Once your iPhone connects successfully, click Start Scan button to activate the scan process. Wait for a few seconds, the data on iPhone will show up according to format.
- 3. Then you can find the Safari Bookmarks below the menu of Memos & Others on the left. Clicking it, all your Safari bookmarks will appear on the right panel.
- 4. Select the Safari bookmarks to export, and click on Recover button on the bottom right corner. Then the bookmarks will be saved in local folder.
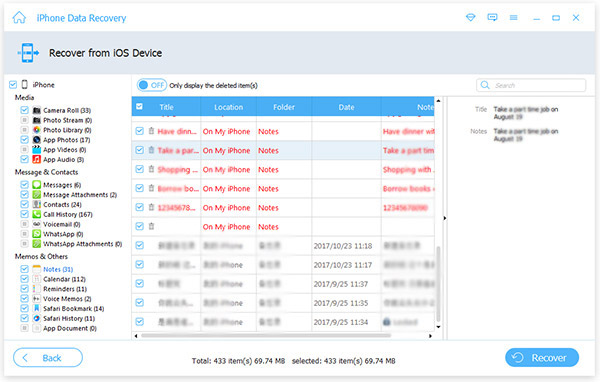
How to Retrieve Safari Bookmarks from iCloud
If you have ever backed up the files to iCloud, you can also retrieve the Safari bookmarks of iPhone from iCloud. It is the methods that you can recover and export Safari bookmarks from iPhone to a computer. Just learn more detail about the method as bleow.
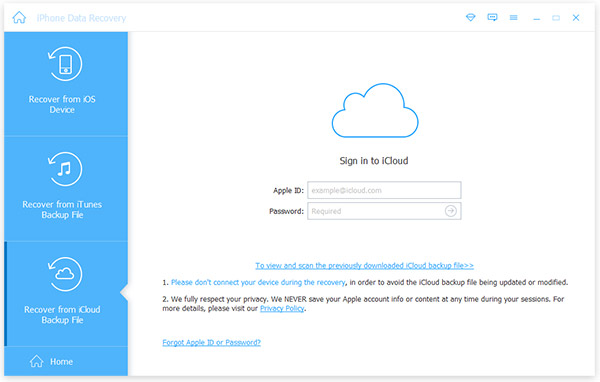
- 1. Open Tipard iOS Data Recovery and select Recover from iCloud Backup File tab on the top.
- 2. And then you can login iCloud to retrieve the deleted Safari Bookmarks from the iCloud to computer.
- 3. Just open the Safari Bookmarks from the path you saved. And then you can use them for any browse with ease.
These processes do not need your iPhone at all. That means that you can export your Safari bookmarks, even the iPhone is too old to use or lost. And the simple procedures also make Tipard iOS Data Recovery an excellent alternative to iTunes and iCloud to export Safari data. Tipard iOS Data Recovery support both Windows and Mac, so you can install it according to your operation system freely. If you want to explore more amazing features, it also provides a paid version.
Conclusion
Based on the introduction above, you can discover that it is not a hard task to export Safari bookmarks. Although the iCloud could help you to back up Safari bookmarks in batch, it does not leave any customization options to users. On the other hand, the Tipard iOS Data Recovery allow users to get back the Safari bookmarks and other data totally. So you can utilize it to export all Safari bookmarks or part of them. If your iPhone is not with you, you can also use Tipard iOS Data Recovery to download Safari bookmarks. That is the most amazing feature and you can try it by yourself.







