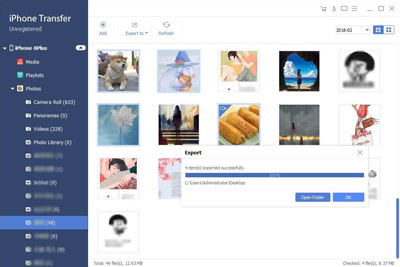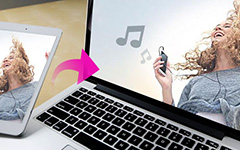How to Transfer Files between iOS Devices Where AirDrop Won't Work?
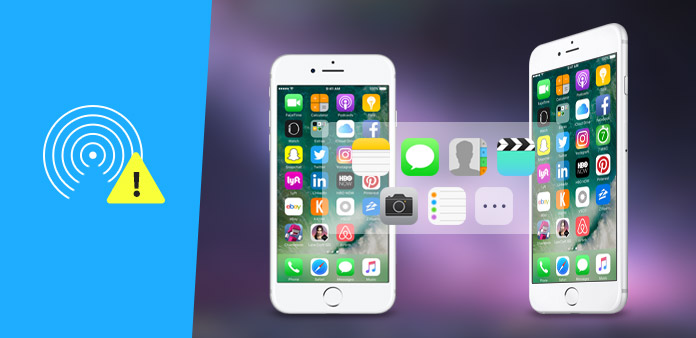
iOS 9 was unveiled on WWDC 2013 with many expectations and the feature of AirDrop is one of the highlight. AirDrop debuted in 2011, which makes the file transfer easy between Mac computers running OS X 10.7 or later. Now the speculation that Apple is about to realize AirDrop file-sharing capability on iOS 9 has come into reality, coupled with applause as well as complaint. As one media for users to make mutual transfer among computers (OS X 10.7 or later), AirDrop is not strange to us. Once open, it will keep searching other computers around you. Drag & Drop files to the contactor it finds out and the file will be shared once it is accepted.
AirDrop is a limited wonder - limited compatibility and high electric consume
The application of AirDrop does make file transfer easy between Mac operating systems and file-sharing simple between iOS 9 devices. Different from the traditional file-sharing via local area network, AirDrop does not require the two computers within the same network. Other than transferring files via internet, it does not need to be bounded with Apple ID. AirDrop itself does facilitate the file sharing, not only for Mac computers but also for iOS 9 devices. However, iOS 9 devices with AirDrop function, under testing by Apple fans and developers, does not work well. As listed on Apple official site, AirDrop can only be run on iPhone SE, iPhone 6s, iPhone 6s plus, iPad Pro, iPhone 5, iPad 4, iPad mini and iPod Touch 5 and requires an iCloud account, although iOS 9 supports iPhone 4, iPhone 4S, iPhone 5, iPod Touch 5, iPad 2, iPad 4, iPad mini. Besides, iCloud requires iOS 5 or later on iPhone 3GS or later, iPod touch (3rd generation or later), iPad, or iPad mini. It means that if your iOS devices are lower versions or your iOS version is lower than iOS 5, you will be not lucky enough to enjoy file-sharing with AirDrop.
The capability is not the only problem you have to face. The unveiled iOS 9 beta gathered the eyeballs of all Apple fans and developers to get first taste. Some find that the electric consume will increase sharply after iPhone 5 upgrades to iOS 9. After careful survey, they find that the ringleader turned out to be the AirDrop. As AirDrop will keep searching the iOS devices nearby in the background, it requires more electric to support this action, which result in a quick electric consume.
How to make file sharing between iOS devices without AirDrop?
Faced with limited compatibility and high electric consume, AirDrop to some extent is daunting. Is there any tool can make file sharing or transfer between any iOS devices? Compared with AirDrop, Tipard iPhone Transfer Platinum owns more merits:
1. Higher compatibility - It compatible with all versions of iPhone, iPad and iPod.
2. No electric consume - It does not work on iOS devices directly, so you do not need to worry about the electric consume.
3. iCould is not needed – File transfer with this iPhone Transfer Platinum does not need iCloud, but the AirDrop running on iPhone 5, iPad 4, iPad mini and iPod Touch 5 need iCloud account.
4. More file type – It not only can transfer various file on iOS devices, like music, movie, Pictures, TV Shows, Podcast, iTunes U, eBooks, Camera Roll, Ringtone, SMS, Contacts, Voice memos and Camera shot, but also can transfer video as well as DVD-video to devices directly.
5. Without device connection – The software has a cache function, which allows your iOS devices disconnected with computer when it converting incompatible files, such as DVD and incompatible video files.
6. Not only iOS device to iOS device – This iPhone Transfer Platinum not only supports files transfer between iOS devices, but also support backup iOS files to PC/iTunes and transfer local files to iOS devices.
Here we take transferring iPad movies to iPhone as an example.
Connect iPad and iPhone to PC
Download iPhone Transfer Platinum and install it on your computer. Connect your iPad and iPhone to the computer via Apple data line, and then the software will detect all the files on your iPad and iPhone.
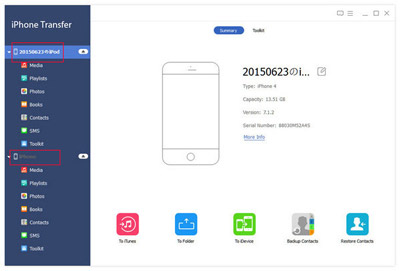
Select iPad Movie Files
On the left column of the the iPhone Transfer Platinum, you can see iPad and iPhone. Then click the categories of iPad, you can see All, Music, Movies, TV Shows, Podcast, etc. Click "Movies" and then iPad movies will be shown on the right column. Then you can select the movies you need to transfer by checking the frame in front of the file name.
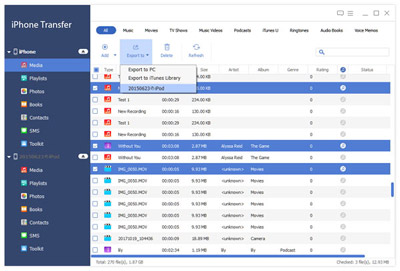
Transfer iPad Movies to iPhone
Click "Transfer file(s) from device to device" on the right column below, and the checked music will be transferred from iPad to iPhone in no time