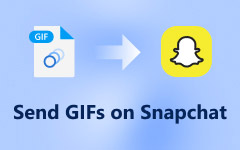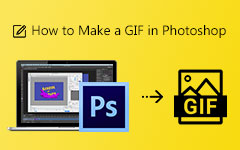Though GIF format is compatible with most popular online platforms, you still need to turn GIF into video to get GIF playback on some media players. Because GIF is an image format, you cannot play and edit GIF files within a video player. So, you would be disappointed if you need to upload some animated GIFs to an online platform like YouTube or Instagram. To solve the problem, you can convert GIF to video formats instead. This article prepares online and offline converters for your reference, with detailed steps for turning GIFs into videos.
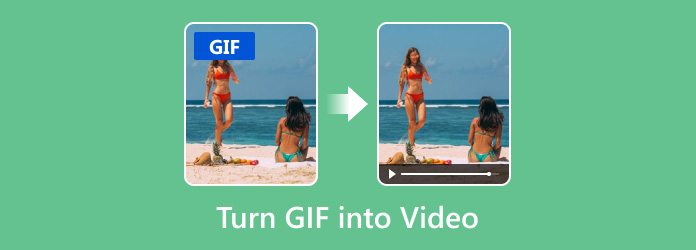
Part 1: The Excellent Way to Convert GIF to Video
Are you searching for an ideal software or platform to convert GIFs into videos? Well, let me introduce you to Tipard Video Converter Ultimate. This software converts images, videos, and audio formats, where you can change your file into almost all formats. First-timers or regular users of this tool will agree that it is quite easy to convert GIFs to videos. Its friendly user interface makes it easier to understand and will enhance users' understanding of its functionality. Also, using this tool for your conversion saves more time and effort because this software allows batch conversion of files.
An additional feature of this tool is that it is designed as a converter and specializes in enhancing videos with its advanced editing functions. You can enjoy features like video reviser, noise remover, speed controller, video merger, cropper, etc. Tipard Video Converter Ultimate also enables you to create MV files, add external subtitles, watermarks and more. Users find installing this program worthwhile because of its helpful and superb features. To learn how to utilize this tool, take the steps below to turn GIF into video quickly.
Step 1 Download the Tipard Video Converter Ultimate installer to install and launch the program.
Step 2 Once opened, you will be directed to the converter section. Click the Plus button to add the GIF file you wish to convert. Optionally, you can drag your file on the tool's interface.
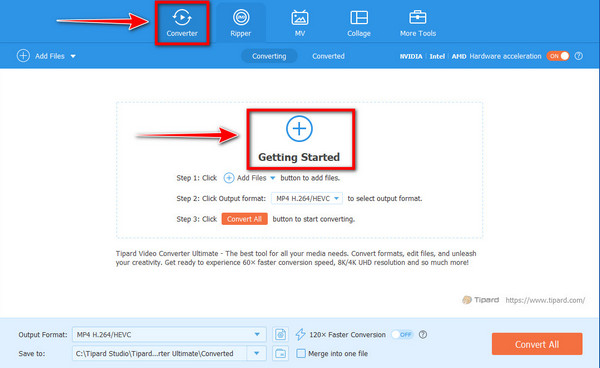
Step 3 Next, Click the cascading button beside the Output Format to choose your desired video format for converting GIF to video. Make sure to choose the format that is compatible with your device.
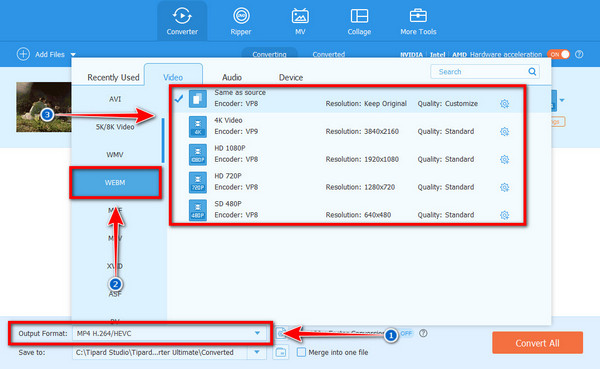
Step 4 To modify your video output, click the Edit, Cut, and Enhance Video button. Also, you can add multiple Audio Tracks and Subtitles if you want.
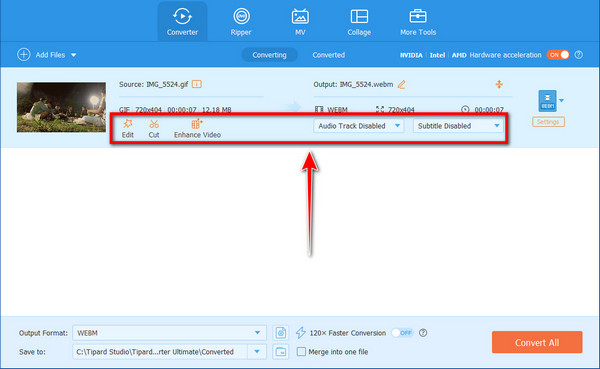
Step 5 Once satisfied, click the Convert All button to generate your video output.
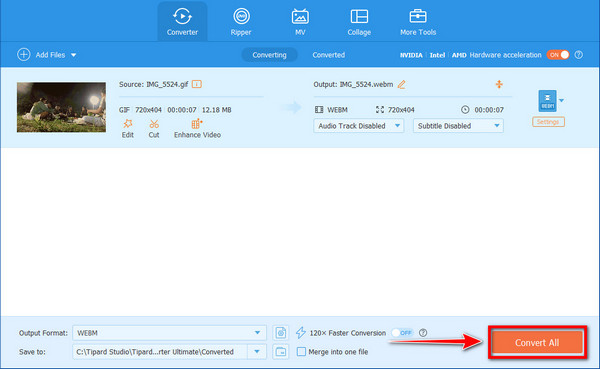
Part 2: Guide to Convert GIF to Video with Premiere
Another tool that may be of great use to create a video from your GIF is Adobe Premiere Pro. This tool provides excellent flexibility over the conversion process, and it supports different video formats such as MP4, MOV, AVI, etc. Also, it allows you to customize settings such as resolution, frame rate, and aspect ratio. Nevertheless, this great tool has little flaws as well. Even simple operations such as converting GIF to video may be complicated if someone uses this software. This one is somewhat complex and difficult to master, especially for non-technical and first-time users. If you don't understand this tool more deeply, converting a GIF to a video is more daunting than the simple ones.
Additionally, importing, editing, shrinking video size in Adobe and exporting a GIF in Premiere may take more time than using the GIF-to-video converter if you are to do basic conversions. Note that to get the best out of Premiere Pro, you must be subscribed to access the features fully. If you have been looking for a way to understand how to turn GIF into video using this tool, follow these:
Step 1 Launch and open the tool on your computer, then create a New Project. You can also use the existing project if you want to.
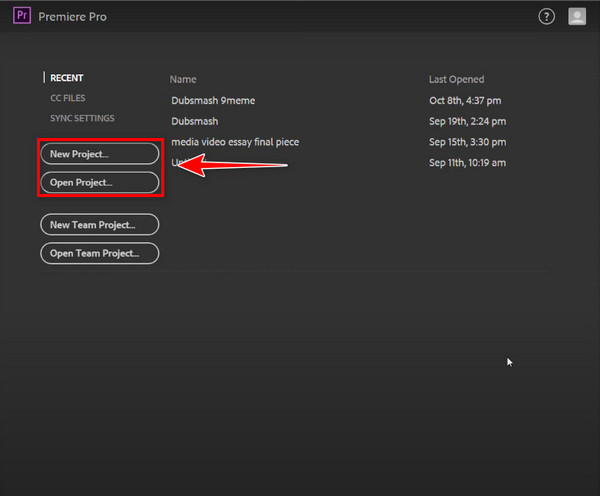
Step 2 Next, import your GIF to make it appear in the Project's Media Bin. Then, from the Media Bin, Drag your GIF file to the timeline to create a Sequence.
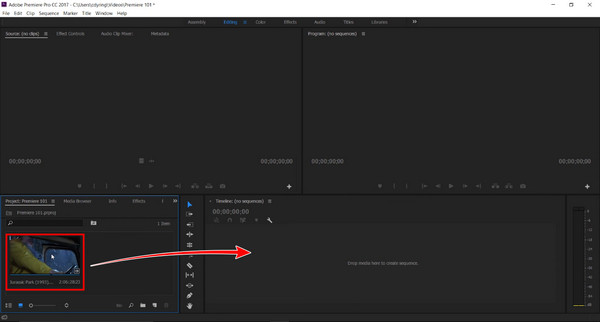
Step 3 To export the GIF as a video, press Ctrl + M. Then, in the Export Settings window, select the format that you prefer for your video format.
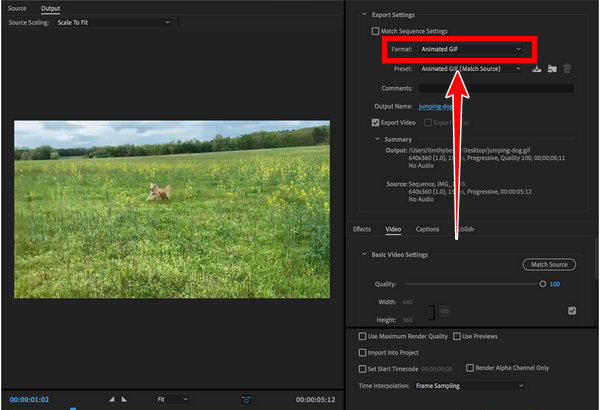
Step 4 After setting the export options, click Export to convert the GIF into a video file.
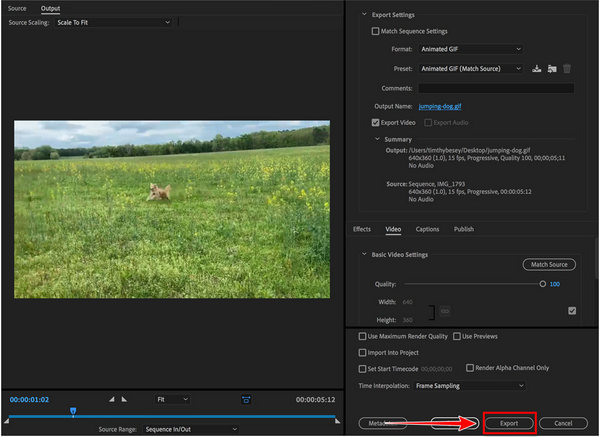
Part 3: Easily Turn GIF into Video Online in 2 Ways
Now, if you want to turn GIF into video without requiring software installation on your computer, you can use an Online Converter. The advantage of this method is that all the conversions happen in the browser, which is convenient for users who want to use a basic conversion only or whose storage space is insufficient for new software. Furthermore, most platforms have a comprehensible process that involves just a few clicks, making it easy for first-time or casual users. Here are the two ways that can help you!
1st. Convert GIF into Video via Ezgif
You can quickly and easily turn GIF into video at Ezgif, where you will get a format compatible with social networks such as Instagram, Facebook, or YouTube.
Furthermore, it recognizes multiple formats of files such as GIF, MP4, AVI, WebM and much more, making it possible to convert and edit files. Unlike most online tools, Ezgif does not stick watermarks on the converted GIF to MP4 or vice versa. Here is the procedure for converting GIF to video through this tool.
Step 1 Go to Ezgif's GIF to MP4 converter on your browser.
Step 2 To upload a GIF, click the Choose File button.
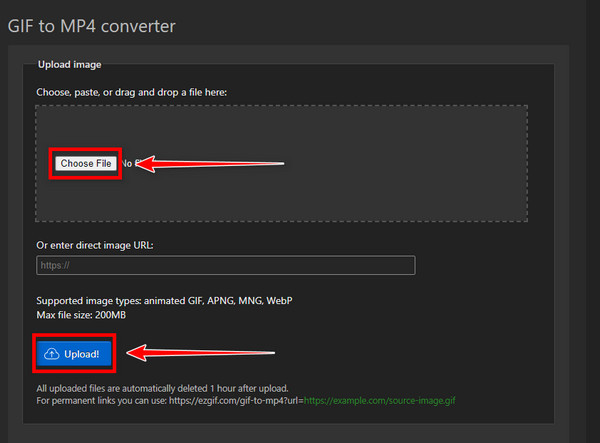
Step 3 Afterward, click the Convert, then download the video file after the process.
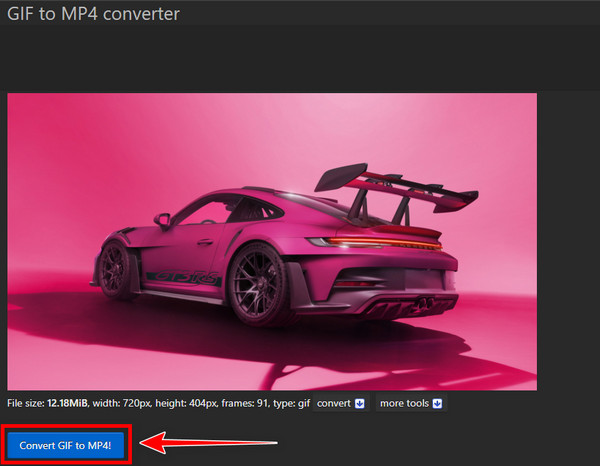
2nd. Convert GIF into Video with Convertio
Convertio is one of the easiest interfaces for converting GIF into video. This tool's key feature is its clear and user-friendly interface, even for users with limited experience. Moreover, this online converter provides direct uploading of files from cloud storage, which is suitable for users who have stored files online. Also, Convertio offers many output formats, which means the user can select the required type of video.
Step 1 To begin, visit Convertio's GIF to Video Page on your web browser.
Step 2 To upload your GIF file, click the Choose File button.
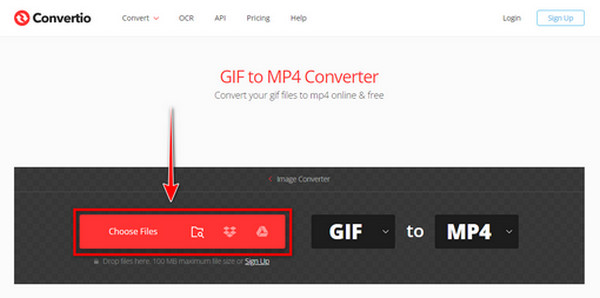
Step 3 Lastly, click the Convert button and wait for the process to be finished to download your video file.
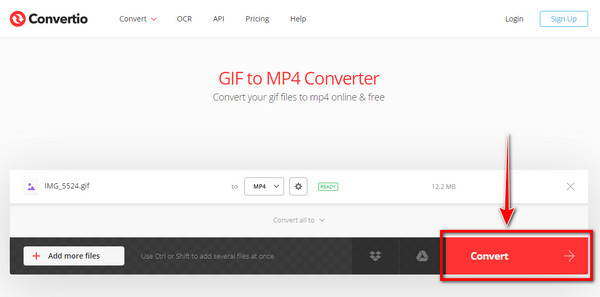
Conclusion
With the help of the GIF-to-video converter that we have provided, you can export the video from the GIF. Nevertheless, please be advised that having an online-based converter means limiting the size of the file that can be uploaded, which is very discouraging if you plan to upload large files. Moreover, many online converters provide very limited edition features. For more advanced editing, such as adding transitions, effects or even audio, you will require more enhanced tools like Tipard Video Converter Ultimate. Here are some great changes and wonderful editing options you can use for this tool!