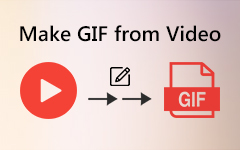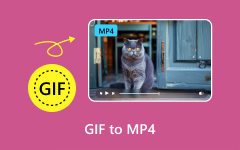6 Best Image to Animated GIF Converters You Should Not Miss
Nowadays, users post oceans of GIFs on social media every day. Most of the GIFs are reposted again and again. You may wonder whether you can make a GIF by your own. The answer is yes, all you need is several pictures and an image to GIF converter. The new problem is that it is impossible to test each converters and find the proper one for average people. In order to save your time, this article shares a top list.
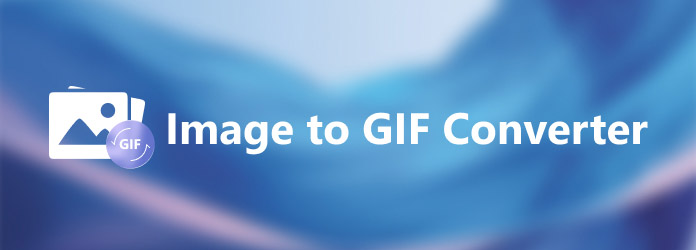
Part 1: Top 6 Image to GIF Converters
Top 1: Tipard Video Converter Ultimate
Tipard Video Converter Ultimate is not only a video converter but also comes with a wide range of useful features, such as an image to GIF converter. For beginners, the clear interface is easy to use. Plus, the custom options enable advanced users to get the desired effect.
Pros
- 1. Easy to use and not ask technical skills.
- 2. Produce high-quality animated content.
- 3. Support a wide range of multimedia formats.
- 4. Preview GIF at any time.
- 5. Compatible with PC and Mac.
Cons
- 1. You have to purchase a license after the free trial.
Top 2: Adobe Photoshop
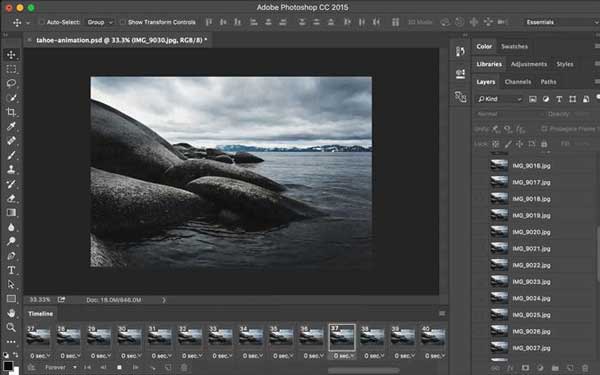
Photoshop is a professional photo editor available to PC and Mac. It uses the layer concept to convert JPG, PNG and more into animated GIF. Moreover, the photo editor provides almost all editing functionalities to retouch each picture.
Pros
- 1. Support commonly used photo formats.
- 2. Tune pictures before converting to GIF.
- 3. Work with mask, painting, layer and more.
- 4. Offer a wide range of features.
Cons
- 1. It is pretty expensive.
- 2. The learning curve is not friendly to beginners.
Top 3: Paint.NET
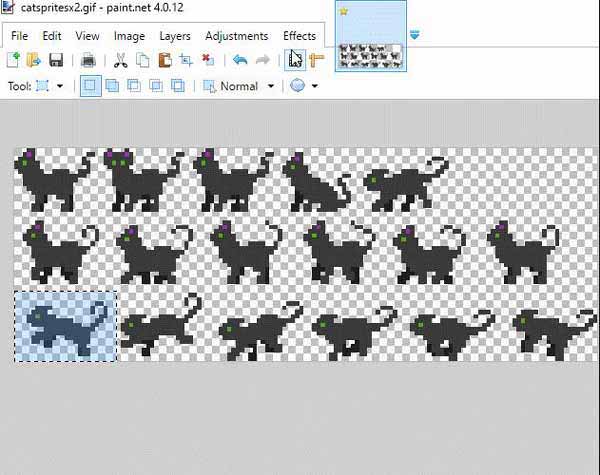
Paint.NET is a free image to GIF converter for PC. It was earlier introduced to be substitution for MS Paint. However, today it is a handy photo editor popular among image editors. Moreover, this GIF converter is expandable with plugins.
Pros
- 1. Convert pictures to animated GIF conveniently.
- 2. Equip a neatly organized GUI.
- 3. Plenty of tutorials available on the web.
- 4. Support different image formats.
Cons
- 1. Some features still need improvement.
- 2. The number of brushes are limited.
Top 4: EZGIF
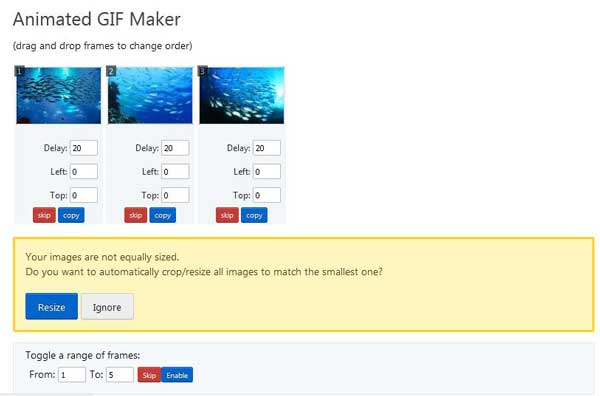
EZGIF is both a GIF solution and an image to GIF converter online. It is completely free to use without any extra payment or signup requirement. That makes it popular among social media users and vloggers who prefer to making GIFs.
Pros
- 1. Convert up to 2000 images to a GIF.
- 2. Support JPG, PNG, GIF and WebP.
- 3. Smoothly and respond quickly.
- 4. Offer custom options.
Cons
- 1. There is file size limit.
- 2. It lacks photo editing features.
Top 5: Make a GIF
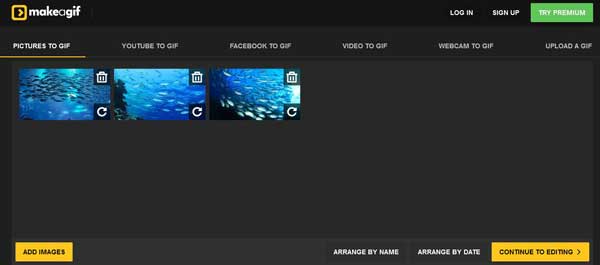
As its name indicated, Make a GIF is an image to GIF converter online too. Besides, it is able to make a YouTube or Facebook video or local video file to animated GIF. There is both a free version and premium membership.
Pros
- 1. Convert pictures and photos to GIF online.
- 2. Rearrange pictures easily.
- 3. Preview animated GIF before making.
- 4. Share GIF as link to social media.
Cons
- 1. It adds watermark to GIF in free version.
- 2. The ads are annoying.
Top 6: iLoveIMG
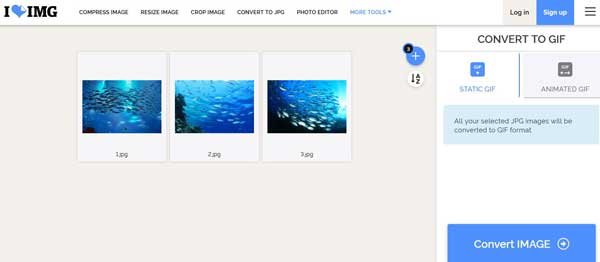
iLoveIMG is another popular photo editor and picture to GIF converter online. It allows you to convert just picture format to GIF or create animated GIF from pictures easily. Moreover, it is pretty easy to use.
Pros
- 1. Convert JPGs to animated GIF online.
- 2. Import pictures from computer or cloud.
- 3. Create GIF to link for sharing.
- 4. Include a variety of features.
Cons
- 1. You have to go premium to remove ads.
Part 2: How to Convert Images to GIF
Beginners should use a flexible image to GIF converter, such as Tipard Video Converter Ultimate, to make an animated image. It can meet all your need on GIF making. You can follow the guide below to do it easily.
Step 1Open image to GIF converter
Launch the best image to GIF converter after installing. Go to the Toolbox window from the top ribbon, and choose GIF Maker.
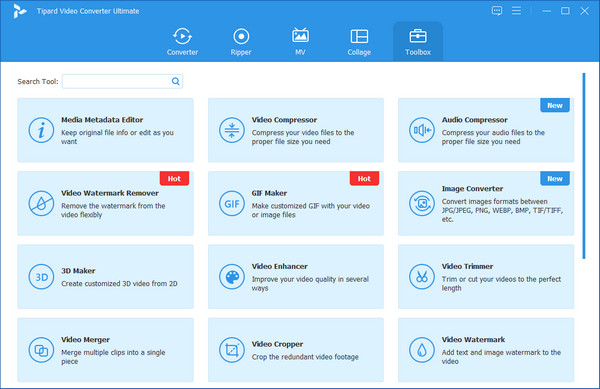
Step 2Add pictures
Click the + icon in the Photo to GIF section, find and select the target images and open them. Then you will be presented the main interface. Set the Output Size option with proper dimensions and customize Frame Rate. Set other options according and preview the GIF.
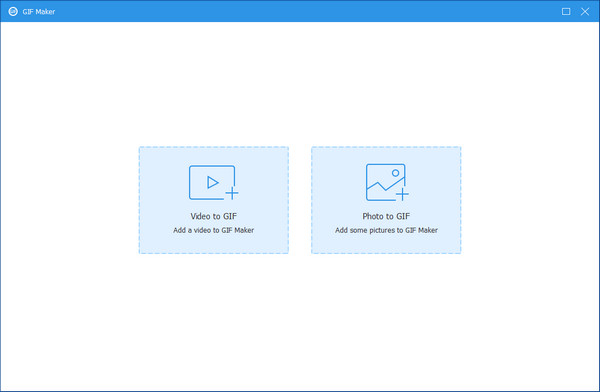
Step 3Convert image to GIF
As long as you are satisfied with the GIF, select a specific directory in the Save to box by hitting the Folder button. At last, click on the Generate GIF button to begin converting images to animated GIF immediately.
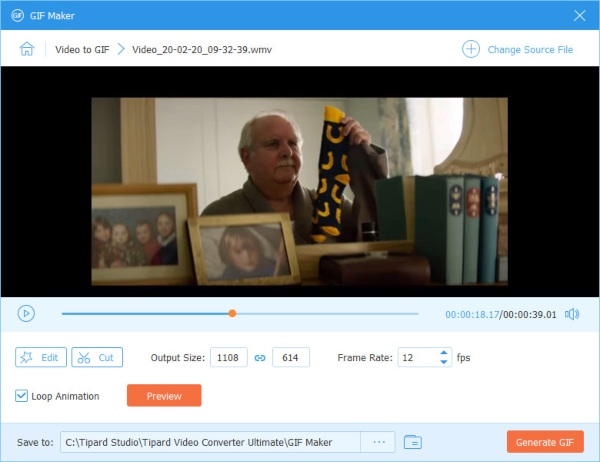
You can remove unwanted GIF background with some tools after converting image to GIF.
Part 3: FAQs on Image to GIF Converter
Can I convert GIF to JPG images?
Yes, you can open the GIF in Photoshop and each frame will display as a layer. Then you can save specific layers as static images, such as JPG, PNG, etc. Besides, there are GIF to JPG converters online.
Is there an image to GIF converter for Mac?
Yes, most the best image to GIF converters we shared in this post are available to Mac users, like Tipard Video Converter Ultimate, Photoshop and the web-based GIF converters.
Does Windows 10 have a GIF maker?
No. Although Microsoft has introduce a lot of new features and utilities into Windows 10, it still lacks GIF maker or image to GIF converter. The good news is that you can do it with plentiful third-party software and applications. Click here to get the best GIF maker available.
Conclusion
Now, you should learn at least top 6 best image to GIF converters available to Windows and Mac. Some of them are free to use, like EZGIF, others require subscription, such as Photoshop. If you mind the output quality, Tipard Video Converter Ultimate is the best choice. Moreover, it is pretty easy to use. If you have other questions involved, please write them down below this post and we will rely on it as soon as possible.