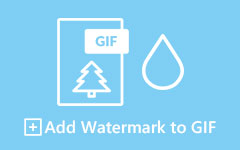Perfect Tutorial on How to Make a GIF on iPhone Smoothly
GIFs are the media files you can use to message your friends, family, and other users. It is another way of communication that makes it more enjoyable and exciting. However, some users are having trouble creating one. In that case, we are here to teach you how to create GIFs effectively and efficiently using your iPhone. With that, you don't have to struggle when making the file. Aside from that, we will also introduce another offline editor you can operate to make an amazing GIF on your Windows and Mac. So, to learn all the details from the discussion, read this post, which tackles how to make a GIF on an iPhone efficiently.
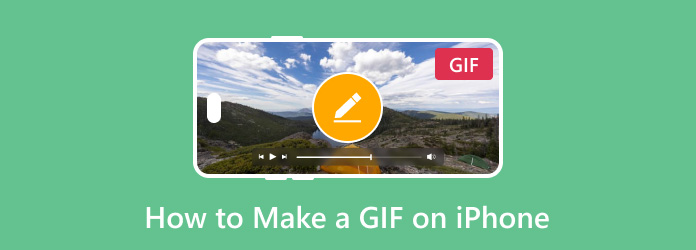
Part 1. Create a GIF on iPhone with Photos App
How do I make a GIF on an iPhone? This is among the questions you can get from iPhone users who want to create a GIF effectively. Well, thankfully, this section can help you make an excellent GIF using the Photos application from your iPhone. If you always capture various photos and use the Live photo effect, you can turn them into GIFs quickly. The process is too simple, making it suitable for all iPhone users. Plus, it has a simple user interface, so you can navigate all the functions you need to achieve your main goal. The good thing is that the Photos app is a built-in app you can find on your device. With that, you don't have to download any third-party software to make GIFs.
However, you might encounter some drawbacks when using the application. Since it is not a 100% GIF maker, it lacks some features you need to enhance your GIFs. So, if you want to polish your file and make it more engaging, it is recommended that you use an excellent GIF maker. You can still follow the method below and learn how to make a GIF with an iPhone using the Photos app.
Step 1 Launch the Photos application on your iPhone and navigate to the Album section. Then, proceed to the Live Photos option to see your captured photos.
Step 2 After that, go to the top interface and press the Dropdown arrow. Then, from Live Photos, change the option to Loop or Bounce. With that, the photos will turn into GIFs.
Step 3 Once done, you can press the Share button to share and send the GIF to others. Note that you can find your GIF in the Albums > Animated option.
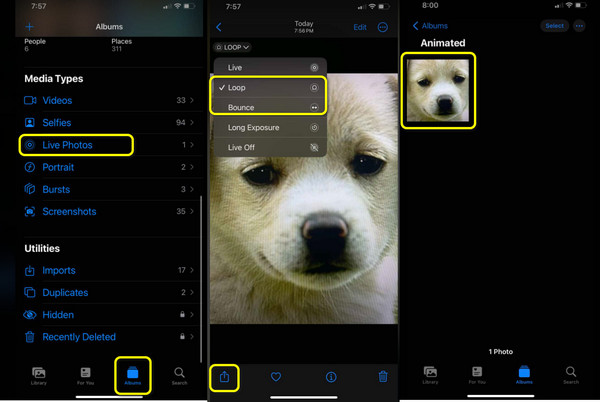
Part 2. Make a GIF on iPhone Using Shortcut
Another helpful application you can access on your iPhone is the Shortcut app. With this app, you can make GIFs from various files. You can create a GIF from your photos to convert your images to GIFs. You can also make a GIF from a video, making the app more useful and ideal. What makes it great is that you can navigate the app easily. All you have to do is create your own shortcut and proceed with the process. In addition to that, you don't need to worry anymore about quality. The app is capable of providing spectacular quality, which can let you enjoy your GIFs.
Moreover, just like the Photos application, the Shortcut app is a pre-built software for iPhone. So, no need to download another editor on your device. However, there are also some drawbacks you might encounter. The created GIF takes up a lot of storage on your device. So, consider deleting some files if you are already running out of space. Also, the animations are limited. But if you want to learn how to create a GIF on an iPhone using the Shortcut app, see the steps below.
Step 1 Run the Shortcut app on your iPhone device. After that, go to the Gallery section and type GIF.
Step 2 After that, you will see various options, such as converting photos to GIFs, videos to GIFs, and more. Press the Plus button to add them to your Shortcut.
Step 3 Once you have added the shortcut, select your preferred option. You can select and press the Video to GIF option. Then, select the video from the file you want to turn into a GIF.
Step 4 With that, the app will automatically turn the video into a GIF. When the process is complete, you can send the created GIF to other people by pressing the Share button.
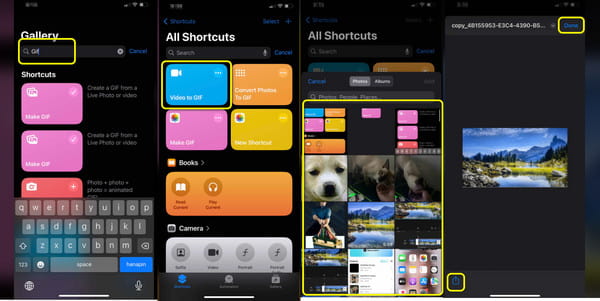
Part 3. Perfect Way to Create a GIF on a Desktop
Aside from the iPhone, you can also create an excellent GIF on your desktop. If you want to achieve amazing results, use Tipard Video Converter Ultimate. This program can provide the GIF Maker feature to help you with your task. With this feature, you can effectively make an engaging GIF without a problem. First, it has a simple user interface with understandable functions. You can tweak all the functions you need without any hindrances. You can also create a GIF from videos and photos, making the program more helpful.
Furthermore, Tipard Video Converter Ultimate offers various functions for making exceptional GIFs. You can add effects to the GIF and adjust the brightness, saturation, hue, contrast, and more. You can also crop the GIF based on your preferences. With that, we can conclude that the software is an excellent GIF maker and a powerful editor. So, if you want to know the most effective method to make a GIF using this offline program, use the simple instructions below.
Step 1 After downloading the Tipard Video Converter Ultimate, install and run it to start with the GIF-making procedure. Feel free to use the Download buttons below to get the program instantly.
Step 2 Afterward, proceed to the top interface and select the Toolbox section. Then, hit the GIF Maker function, and another interface will appear.
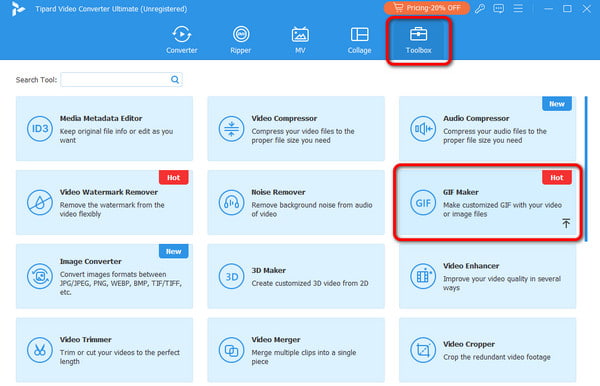
Step 3 Then, you can choose your preferred option. You can upload the media files that you want to turn into GIFs. You can click the Video to GIF or Photo to GIF option.
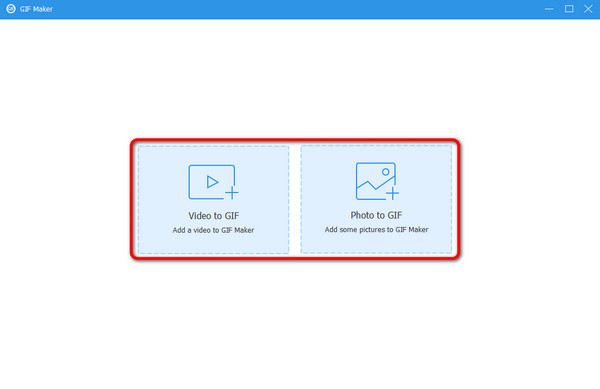
Step 4 Check the Loop Animation option to play the file in the loop effect. Then, click the Generate GIF button to start making a GIF. Once you are done, you can check your GIF and enjoy sending it to others.
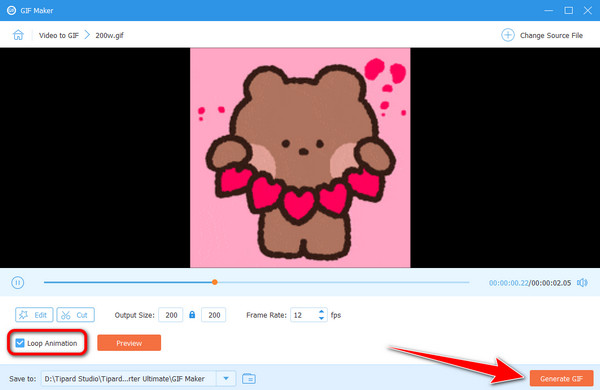
Conclusion
You can check this guidepost if you want to learn how to make a GIF with an iPhone. This post can teach you how to create a fantastic GIF using Photos and Shortcut applications. Also, you can rely on Tipard Video Converter Ultimate on your desktop. Its GIF Maker feature can help you make GIFs using simple layouts with comprehensive functions, making it an ideal software.