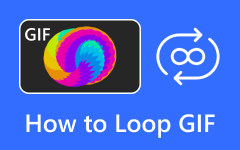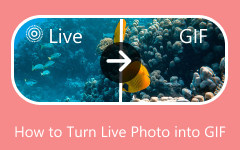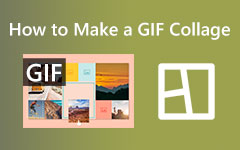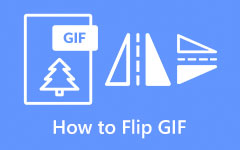Do you have a GIF file and want to reach the next level? In that case, we recommend editing it to obtain your desired result. Using various editing tools, you can enhance your GIF files. You can resize them, crop, combine, adjust the color, and more. After editing, you can ensure that your file is better than before. So, do you want to improve your GIFs instantly? We've got you covered! This guidepost will teach you how to edit your GIF files using the best offline and online methods. Without further ado, check the most effective method to edit GIFs.
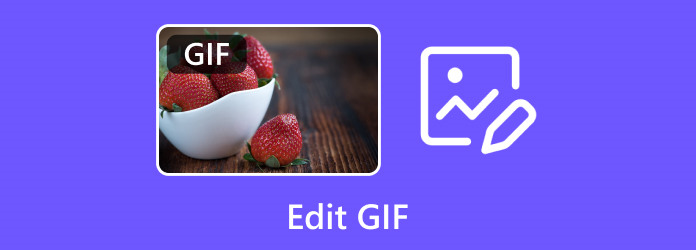
Part 1. The Easiest Way to Edit GIF
Various editing tools can edit GIFs effectively. However, some of them are unsuitable for users. So, if you want amazing software that offers the easiest way to edit GIFs, use Tipard Video Converter Ultimate. This offline program lets you improve your GIF files effectively and easily. You can also use various functions, like Video cropper and rotator. This function lets you change the position of your GIFs. You can also adjust the GIF's brightness, saturation, hue, and contrast. Aside from that, you can access ready-to-use filters to make the GIF file more engaging and perfect. In addition to that, you can also add elements to your file. You can add a watermark or image, making it an ideal program.
With the help of this downloadable program, you can expect an excellent result after the process. You can even enjoy watching the file since it has great quality. Therefore, use the simple instructions below to edit a GIF easily and efficiently.
Step 1To access the Tipard Video Converter Ultimate, go to its website and click Download. After the process, proceed to installation and run it to see the program's interface.
Step 2After you launch the interface, go to the Converter section. Then, click the Add Files button to see your computer folders. Browse the GIF file you want to edit.
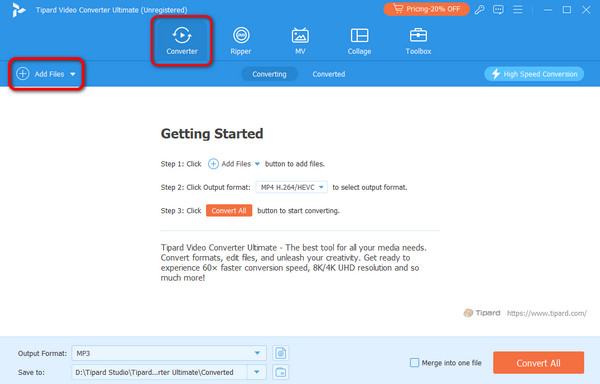
Step 3Once you have added the GIF file, go to the Edit function. Another interface will appear, and you can begin with the main editing process.
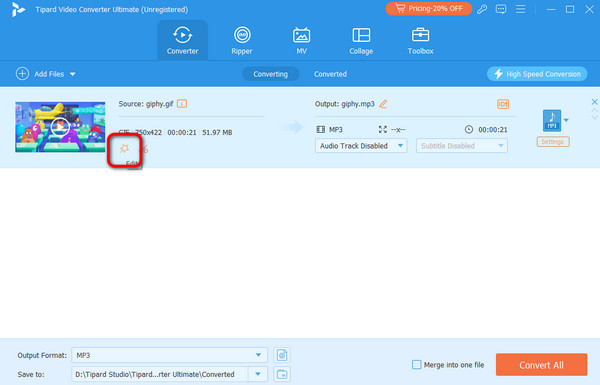
Step 4Go to the Rotate & Crop section. You can freely crop the GIF based on your needs in this part. You can also rotate and flip the file effectively.
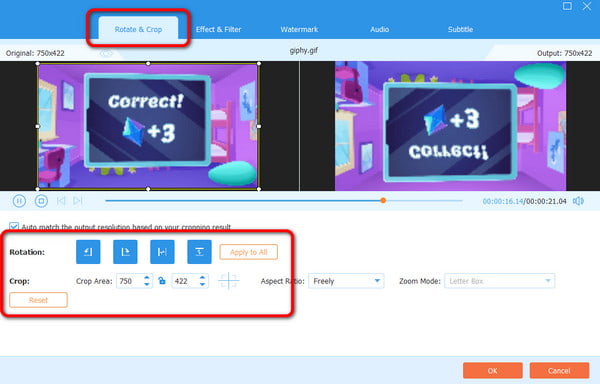
Step 5Navigate to the Effects and Filters section to polish your GIFs. You can adjust the GOF's brightness, saturation, hue, contrast, and more. You can also select your preferred Filters. Once done, click OK.
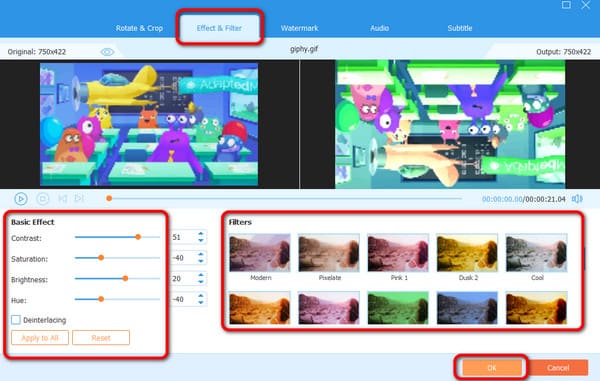
Step 6Click the Convert All button to save your edited GIF. Afterward, you can play your file on your computer or send it to others.
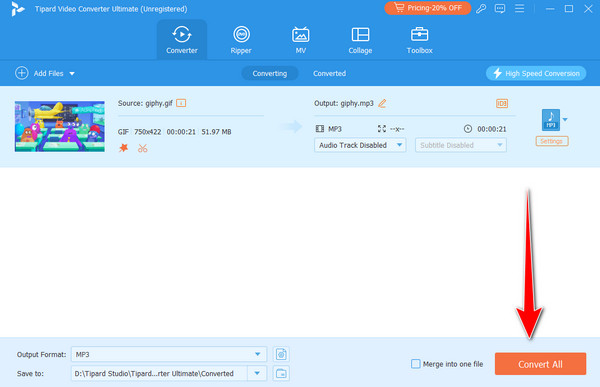
Part 2. How to Edit GIFs on Photoshop
Another versatile offline software that can effectively GIF files is Adobe Photoshop. Even though this software is focused on editing static images, you can still find helpful editing tools to improve your GIFs. Some helpful features are animation, layers, effects and filters, timeline, and more. You can also insert a watermark to GIF. With that, you can expect an excellent GIF file after editing. What makes the program perfect is it can produce high-quality results. After the editing procedure, expect that you will get an excellent viewing experience.
However, there are some drawbacks you must be aware of. Photoshop is an advanced editing software suitable for professionals. It means that beginners find it difficult to operate. So, if you are a beginner and want to edit GIFs only, there is no need to use this complicated editor. Aside from that, the program is not free. After the trial version, it will charge you based on the selected plan. See the steps below to edit your GIF.
Step 1Access Adobe Photoshop on your PC. Then, launch it to start the editing process.
Step 2After that, navigate to File > Open to add the GIF file you want to enhance.
Step 3Form the right interface, click the Layers section and proceed to the Opacity function. Use the adjustable slider to get the opacity you prefer.
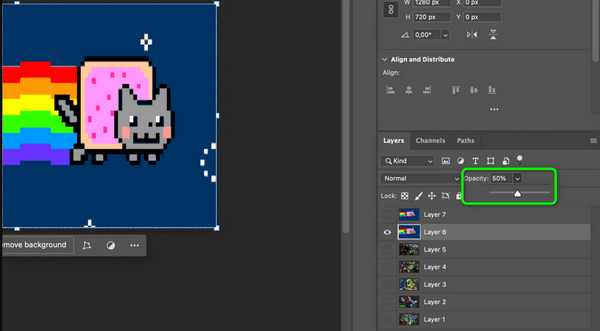
Step 4If you want to blur some part of the GIF, go to the Blur function on the left interface. Then, you can start blurring the file.
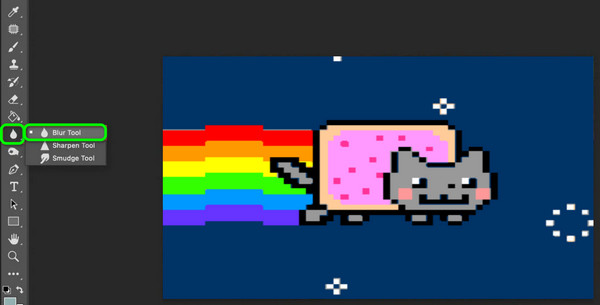
Step 5You can also insert text into the GIF file. Navigate to the Text function to start inserting any text you want. The good thing is that you can choose your desired font color and style.
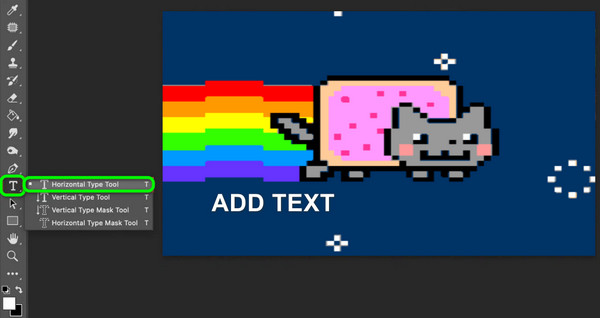
Step 6Once you are done editing the GIF file, you can start the saving procedure. Go to the top interface and click the File > Save as option. With that, you can already check the edited file on your computer.
Part 3. How to Edit GIF Online
Do you want to edit GIFs online? In that case, the most recommended and perfect tool you can use is Ezgif. This web-based tool is designed to deal with various GIFs. It can also offer various helpful features that can enhance your file easily and effectively. Its features include a GIF reverser, cropper, rotator, compressor, optimizer, and more. You can also make it more perfect using the Effects option. Plus, you can adjust the GIF speed, add text, remove the background, and add an overlay. With its numerous editing tools, we can tell that Ezgif is the most reliable GIF editor you can find online. The good news here is that the tool is 100% free. You can deal with your file without spending a penny.
The only drawback here is it needs an internet connection since it is an online-based GIF editor. Plus, there are times when the uploading process takes time. But still, when it comes to editing GIFs, you can rely on this tool. Check the methods below to learn how to edit GIFs effectively.
Step 1Go to the main website of Ezgif. Then, you will see various editing functions from the top web page.
Step 2Select the Effects section and hit the Choose file to add the GIF from your computer. Then, click Upload to start the uploading process.
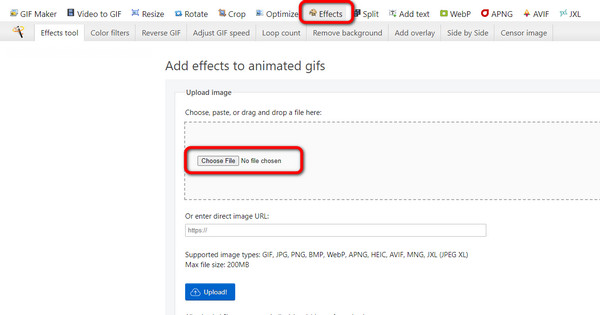
Step 3After the uploading process, you will see your GIF file. Then, under the Effect section, you can also see some functions you can use to enhance the GIF, such as resizer, optimizer, cropper, speed adjuster, etc.
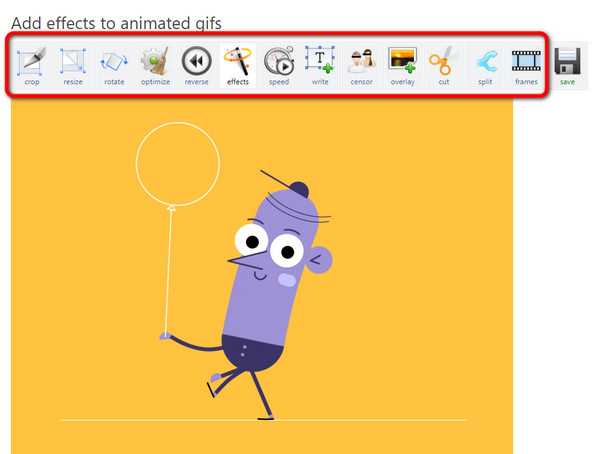
Step 4If you are done editing your GIF, click the Save button. After that, the tool will save the edited file on your computer.
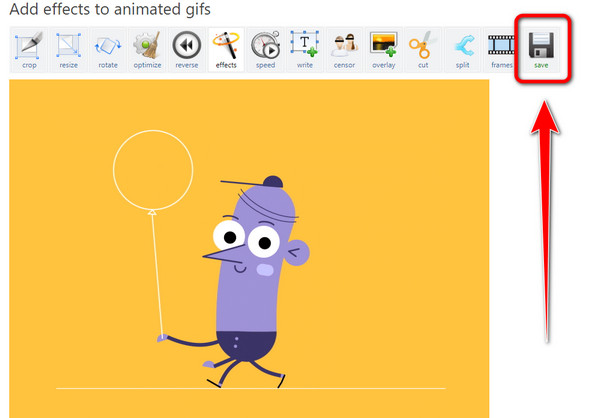
Conclusion
To edit a GIF image, you must have an excellent editor, just like the software we have introduced. Also, you can rely on the methods we have provided in this post to tweak your GIFs perfectly. Plus, if you want the easiest way to edit GIFs, use Tipard Video Converter Ultimate. It has various GIF editing tools that let you improve your GIFs effectively.