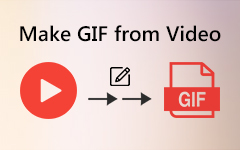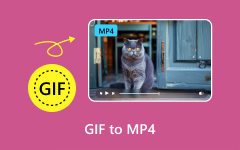How to Add a GIF Image to Text Message on iPhone and Android
The GIF is a fun and humorous way to interact with text message. Some handsets even have equipped a GIF keyboard that allows you to send pictures to deliver ideas and creativity. Generally speaking, it is not very difficult to send the built-in GIF in message, but what about the animated images made by yourself or downloaded from the web? This guide will show you how to add GIF in text message on iPhone and Android.
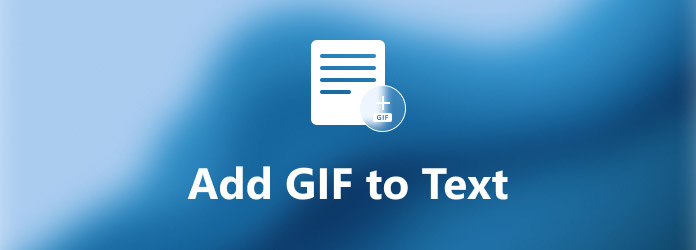
Part 1: How to Add GIF to Text on iPhone
How to Use Built-in GIF in Text Message on iPhone
Since iOS 10, Apple introduced a GIF feature into the Messages app. That makes adding GIF to text message on iPhone very easy. If you intend to express your humor, follow the steps below to get it.
Step 1Open your Messages app from the home screen.
Step 2Tap the Write icon in the upper-right corner, and enter the contact that you want to text.
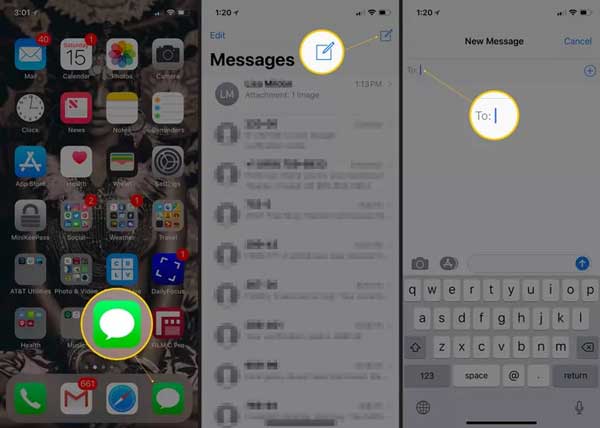
Step 3Next, tap the App drawer button on the left side, and touch the #images button with a magnifying-glass icon.
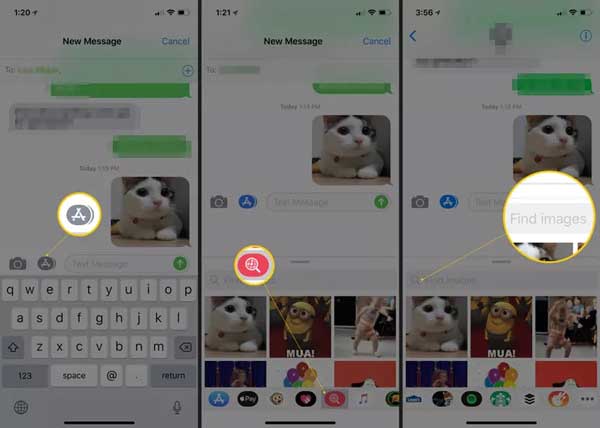
Step 4Search for the GIF according to keyword and choose the proper GIF. Tap the Send button to add the GIF to the message.
How to Add GIF to Text Message with GIPHY
In addition to the built-in GIF feature, you can also add personalized GIF to text with third-party apps on iPhone. GIPHY, for example, is a GIF community as well as GIF solution.
Step 1Install the app on your iPhone, log in your account.
Step 2Turn to the Messages app, tap the app drawer, and select GIPHY from the list.
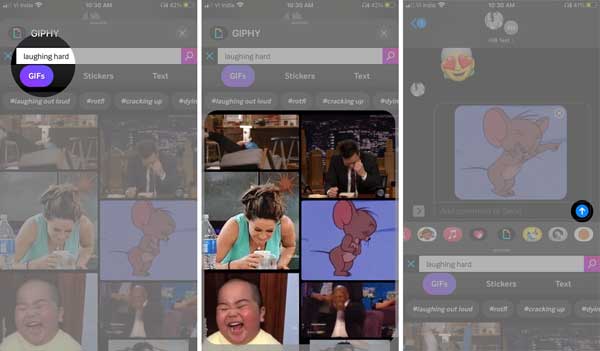
Step 3Search for the GIF or find the GIF you uploaded. Tap the Send button to add GIF to message.
Part 2: How to Add GIF to Text on Android
On Android devices, the workflow of adding a GIF to text message is similar. You do not need extra app and can do it directly in your Messages app. Plus, Google's Gboard is available to some devices.
How to Add a GIF to Message Directly
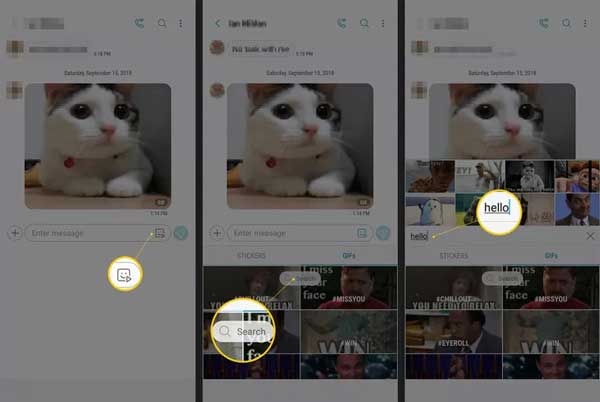
Step 1Run the Messages app from your app drawer, tap the text bubble icon at the bottom of the screen. Find the target contact and tap Start.
Step 2Touch the GIF icon in the text box and you can search for a proper one.
Step 3Tap the Send button to add the GIF to text message.
How to Use Gboard to Add a GIF to Text on Android
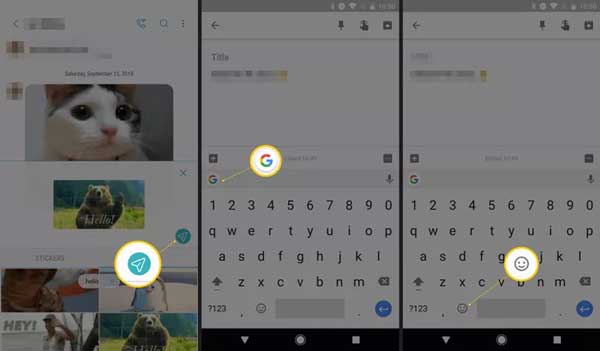
Step 1Tap the Smiley icon on the keyboard in Messages app.
Step 2Next, swipe to browse GIF or search the desired GIF. Select the GIF that you like and tap the Send button.
Here you may like: 10 Best GIF Creator Apps for iPhone and Android Phone
Part 3: How to Make GIF for Text
Although there are oceans of GIFs built-in iPhone and Android devices, you may still want to create it by your own. In fact, it is not very difficult if you have the right tool, such as Tipard Video Converter Ultimate. It can help you to turn your creativity to GIF easily.
Main Features of the Best GIF Maker
- 1. Create an animated GIF from photos or video clip easily.
- 2. Enhance animated image quality as much as possible.
- 3. Easy to use and does not require technical skills.
- 4. Include a variety of bonus tools, like video editor.
How to Make a GIF for Text Message
Step 1Add video or photos
Install the best GIF maker on your PC and launch it. There is another version for Mac. Next, go to the Toolbox tab from the top of the home interface, find and select the GIF Maker option. Click the + icon in the Video to GIF section and add the source video. If you intend to make a GIF for text using photos, drag and drop them into the main interface.
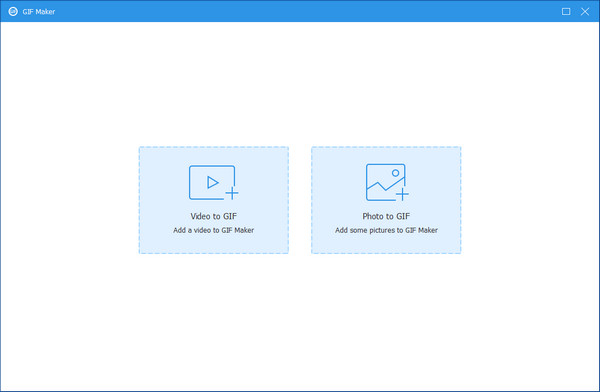
Step 2Create animated GIF
After video loading, you will be presented the timeline. A GIF is up to 15 seconds and you can cut the video by hitting the Cut button. You can edit it, such as rotate, crop and more by clicking the Edit button. Set the Output Size and Frame Rate according to your need or with the default value. Click the Preview button to check the animated GIF, set the location folder in the Save to box and click the Generate GIF button once you are satisfied.
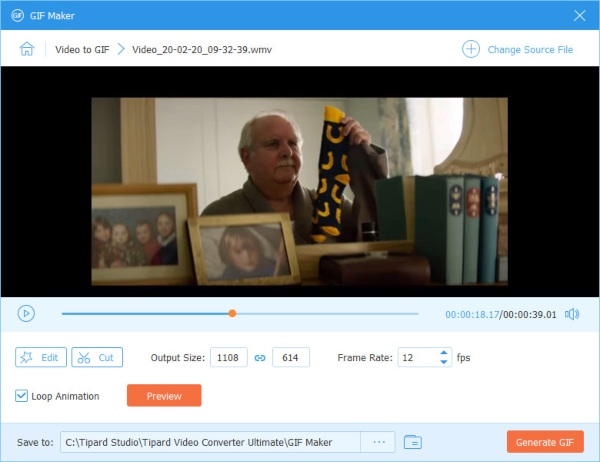
Recommend: Best GIF Transfer for iPhone
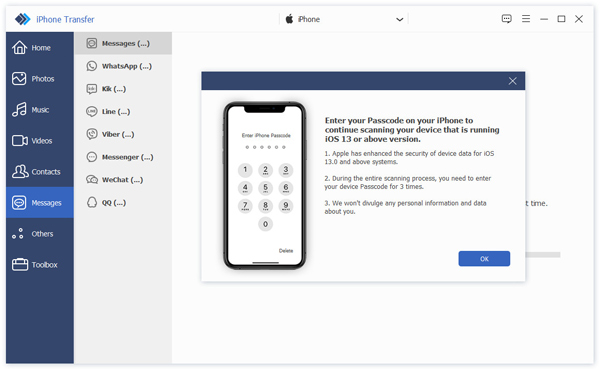
Tipard iPhone Transfer is the best way to send the GIFs made by yourself to iPhone and then add to text message. It keeps the GIFs in the original condition while transfer. Moreover, you can get a lot of useful tools within the single solution.
Key Features of the Best GIF Transfer for iOS
- 1. Transfer GIFs while keeping the animation.
- 2. Protect image quality.
- 3. Support batch transferring.
- 4. Not interrupt existing data on iOS.
Part 4: FAQs about Adding GIF to Text Message
Why GIF is not working on my iPhone?
If #images feature is turned off, GIFs won't work on iPhone. The solution is simple, you can turn it on in the Settings app.
How to download GIF from Message?
Generally speaking, deep press the GIF image and you will get the download or similar option. Then you can save it and use for the next time.
Why my GIFs small on iMessage?
If you are using iOS while the recipient is not, the GIF will be converted during sending and receiving. That is why your GIF turns smaller.
Conclusion
This guide has discussed how to add animated GIFs to text to make fun or send the message. As you can see, you have more than one way to do it on both iPhone and Android devices. You can follow our guide to get what you want. Another good news is that you can make GIFs for text message by your own with Tipard Video Converter Ultimate. More questions? Please feel free to leave a message below this post.