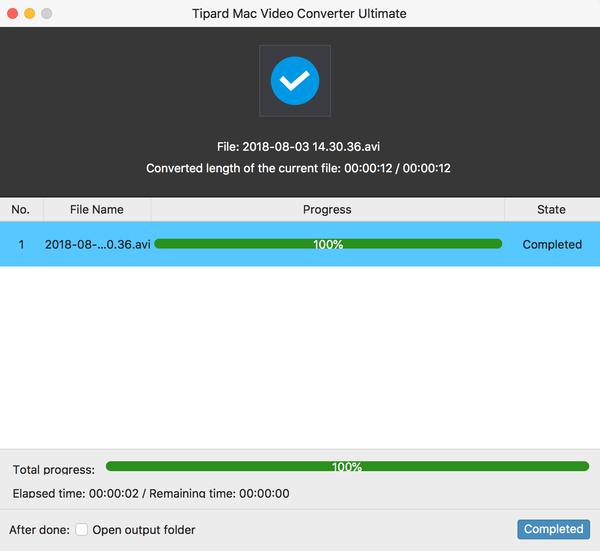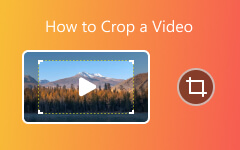Best Way to Convert Video to HD Video on Mac

Tipard HD Converter for Mac is the best HD video converting software that you deserve.
How to Use Tipard HD Video Converter for Mac
Install and register Tipard HD Converter for Mac
Download Tipard HD Converter for Mac; then follow the instructions to finish the installation. After that, please launch HD Converter for Mac, and correct User Name and registration key should be entered in the pop-up window, in the end, just click "Register" button to finish registration.
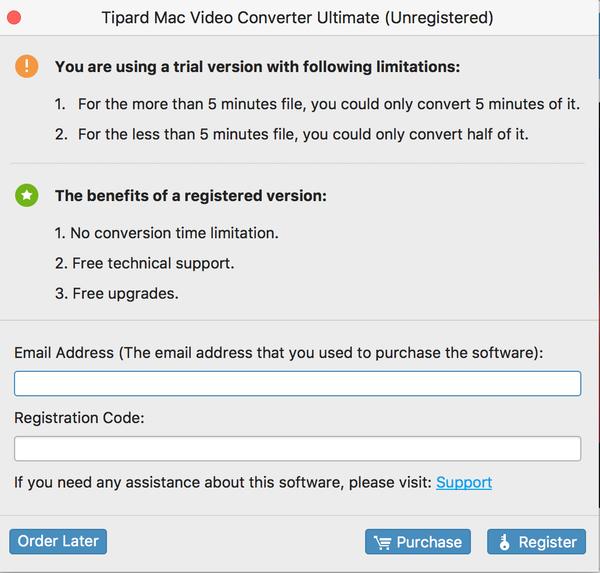
Launch HD Video Converter for Mac
After registration, you will see the the following screenshot.
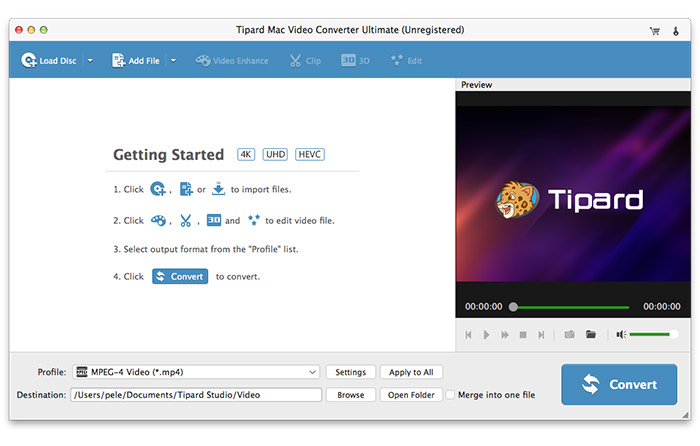
Load any video file
Load any Video file you want to convert by clicking "Add Video" option under the "File" menu. Or you can click the "Plus" image button in the main interface.
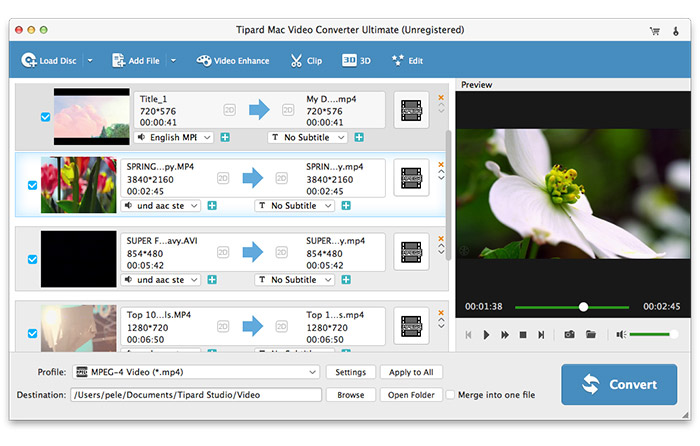
Optimize source video file
With Effect, Trim, Crop and Watermark four video editing functions, you can easily edit any video file to create personalized video.
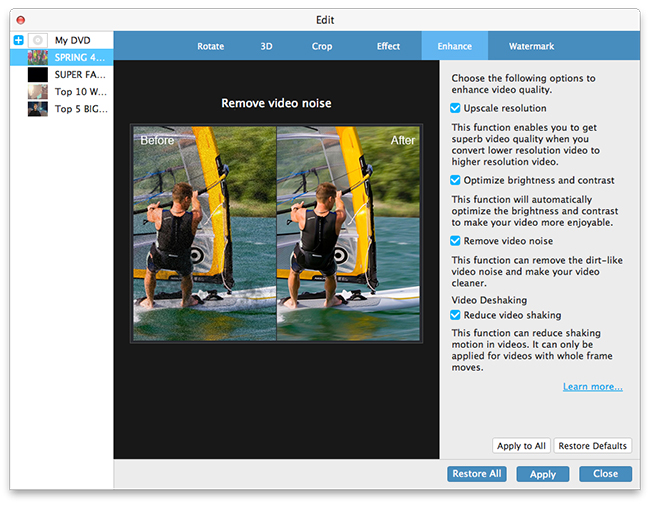
Choose output any HD format
Based on the formats supported by your portable devices, you can select the output format for the movie from the "Profile" column and set the destination folder. Also you are allowed to select your preferred audio track and subtitle for your video.
Detailed video and audio settings are provided by this HD Converter for Mac for you to adjust, such as video Encoder, Frame Rate, Resolution, Bitrate and audio Encoder, Channels, Bitrate, Sample Rate, etc. Even more, you can input your own parameters. The well-customized profile can be saved as "User-Defined" for your later use.
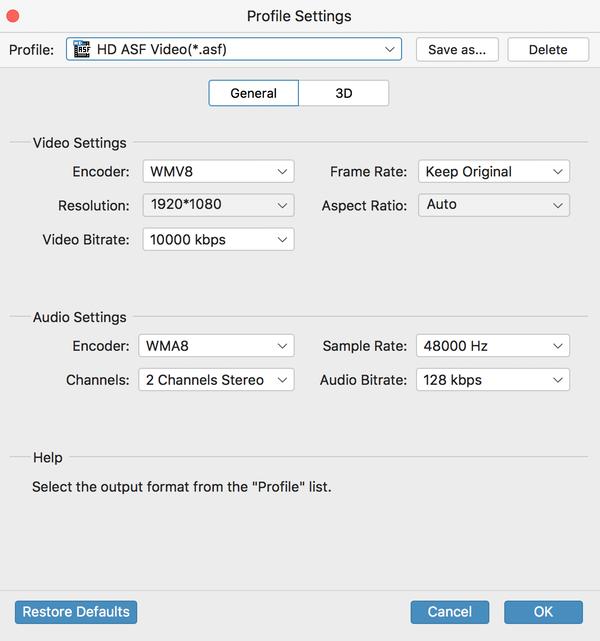
Start conversion
Click "convert" image button to start to convert any video file to HD format.