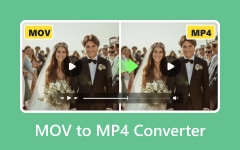Best Way to Convert FLV to iPhone on Mac
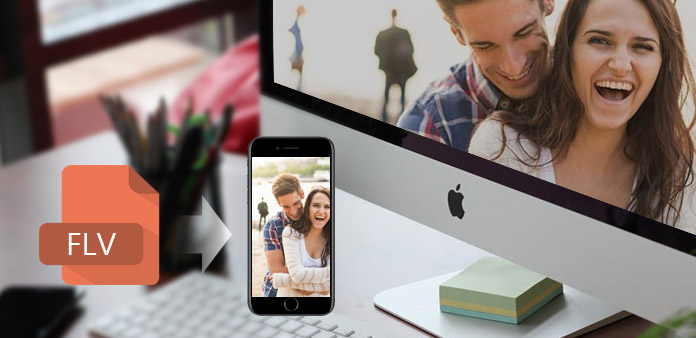
What is the best way to convert FLV to iPhone? Tipard FLV Converter for Mac can bring you the perfect answer. It can provide you with the best solution to convert FLV to formats supported by iPhone. And then you can enjoy the FLV video on your iPhone anywhere and anytime. Moreover, you are allowed to extract audio from video and convert it to any audio format as you like. Now here are some guides on how to convert FLV to iPhone.
How to Use Tipard FLV Converter for Mac
Load video file
Double click this FLV converter software, and click the "Add File" button to add the video file you want to convert.
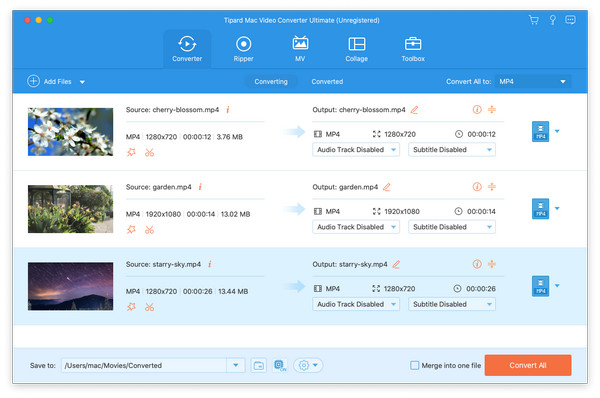
Choose output format
Based on the formats supported by your devices, you can select the output format for the movie from the "Profile" column and set the destination folder. Also you are allowed to choose your preferred audio track and subtitle for your video.
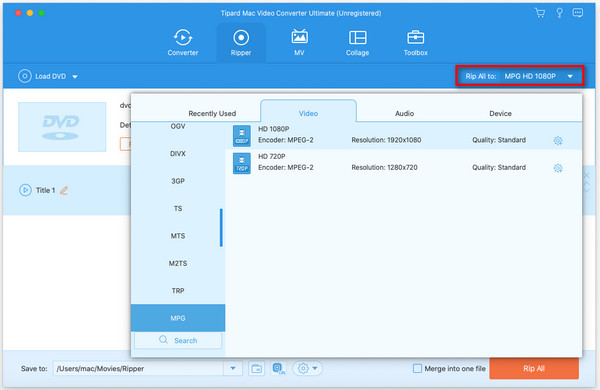
Video and audio settings
Detailed video and audio settings are provided by this Mod Converter for Mac for you to adjust, such as video Encoder, Frame Rate, Resolution, Bitrate and audio Encoder, Channels, Bitrate, Sample Rate, etc. Even more, you can input your own parameters. The well-customized profile can be saved as "User-Defined" for your later use.
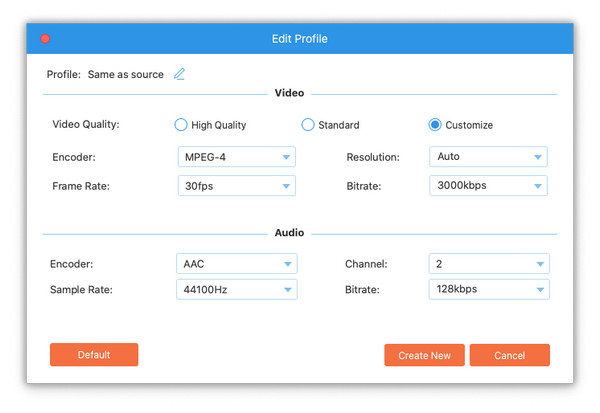
Editing features
Apart from the converting function, Tipard FLV to iPhone Converter for Mac also possesses more editing functions for you to use. You are allowed to trim any certain segment of a video, crop video, watermark video, merge video files into one, and preview the video effect before converting. Also you are allowed to adjust video effect on brightness, contrast, and saturation.