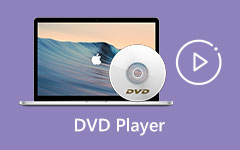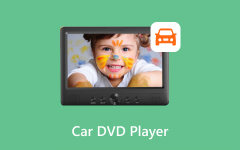All Knowledge You Should Know about Roku DVD Player
Roku is an American digital media player manufacturer that was founded in 2002. The company specializes in streaming devices that allow users to access different online streaming platforms, including Netflix, Amazon Prime Video, Hulu, and YouTube. But is there a Roku DVD player? Does it support a DVD player? In this post, we'll explore the answers for you.

Part 1. Is There a Roku DVD Player?
Roku does not currently manufacture or sell any DVD players. It is a company that specializes in streaming devices and services. They offer a variety of streaming devices, including the Roku Express, Roku Streaming Stick+, and Roku Ultra. While Roku does not currently manufacture or sell any DVD players, there are several DVD players available from other manufacturers that are compatible with Roku devices. These DVD players can play DVDs on a Roku TV or Streaming Stick+. Here are some of the best DVD players for Roku devices:
- • Sony BDP-S3100: This DVD player is Blu-ray compatible and offers a variety of features, including upscaling to 4K resolution.
- • Panasonic DMR-EZ20K: This DVD player is also Blu-ray compatible and offers a variety of features, including Wi-Fi connectivity and streaming support.
- • LG DPW530U: This DVD player is a simple, affordable option compatible with Roku devices.
No matter which DVD player you choose, you can be sure it will work with your Roku device and allow you to enjoy your DVD collection.
Part 2. How to Connect DVD Player to Roku TV?
There are different methods to connect your DVD player to Roku TV. This section highlights the two common solutions to guide you during the process. Follow along to quickly connect Roku TV with a DVD player.
1. Connect DVD Player to Roku TV with HDMI Cable
Attaching a DVD player to a Roku TV is a straightforward process that can be accomplished using an HDMI cable. An HDMI connection is highly recommended for optimal image and sound quality, as it provides superior audio and visual data transmission. With this method, you can enjoy an enhanced viewing experience with the seamless integration of your DVD player and Roku TV. Furthermore, you can find the details below to learn how to quickly link your DVD player to your Roku TV.
Step 1 Disconnect the power cords from both your Roku TV and DVD player. Then, attach one end of your HDMI cable to any of the three ports on the side or back of your Roku TV. Afterward, connect the other end to the HDMI OUT port on your DVD player.
Step 2 Next, insert the power cords for your Roku TV and DVD player into a power outlet and power them on. Navigate to the Home screen and choose the HDMI 1, HDMI 2, or HDMI 3 input option, depending on the HDMI port used on your Roku TV.
Step 3 Finally, insert a DVD into the DVD player, and you should be able to play DVDs on your Roku TV if the DVD player and Roku TV are successfully connected.

2.How to Connect DVD Player to Roku TV Without HDMI
If you are using a DVD player that doesn't have an HDMI port, you can utilize AV cables. The process works just like you are using an HDMI cable. Furthermore, Linking a DVD player to a Roku TV using AV (Audio/Video) cables is a simple process. To lessen your searching time on how to do it, we provided a simple step for you to follow along. Observe the steps below, and you can connect your DVD player to your Roku TV using AV cables for a satisfying viewing experience.
Step 1 Power down your Roku TV and DVD player, disconnecting their power sources. Attach your AV cable to the AV IN jacks on your Roku TV and the AV OUT jacks on the DVD player.
Step 2 Ensure the yellow plug aligns with the yellow terminal, the red plug with the red terminal, and the white plug with the white terminal to avoid unexpected playback issues.
Step 3 Reconnect your DVD player and Roku TV to power outlets using their respective cords and power them on. Navigate to the Home screen and choose the AV tile. Insert a DVD into the player's drive, enabling you to enjoy DVDs on your Roku TV.
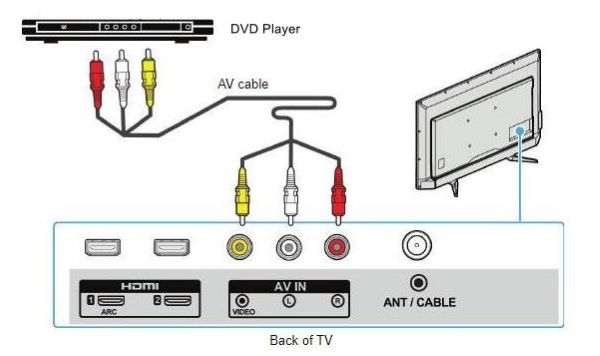
Part 3. What to Do When Roku TV Doesn't Recognize DVD Player
If you still can't play DVDs on Roku TV even after connecting your DVD Player to Roku TV, the TV doesn't recognize the player successfully. With that, you can use an alternative way, such as playing your DVDs on your computer with the help of Tipard Blu-ray Player. Tipard Blu-ray Player is meticulously crafted to elevate your multimedia experience, providing rich features in a user-friendly package. Designed for Windows 11, it effortlessly plays any Blu-ray disc, ISO image file, or folder, breaking free from limitations and ensuring a cinematic experience on your computer. Also, it is no longer restricted by regional constraints; this player allows you to indulge in foreign films unavailable in local theaters.
Step 1 Install the Tipard Blu-ray Player
To access this Blu-ray playback software, acquire the Free Download button below. Subsequently, observe a simple step-by-step installation process guided by helpful tips to set up the software on your device seamlessly. Once done, open it and begin exploring its features.
Step 2 Load the DVD Disk
From the main interface, insert your DVD and select Open Disc to load it into the player. Opt for Open File for DVD folders and locate the specific DVD file. This straightforward process ensures effortless navigation, allowing you to enjoy your DVD content with just a few clicks seamlessly.
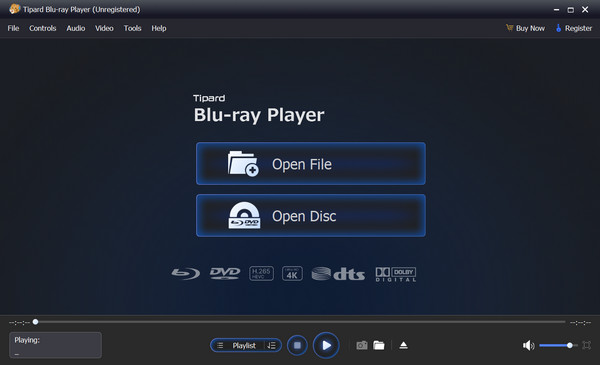
Step 3 Play the Movie
Once you've successfully loaded the DVD, the Blu-ray player will automatically play it. You can slow down or fast-forward the film and enable subtitles for a better streaming experience. You can even play Region 2 DVD when your DVD drive is not region-free.
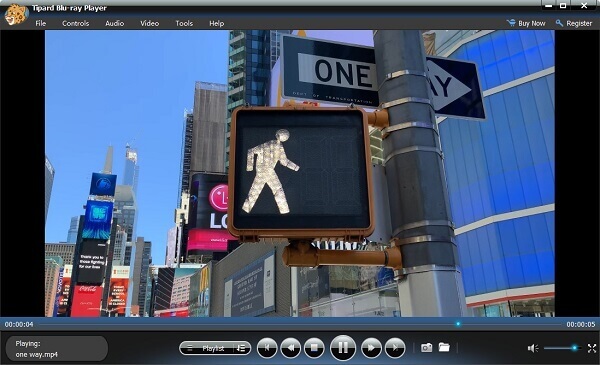
Step 4 Modify the Playing Effect
You can click the Video tab from the tool's upper menu to launch different playback options. Utilize options like aspect ratio, half size, normal size, fit to screen, and more. Also, you can click the Audio button if you want to customize the audio settings.
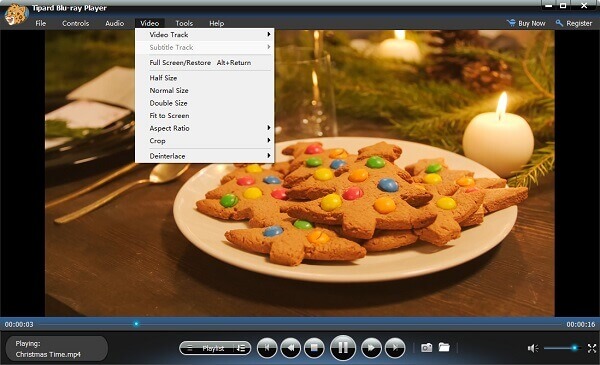
Step 5 Enjoy the DVD Content
Finally, you can enjoy watching the movie from the DVD with Tipard Blu-ray Player. This player ensures an enjoyable journey into your favorite DVD content, combining user-friendly features with exceptional playback quality for an immersive entertainment experience.
Further Reading:
How to Hook a DVD Player Up to a TV (Simple Steps)
5 Approved DVD Players for Samsung Smart TV
Part 4. FAQs About Roku DVD Player
What are the benefits of using Roku?
There are many benefits to using Roku, including: There is a wide variety of streaming channels to choose from; Easy to use and set up; Affordable prices; High-quality streaming experience; No cable or satellite subscription is required.
What devices are compatible with Roku?
Roku devices are compatible with various smart TVs, dumb TVs, and projectors. Roku devices can also be used with soundbars, gaming consoles, and other home theater equipment.
How much do Roku devices cost?
Roku devices are available at different price points, beginning at just $29.99 for the Roku Express. Roku also offers more expensive devices with more features, such as the Roku Ultra, which costs $99.99.
Where can I buy Roku devices?
Roku devices can be purchased from various retailers, including Roku.com, Amazon, Walmart, Best Buy, and Target. Roku devices can also be purchased from cable and satellite TV providers.
How do I set up my Roku device?
Setting up a Roku device is easy. Connect the Roku device to your TV and then follow the on-screen instructions. You must connect your Roku device to the internet to access streaming channels.
Conclusion
Overcoming the challenge of Roku TV not recognizing DVD player is achievable through various connection methods outlined in this guide. Whether utilizing HDMI or alternative setups, troubleshooting steps empower users to integrate their devices seamlessly. However, the suggested alternative ensures uninterrupted access to DVD content in rare instances where recognition issues persist. This comprehensive approach ensures users can navigate the complexities, enjoy their entertainment hassle-free, and make the most of their Roku TV and DVD player combination. Flexibility and alternative solutions pave the way for an enriched viewing experience.