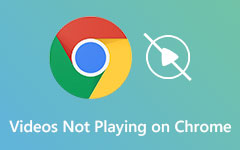Want to watch your DVD on your TV without any messy wires? You can do it easily with Chromecast! It lets you wirelessly stream movies from your computer or laptop to your TV. This guide will show you exactly how to stream DVDs to TV Chromecast. We will walk you through each step and even provide tips for fixing any possible issues. By the end, you will watch your DVDs on the big screen in no time. Let us get started!
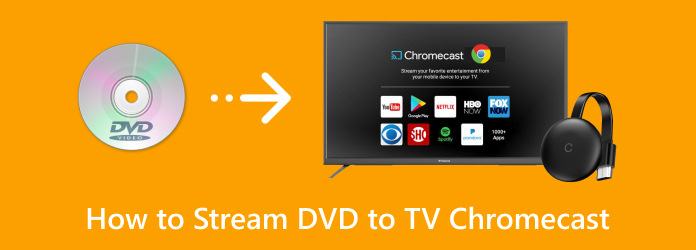
Part 1. What to Prepare
You need a few things to stream a DVD to your TV using Chromecast. Each plays an important role in making this work smoothly. Here is what you need to prepare:
1. Chromecast Device
This is the one that plugs into the television. It enables you to stream content without the use of wires. It should be plugged into your TV's HDMI port and connected to your Wi-Fi network. However, ensure that it is properly arranged before starting the process.
2. Computer or Laptop
This device will be used to play the DVD. It should be compatible with Chromecast. Ensure it is fully charged or connected to a power source so it will not run out of battery during the streaming.
3. DVD Drive
If your computer does not have a built-in DVD drive, you will need an external one. It is necessary to read your DVD. Make sure the drive is connected and working properly before starting.
4. Streaming Software
You need software to play the DVD and to stream it to Chromecast. The most popular programs used are Tipard Blu-ray Player and VLC Media Player. Such programs allow DVD playback and assist in its casting on television.
Part 2. How to Stream DVDs to TV with Chromecast
Streaming DVDs to your TV with Chromecast can make movie nights more exciting. Instead of watching on a small computer screen, you can mirror your desktop to your TV and enjoy a bigger display. Many DVDs, however, have region codes and copy protections, making playback tricky with regular media players. This is where the Tipard Blu-ray Player stands out.
Tipard Blu-ray Player is a great tool for watching DVDs without the concern about the region codes or copy protections. It supports DVDs, ISOs, and folders to play DVDs in different formats. This player supports all DVDs, including DVD-ROM, DVD-R, and DVD+RW.
In addition, Tipard Blu-ray Player has built-in settings to adjust your experience while watching videos. It allows you to add subtitles, select chapters or even create playlists for better organization.
Now, let us go straight to how to stream DVDs to TV with Chromecast:
Step 1First, you need to download the Tipard Blu-ray Player. You can find it on the official website. After downloading, install it on your computer. The software works on Windows and Mac, so it is compatible with most systems.
Step 2Once the software is installed, open it. Insert the DVD into your computer's DVD drive. On the Tipard Blu-ray Player interface, click Open Disc. It will load the DVD content.
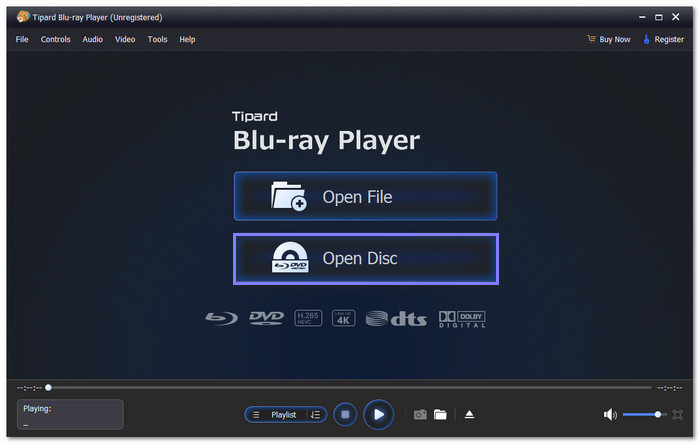
Step 3After loading the DVD, the movie will start playing. Use the buttons at the bottom of the player to control playback. You can pause, fast forward, skip, or adjust the volume easily. If you want to change video settings, use the menu bar at the top.
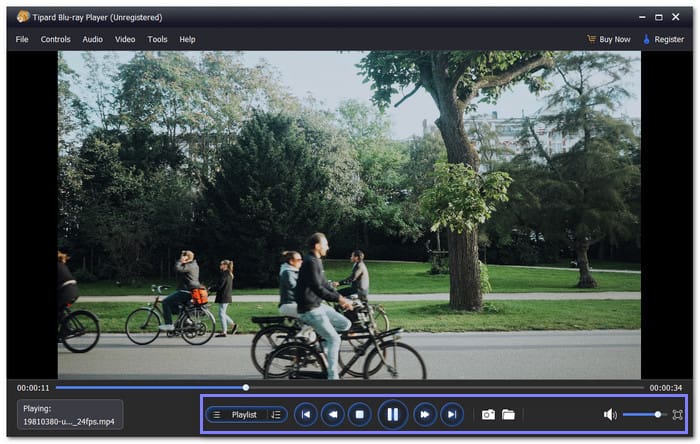
The steps to play DVDs are simple and easy to follow. Now, let us look at how to mirror the DVD from your computer to your TV.
Step 4Now, open Google Chrome on your computer. At the top-right corner, you will see a Three-dots button. Click on it. From the menu, select Cast, save, and share. A drop-down menu will appear; select Cast.
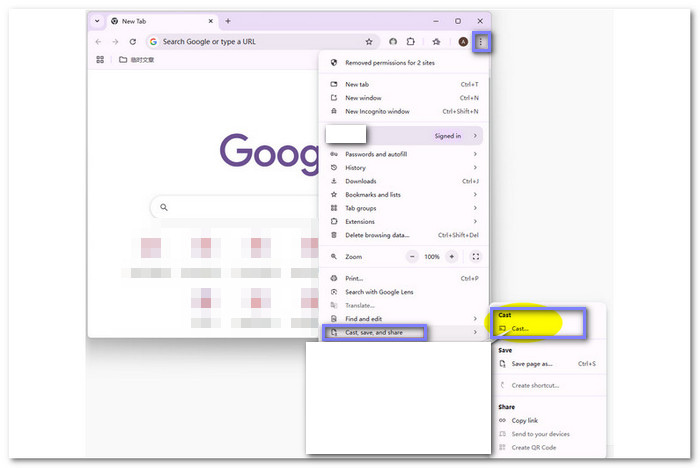
Step 5Google Chrome will search for devices on the same Wi-Fi network. Please wait for it to list the available devices. When the devices appear, click Source and select Cast Screen.
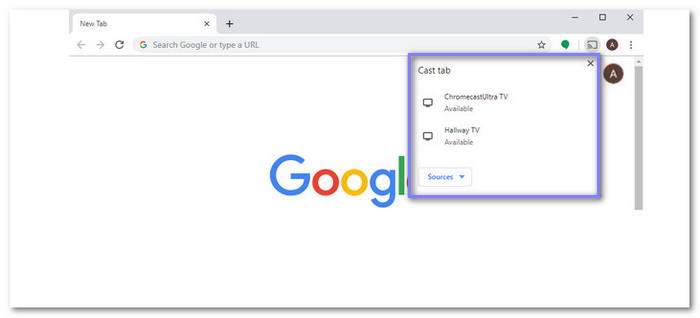
Step 6Pick your TV from the list of devices connected to Chromecast. You can decide whether to include the audio or not. Once you select your TV, click Share. The DVD will now appear on your TV screen.
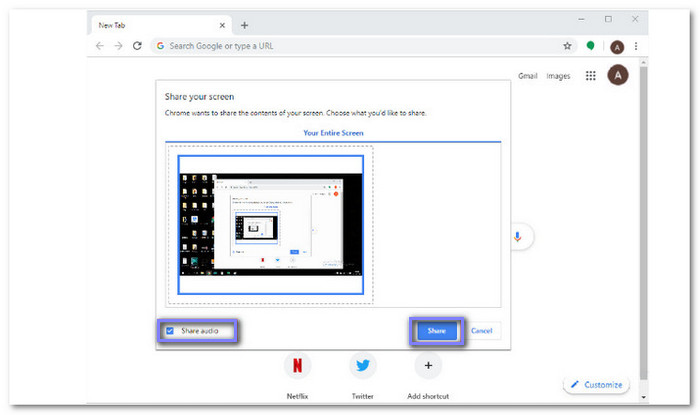
Now, you can sit back, chill out, and enjoy watching your favorite DVDs on the big screen. It is easy and fun!
Part 3. Quick Fixes for Common Issues
Watching your DVDs on the television through Chromecast is a good idea if you want to watch your movies on a larger screen. But sometimes, things do not turn out to be as smooth as we had planned. Some issues you might experience are no sound, lag or delay. There is no need to panic; such issues are not rare and may be solved with basic actions.
Here are some simple fixes to assist you in solving the typical problems with streaming DVDs to your TV with Chromecast. All these fixes will have you back to watching your favorite movies in no time!
1. Chromecast Not Detecting the Computer
Sometimes, your computer might not show up in the list of devices to cast to.
Solution: Ensure your computer and Chromecast are on the same Wi-Fi network. Restart your computer and Chromecast to refresh the connection. If the problem persists, update the Google Chrome browser and try again.
2. No Sound on TV
If you see the video but hear no sound, it might be a problem with your Chromecast settings.
Solution: Ensure also that the volume of your TV is on. Then, make sure that your Chromecast is selected to output audio. This can be done by opening the Google Home app, choosing Google Home, and then checking the audio options.
3. Lag or Delay in Video
If the video is out of sync with the audio, then the problem may be with the computer system.
Solution: Close other applications or programs running on your computer to free up resources. If the problem continues, restart both your computer and Chromecast.
4. DVD Not Playing
If the DVD does not load, the problem is with the software or the region code of the DVD.
Solution: You should choose a region-free DVD player like Tipard Blu-ray Player. This player can easily avoid the region code and watch any DVD without any problem. If the DVD still does not load, there can be a problem with the disc; it may be scratched or dusty.
Conclusion
That is it; you have now learned how to stream DVDs to TV with Chromecast and can view your favorite movies on a big screen. Plus, by knowing the quick fixes for common issues, you can easily handle any problems that come up. Whether it is a sound issue or video lag, you have the solutions to fix it. And if you are planning to watch more DVD or Blu-ray movies on your computer, you can always use Tipard Blu-ray Player. Happy streaming!