Top 5 Methods to Import DVD to iMovie

As we all know, the latest version of MacBook doesn't have DVD drive. So that for Mac users, you must watch DVD on your Mac with the help of External DVD drive, which really causes a lot of troubles. What is more, when you need to further edit the videos from DVD, you have to import DVD to iMovie. But, do you know how to import DVD to iMovie without losing video's quality? Fortunately, the article recommends 5 methods to rip DVD to iMovie in this article. Just check out more detail about the solutions from the article now.
Method 1: The best way of importing DVD to iMovie
Tipard DVD Ripper for Mac is the trustworthy DVD ripping software to convert any DVD files to your favorite video and audio formats. It supports batch conversion, which ensure you to get various video or audio formats at one transfer. What's more, it plays an important part both in video editing and DVD to iMovie conversion. Actually, for most rippers, they don't have iMovie format. So you need to convert DVD to MP4 or other format firstly. After that, you can convert the MP4 to iMovie. You can follow these introduces step by step.
Download Tipard DVD Ripper for Mac
Go to the official website and download Tipard DVD Ripper for Mac. And then install this program on your Mac following the instructions.
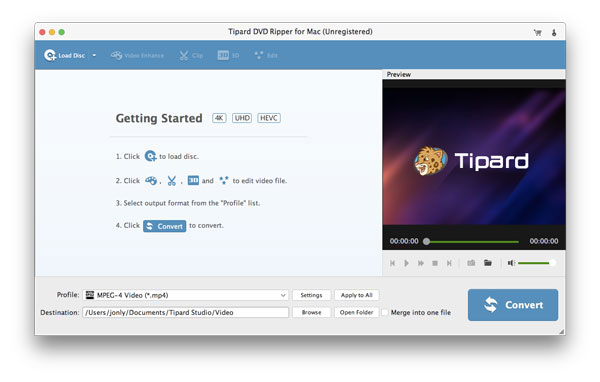
Load the DVD to computer
Launch the program on your Mac to rip DVD to iMovie. Click "Load Disc" button to load the DVD you want to convert.
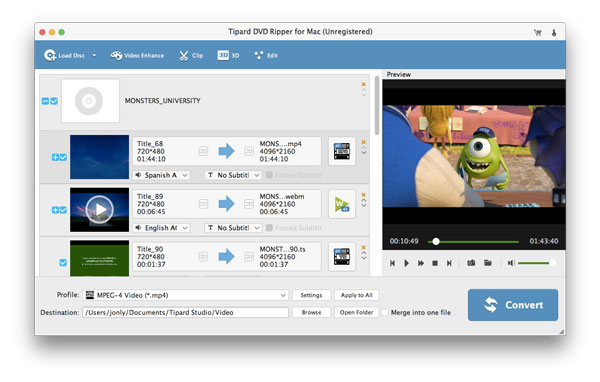
Choose the output as iMovie
When the DVD is loaded, click "Profile", and choose your iMovie as the output format. The program will convert DVD to iMovie with the optimal format.
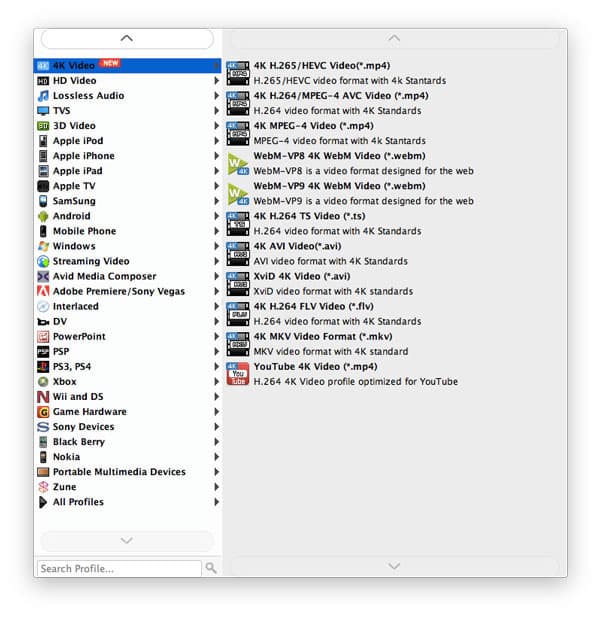
Start converting DVD to iMovie
With or efforts done, you are allowed to click "Convert" button to start import DVD to iMovie. You can see the progress in the progress bar.
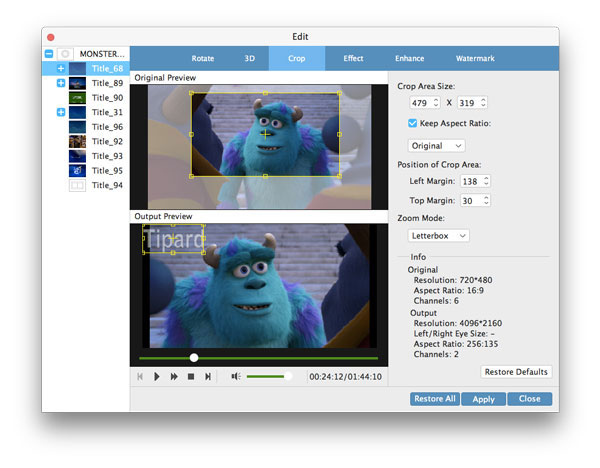
Import DVD to iMovie
After the video is converted, you can import the MP4 file to iMovie. then you can edit it in your iMovie.
Method 2: Import DVD to iMovie with WinX DVD Ripper for Mac
It won't be very difficult to import DVD to iMovie with DVD ripping software called WinX DVD Ripper for Mac. It will be your efficient helper to help you import DVD.
Download WinX DVD Ripper for Mac
Download WinX DVD Ripper for Mac from Internet and then install it on your computer.
Load DVD to your computer
Launch this program on you Mac. Then import DVD movie by clicking "Load Dis", "ISO image" or "DVD Folder" if you have such video files on your hard drive.
Choose iMovie Video as output profile
Select an output format, such as iMovie. It is the key part of the whole DVD to iMovie
Start to rip DVD to iMovie
Choose the destination folder and start ripping DVD to MP4 on Mac. When it is done, import the converted MP4 to iMovie, and you can edit it in iMovie.
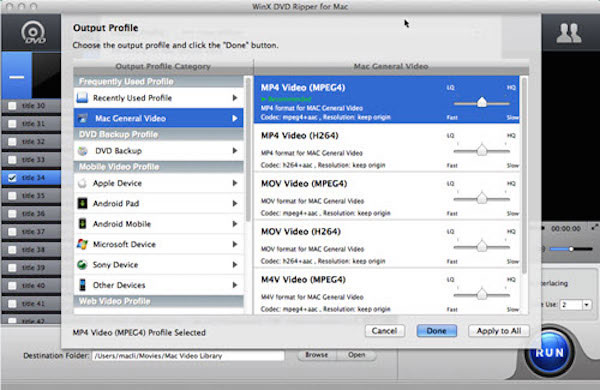
Method 3: Import DVD to iMovie with AnyMP4 DVD Ripper for Mac
If you want to rip DVD to iMovie with fast speed and high quality, AnyMP4 DVD Ripper may be your best choice. It allows you adjust the video effect and define the output settings to get the best video you want.
Download AnyMP4 DVD Ripper for Mac
Download and install this program on your mac and lunch it.
Load DVD to your Mac
Click "Load DVD" and load DVD videos to this program. Then click "Profile" and choose the output format.
Adjust the output video effect
Click "Effect" button and then you can adjust the video effect if you want. You can also define the output settings to get a better video.
Start to rip DVD to iMovie
With all efforts done, you can rip DVD to MP4. When it is done, import the converted MP4 to iMovie, and you can edit it in iMovie.
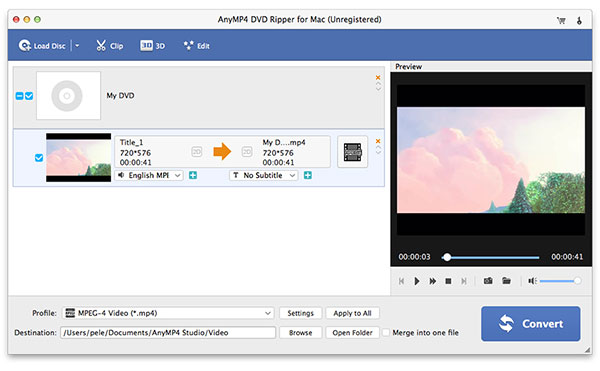
Method 4: Rip DVD to iMovie with Handbrake
Import DVD to iMovie will be so easy with the help of Handbrake. There are many powerful functions in this program such as "Crop", "Settings", etc. With the help of these functions, you can have the best video to watch. But HandBrake can't help you create ISO from DVD.
Download Handbrake
Download this software from official website and then install it on your computer.
Load source
Insert the DVD you want to convert into your Mac, and then click "Open Source" to load the DVD video and press the Open button.
Destination settings
Handbrake will now scan your DVD. And then you should choose a destination folder or name a new folder to save your converted video.
Strat Ripping
After picture settings and other operations, click Rip button and stand back. When the process of importing DVD to mp4 is finished, quit Handbrake.
Import into iTunes.
Open iTunes, drag and drop the video file you just made into the library. Once completed, you rip DVD to iMovie successfully.
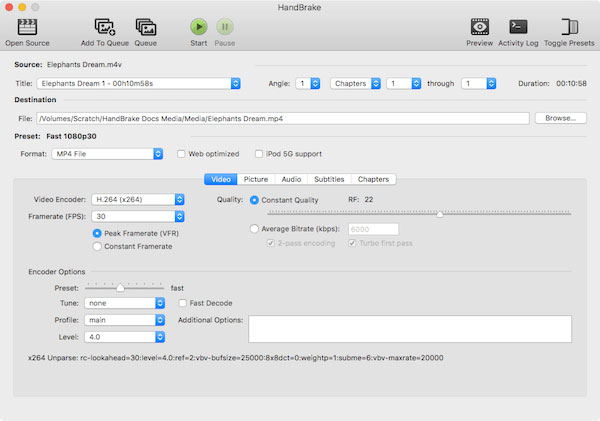
Method 5: Import DVD to iMovie with EaseFab DVD Ripper
If you want to rip DVD to iMovie with ease, Easefab DVD ripper is very suitable for you. It lets you import DVD to iMovie in a few clicks, reduces the troubles and saves your time to a large extent. You will find it so easy with this program.
Download EaseFab DVD Ripper
Download this program from Internet and install it on your computer. Then launch this program.
Load DVD to computer
Insert the DVD disc you want to convert into your Mac. Then click "Load DVD" to import the DVD to this program.
Choose format and convert
Go to "Editing Software" and choose MP4 as the output format. Click the "Converter" button to start ripping DVD to MP4. It will be completed in few minutes.
Rip DVD to iMovie
With all steps done, import the converted MP4 to iMovie, and you can edit it in iMovie.
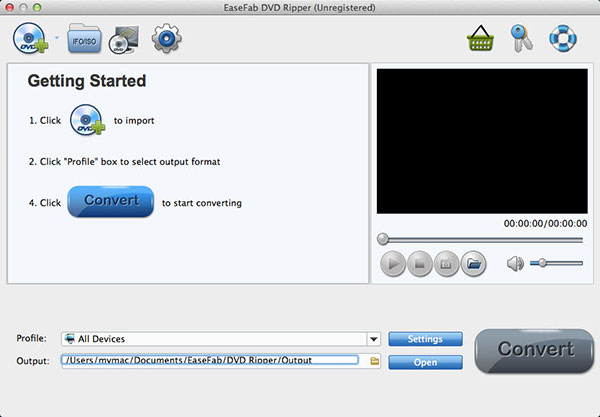
Conclusion
This article lists 5 methods to solve the question how to import DVD to iMovie. Tools I come up with can help you rip DVD to iMovie easily and rapidly. So in the next time, when you are wondering how to import DVD to iMovie, review this article, and it will help you solve many problems. If you have more thoughts or question on how to import DVD to iMovie, you can share them in the comments.







