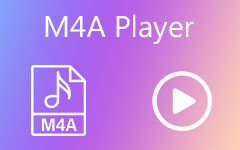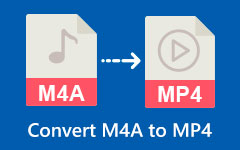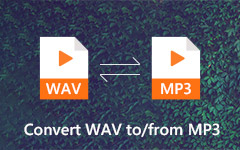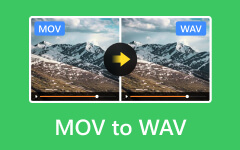Easy Ways to Convert M4A to WAV on PC, Mac, and Online
Have you reached a point where you need to convert the format M4A to WAV? M4A is a well-known audio file format used by Apple devices like iTunes. It is encoded using the Apple Lossless Audio Codec or lossy AAC. However, most people prefer WAV over M4A for various reasons. If you're one of them, you've come to the right post to read. Here, you'll know why you should transform M4A to WAV and the different methods to convert it.
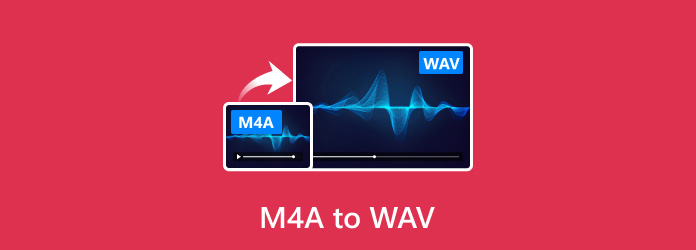
Part 1. M4A vs WAV - Why Should You Convert M4A to WAV?
M4A and WAV are two of the most popular audio formats and excel at storing audio. They both have distinctive advantages. Before identifying the reasons for converting M4A to WAV, let's get to know these formats first.
M4A
M4A is also called MPEG-4 Audio Layer. As stated above, it is a compressed audio format using AAC encoding. Since it is compressed, it tends to have small file sizes but offers good audio quality. Aside from that, it is best with Apple devices or software. Finally, many use it for music downloads or podcasts.
WAV
WAV, on the other hand, is also known as Waveform Audio File Format. It is an uncompressed audio format that preserves the original sound quality. It has larger file sizes, making it better for editing and archiving. Not only that, it works with almost all software.
Now, the following are the reasons why you should change M4A to WAV:
- • Converting M4A to WAV ensures compatibility with most software and music players.
- • WAV files have better playback due to their high-quality nature compared to M4A.
- • WAV is also ideal for archiving and preserving important audio files.
- • Professional audio editing software often works best with uncompressed formats, like WAV.
Part 2. 3 Ways to Convert M4A to WAV on Windows/Mac
Method 1. Tipard Video Converter Ultimate (Best Way)
The tool that we highly recommend for converting files is Tipard Video Converter Ultimate. It is a powerful and reliable tool for Windows and Mac users that lets you convert .m4a to .wav. Apart from these, it also supports a variety of other audio and video formats. What's more, it supports batch conversion to help you save time. Another interesting is that it provides 60× speed in converting files without sacrificing any quality. It also enables you to edit your audio file before conversion. You can trim, merge, split, add segments, adjust volume, and more. If you're excited about how this software works, follow the tutorial below.
Step 1Firstly, download Tipard Video Converter Ultimate and install it on your Windows/Mac PC. It will launch automatically afterward.
Step 2Then, choose Add Files to import the M4A file you desire to turn into WAV format.
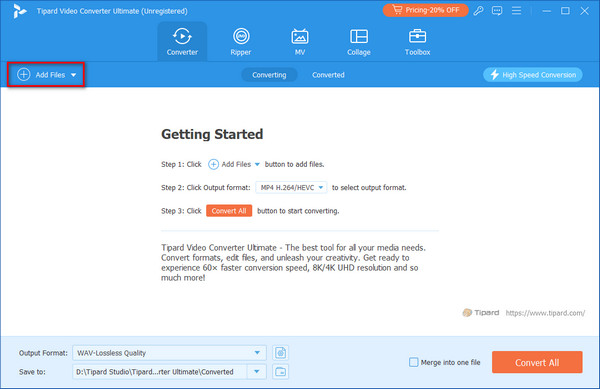
Step 3After that, go to the Output Format section below the tool's interface. From there, choose Audio, then WAV.
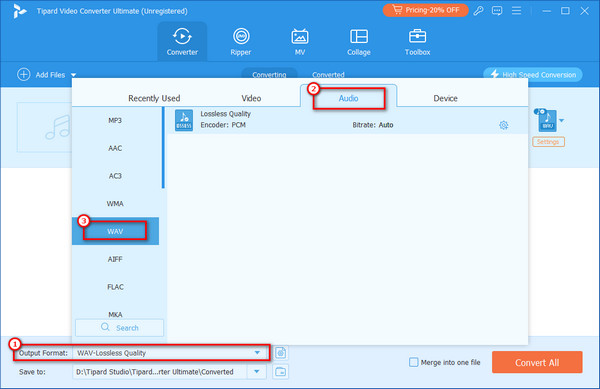
Step 4Once ready, click the Convert All button to start the process. The file will then be saved on your device's local storage.
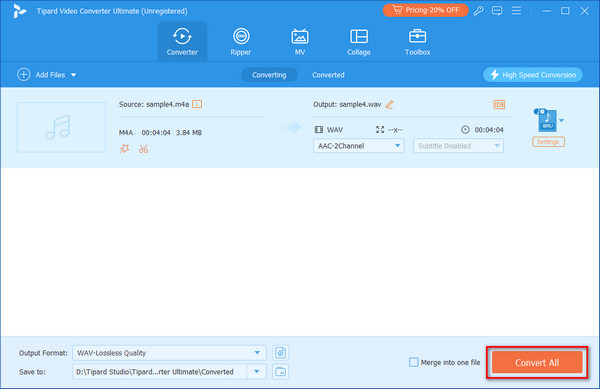
Method 2. Audacity
Another good option to try on your Mac or Windows computer is Audacity. It is a widely used audio editor and recorder that is free and open-source. But the good news is that it can convert audio formats or get audio from video files. A few of the formats it supports include WAV, MP3, AIFF, FLAC, OGG, and OGG. Yet, it does not natively support M4A, so installing the FFmpeg library will give it more formats. Now, here's how to convert M4A to WAV with Audacity.
Step 1Download Audacity first on your computer. Then, launch the program and click on Edit (Audacity on Mac) > Preferences > Libraries. Select Download next to FFmpeg Library.
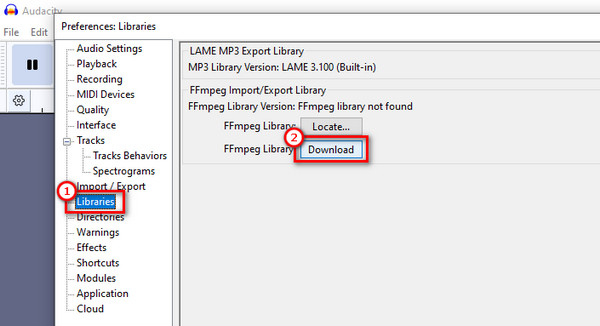
Step 2Afterward, drag and drop your M4A file to Audacity's main interface. Navigate to the File tab, choose Export and Export as WAV.
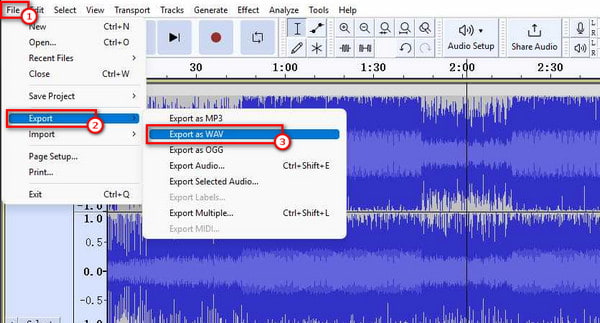
Step 3Choose a destination folder in the window that pops up and rename the file as needed. Then, click Save (on Windows) or Next (on Mac). Finally, click OK to save changes.
Method 3. VLC Media Player
Besides being a well-known media player, we can also utilize it as an M4A to WAV converter for free! It supports several audio formats, including WAV, M4A, AAC, FLAC, and more. At the same time, it is popular for being a cross-platform program, which means you can install VLC on your Mac or Windows computer. The process might be a bit confusing, so follow the instructions below carefully.
Step 1Download VLC Media Player from its official page and run it afterward.
Step 2Now, head to the Media tab and click Convert / Save from the drop-down menu. Click Add to import your M4A file, then hit Convert / Save again.
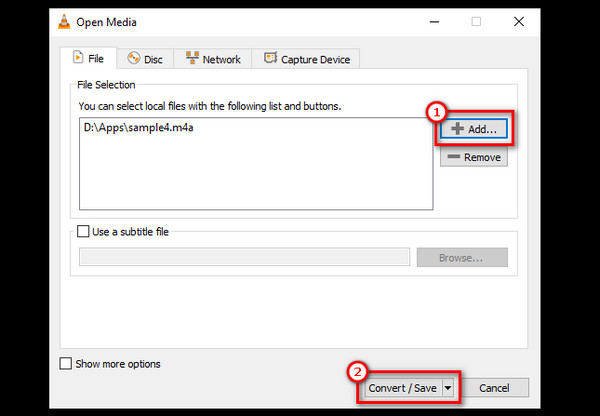
Step 3Navigate to the Profile field and pick the WAV option.
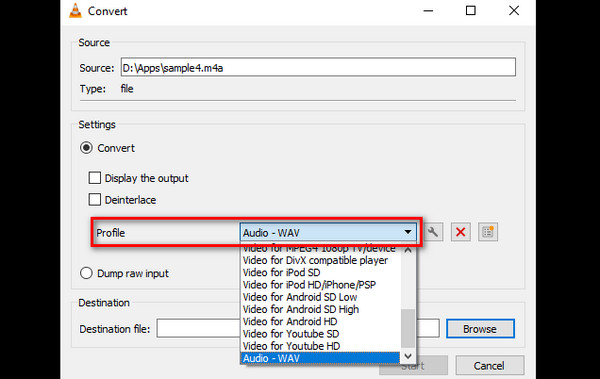
Step 4Then, choose Browse to select a destination folder for your file. Ensure that its filename ends with .wav. Lastly, click Start.
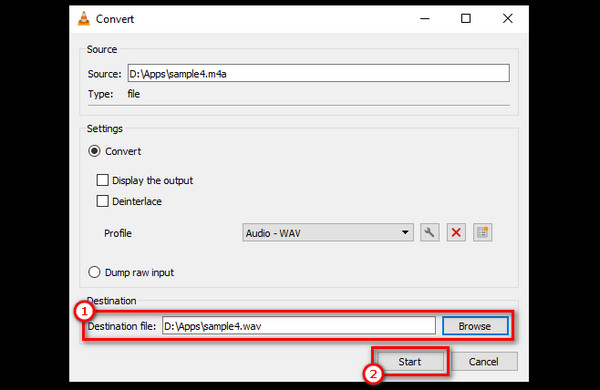
Part 3. 3 Ways to Convert M4A to WAV Free Online
Option 1. AConvert
Online tools like AConvert cannot be ignored when it comes to conversion. With it, you can add files to the system or your cloud storage. Definitely, you can convert M4A to WAV using it as long as you have an internet connection. It also lets you edit and change the audio sample rate and bitrate. To begin conversion, here's how.
Step 1Visit AConvert's main website and click the Choose files button in its interface.
Step 2Once the M4A file is imported, select a Target format. Make sure to choose WAV.
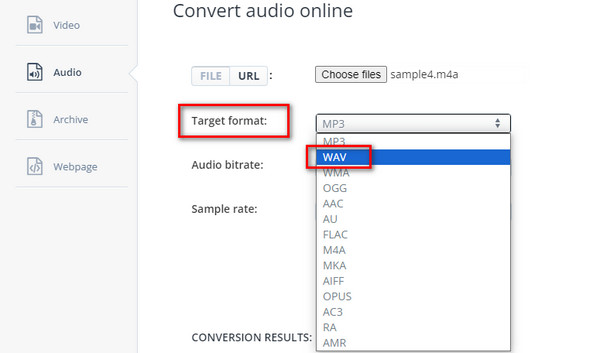
Step 3Optionally, you can adjust the Audio bitrate and Sample rate. Finally, click Convert Now.
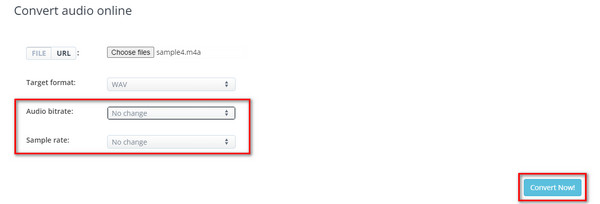
Option 2. Online Converter
As its name suggests, you can use it to convert files online. Online Converter offers an easy-to-understand user interface. Hence, it will be easier for any user to navigate it. However, it only supports importing files up to 200MB in size. Plus, it has no support for other additional features or editing. Overall, this is perfect for those who need simple M4A to WAVE conversion.
Step 1Go to Online Converter's official page and click the Choose file button to add your desired M4A file.
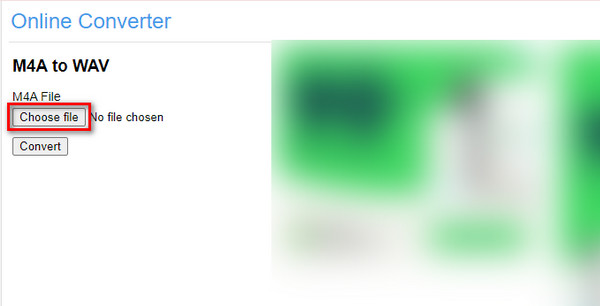
Step 2After adding the file, pick the Convert button to initiate the conversion procedure.
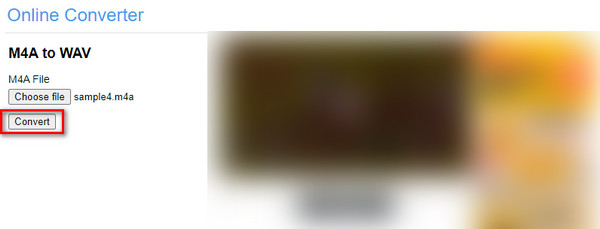
Step 3Once finished, click Download Now to get the converted file. And that's it!
Option 3. Convertio
Convertio is one of the most popular web-based converter platforms. Of course, you can turn M4A into WAV using it. Apart from these audio files, it handles video, images, and even document files for conversion. With just a few clicks or taps, you may convert files and have an output within seconds, depending on your internet connection. Follow this guide to learn how Convertio works.
Step 1Navigate to the official page of Convertio. Once there, click the Choose Files button.
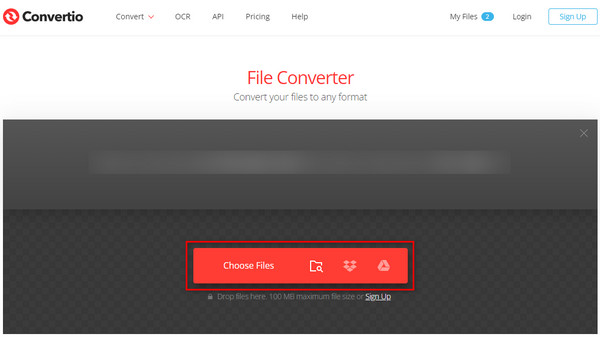
Step 2Next up, select an output format in the to section. Ensure to select WAV.
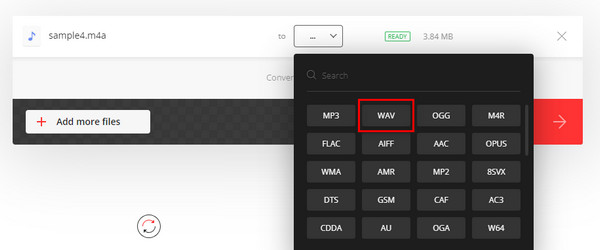
Step 3Last but not least, click the Convert button to start converting.
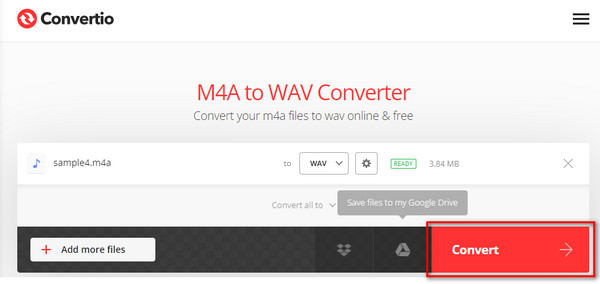
Bonus: Easily Change WAV to M4A in 2 Ways
How about converting WAV to M4A? Is there a way to do it? Of course, yes! So, in this part, we'll share 2 methods to change WAV to M4A quickly.
Way 1. Freemake Audio Converter
Freemake Audio Converter is a free desktop application for Windows that handles comprehensive audio formats. These also include the WAV and M4A formats. It enables you to convert files with ease and offers batch conversion. Moreover, you can customize output settings, like the quality, bitrate, sample rate, and channels. Using it, you can surely turn WAV to M4A and tweak settings as needed. However, note that it is only available on Windows. Thus, Mac users are left without access to this tool.
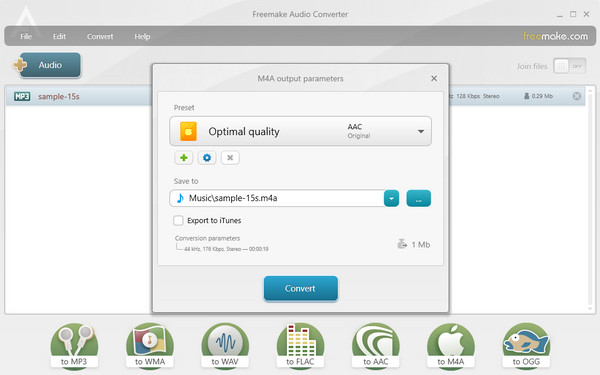
Way 2. Switch Sound File Converter
Besides being a video converter, it can also convert WAV to M4A effectively. It is a versatile software developed by NCH Software. It supports over 40 audio formats, including OGG, MP3, WMA, and so on. It can also convert several files simultaneously. By simply adding your file to the tool, you can pick your desired output format and convert it. Plus, its interface design is somewhat basic, so you can easily navigate it. Despite having a free version, note that it has limitations. These include limiting the number of files that can be converted in a single batch.
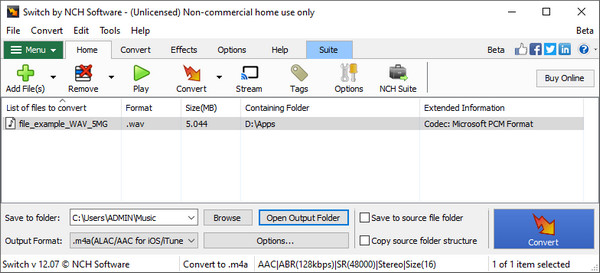
Further Reading:
Why Convert M4A to MP3? Benefits and Easy Methods to Use
Learn How to Compress WAV Files on Your Computer Device
Conclusion
Overall, learning how to convert M4A to WAV is easier when you have tools to use. The best method to use relies upon your needs. Among the tools above, the most recommended one is the Tipard Video Converter Ultimate. It indeed provides the reliability and functionality needed for efficient audio conversion. But still, the decision is yours as to what tool you should use.