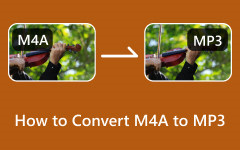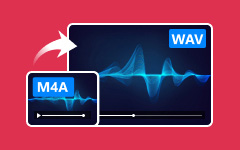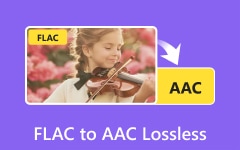4 Methods to Change M4A to FLAC Quickly & Effectively on Your Computer
Changing M4A to FLAC can open a new way to contain audio files in a lossless format, giving you a superior listening experience. This article lets you easily learn how to convert the M4A files into an uncompressed audio format like FLAC. By the end of this article, you can enjoy your music with enhanced clarity, depth, and richness that only FLAC can offer.
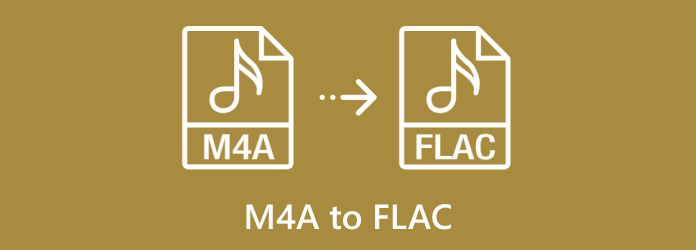
Part 1: The Easiest Way to Convert M4A to FLAC on Windows/Mac [Ultimate Converter]
In this process, the ease and efficiency of the solution to convert M4A to FLAC are important factors. The recommended app for this task is Tipard Video Converter Ultimate, which permits users to convert videos without problems. For those of you on Windows or Mac, this application lets you easily compress your files into FLAC for superior lossless audio without the fuss.
Using such features as a friendly interface and format compatibility, Tipard contributes to converting to FLAC as easily and quickly as possible to get superb sound. Moreover, due to its fast conversion speed and the ability to process multiple in pairs, you can convert several files while upgrading your music library without hassle.
Step 1Firstly, you must download the Tipard converter by ticking the download button below, installing it, and doing the required setup. Then, begin using it by clicking the Start Now button on your screen.
Step 2Before starting, you must upload the M4A file you want to convert by ticking the Add File button and searching for it in your PC folder. If you want to upload multiple files, drag and drop them on the main interface.
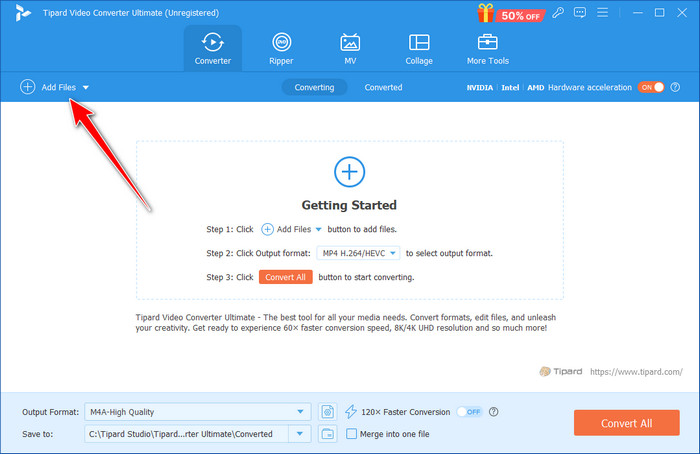
Step 3Afterward, go to the Output Format and choose the FLAC format from the converter's Audio tab to set it as an output.
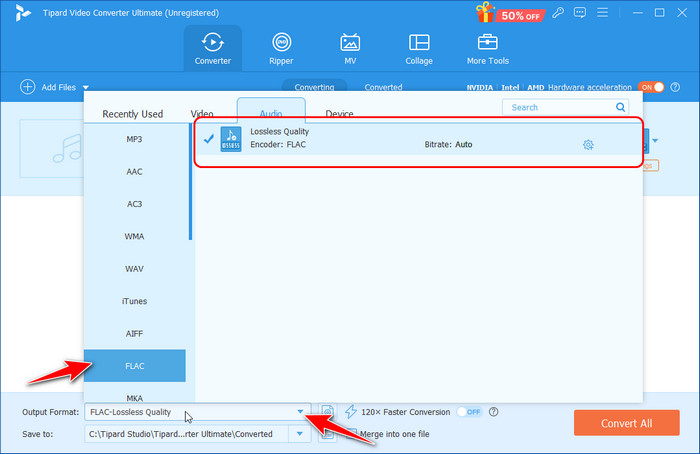
Step 4To initiate the conversion, tick the Convert All button, and the conversion will begin. That said, this FLAC converter is reliable and the best option among the solutions available.
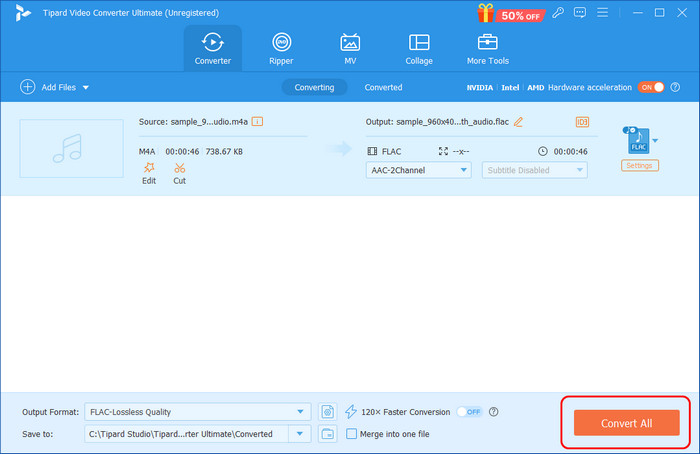
Part 2: Convert M4A to FLAC on Mac with Descript
Descript is an excellent program that, in addition to transcribing and editing audio, can be used to convert M4A to FLAC on Mac or Windows without any problems. One of Descript's key features you may have heard about is the ability to transcribe and edit podcasts and other audio content flexibly. Based on this feature and other positive characteristics, you can quickly upload your M4A files to Descript, edit them if necessary, and export potentially affected files as lossless FLAC files.
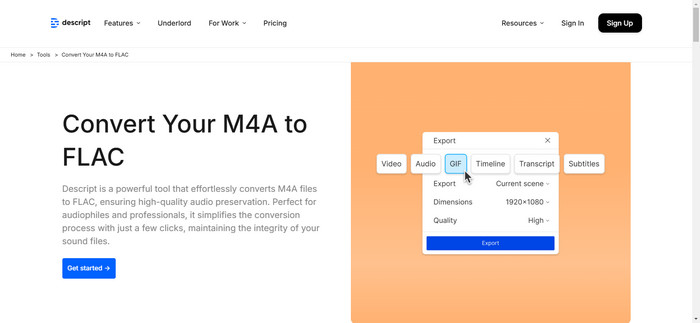
Step 1After downloading the Descript, launch it and log in to your account using the app.
Step 2Create a New Project and upload the M4A file you want to convert.
Step 3Pick the Export Option to save it as FLAC.
Part 3: Convert M4A to FLAC on Windows with Audacity
Another popular open-source audio editing tool that offers professional features and simplicity is Audacity, which is ideal for converting M4A to FLAC on Windows. Originally developed for novices, Audacity combines an easy-to-use interface with the powerful features of a professional audio recorder, editor, and converter. During the conversion process from M4A to FLAC, Audacity rightfully retains all the sound quality of the file; the output to the FLAC format is seamless. Frequently used codecs are compatible with numerous audio formats and can be expanded through plugins; the capability is significant for various multimedia projects.

Step 1Download the Audacity software on your PC and launch it to start using the converter. Then, click File, Import, and Audio to upload the M4A file you want.
Step 2Select the File button again, but this time choose the Export Audio and select Export to Computer.
Step 3A window will appear; change the Format to FLAC and click it. Then, click Export.
Part 4: How to Use FFmpeg to Convert M4A to FLAC
FFmpeg is an extensive multimedia framework implemented through the command-line interface as a prescription for users requiring a detailed audio and video customization level. As mentioned earlier, the software is appropriate for conversions like M4A to FLAC. It also has some of the most precise settings adjustments and support settings, such as physical copy and bit rate, allowing for quality conversions that perfectly fulfill the user's request. It doesn't come with a GUI; it is lightweight, scriptable, and popular among power users and computer geeks. Try to use FFmpeg M4A to FLAC conversion by following the guide below.
Step 1Download and set up the FFMpeg on your PC and put it in your system PATH for easier access.
Step 2Open a Command Line or Terminal and use the cd command to open the folder with the M4A file.
Step 3Type this common ffmpeg -i inputfile.m4a outputfile.flac and replace the inputfile.m4a with the M4A you want to convert and the outputfile.flac with the name you want to use. Hit the Enter on your keyboard to start the processing. Aside from converting, you can also use FFmpeg to extract audio from a video.
Conclusion
Converting your audio files like M4A and FLAC means you benefit from the lossless format and the best quality sound. Whether searching for an easy-to-use tool like Tipard Video Converter Ultimate, a flexible editor like Descript, a simple software for newcomers like Audacity, or a powerful command-line tool like FFmpeg, you will find a solution for every case. Both methods have unique features that make upgrading your music collection to FLAC easy and fast. Using the tutorial in this post, you can turn your audio collection into a high-quality set of music that definitively shows that converting to FLAC is a wise action if you are an audiophile or simply listen to music without a deeper understanding of what is happening.