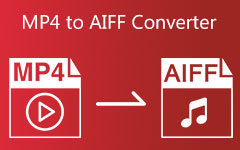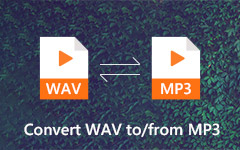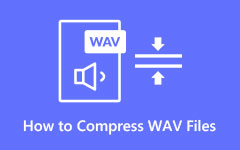How to Convert AIFF to WAV or Vice Versa on Windows/Mac
Choosing a suitable file format is the most crucial point for users regarding high-quality audio. WAV or AIFF has high quality with large audio size for uncompressed format. Then, you have to consider the issue of compatibility, which means the audio files you put into the media player may not be workable. You can play WAV on Windows and Mac, while AIFF is limited to Apple devices. Thus, you may need to convert one to another for different usages and conditions. How do you convert AIFF to WAV or vice versa? Here, we offer you three different AIFF WAV converters.
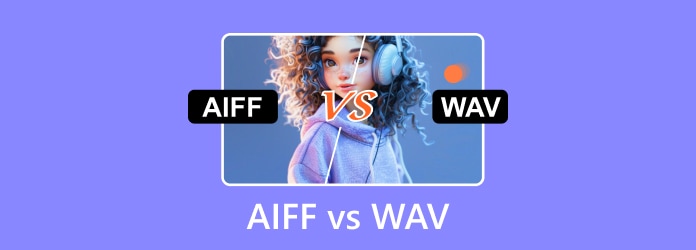
Part 1: AIFF vs WAV - Why You Should Convert AIFF to WAV
Both formats provide high-quality audio, but there are still some differences in many aspects; thus, it is essential to find a more suitable audio format for yourself.
AIFF, also called AIF, is an uncompressed audio format created by Apple. It has been used in music production and audio engineering because of its high quality.
WAV is also an uncompressed audio format, but it was created by Microsoft and IBM. The variety of sample rates and bit depths allow it to be compatible with more media players.
The difference in quality between the two is minimal, so your choice depends mainly on your specific needs or external requirements. When you pursue compatibility more or are more likely to share audio files with others with different devices, it's time to convert AIFF to WAV.
Part 2: The Best Way to Convert AIFF to WAV on Windows/Mac
Considering that AIFF and WAV are lossless formats, you don't want to lose additional quality during the conversion process. Tipard Video Converter Ultimate can perfectly fit your needs as it supports full-quality conversion. Here is a detailed tutorial on converting to WAV with Tipard Video Converter Ultimate.
Step 1Download Tipard Video Converter Ultimate and launch it. Upload your files into the program by clicking the Add Files button, or you can drop them into this software directly.

Step 2Click the Output Format button, find and choose the output format you want, and then click the Convert button. In this step, you can also choose the conversion speed, whether hardware acceleration or 120x faster lossless conversion; the former can automatically select the most efficient way depending on your devices, and the latter allows you to convert audio at 120× speed without losing quality.
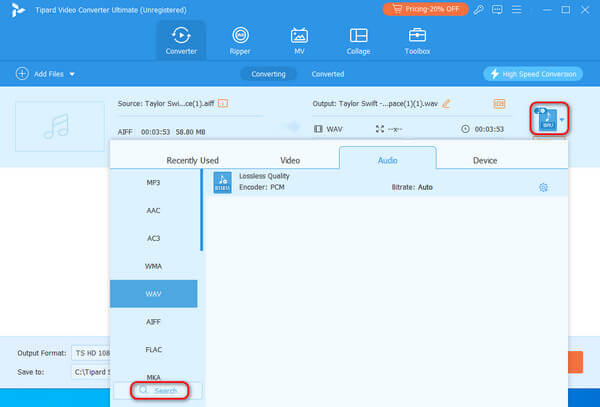
Step 3Once you select the appropriate audio format, click the Convert All button to convert AIFF to WAV or any other format. Before this, make sure the saved address is correct. You can change it by clicking the Save button. After the whole process, you can access it from the set address and the Converted tab.
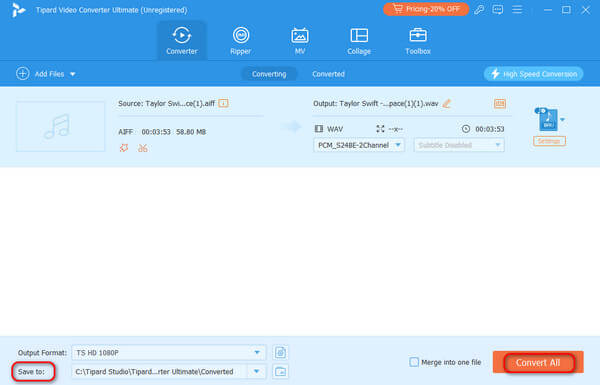
Part 3: How to Convert AIFF to WAV with iTunes
The most convenient way for people to use the audio player is with their system. You can also use the Apple Music app on Mac or iTunes for Windows to convert AIFF to WAV.
Step 1Download and launch iTunes on your computer, click the Edit button and choose Preferences in the menu bar.
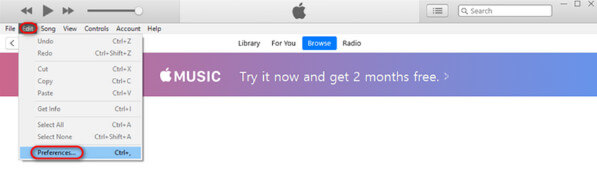
Step 2Click the Import Settings button in the pop-up window and select WAV Encoder from the Import Using drop-down list. After choosing the WAV encoder, you can set the sample rate, size, and channels to your desired effect. After that, tap the OK button to save the above settings.
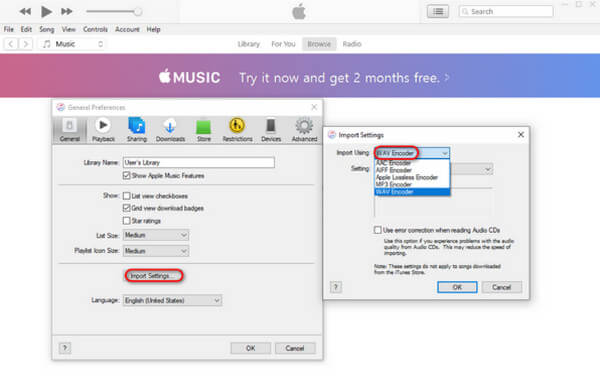
Step 3Select songs in your library, click the File button in the pop-up window, choose Convert and Create WAV Version that belongs to it. Ultimately, the song will appear in its original format, and the converted version will appear in your library.
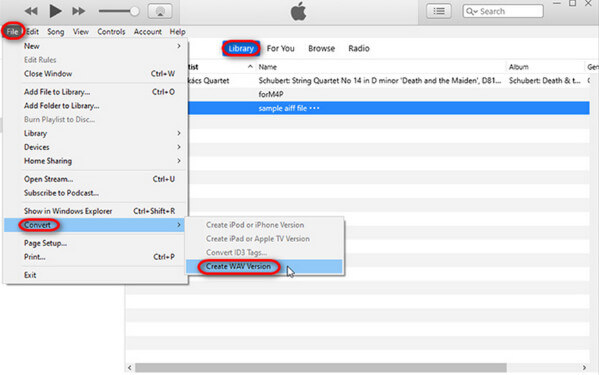
Part 4: Easily Convert AIFF to WAV with VLC Media Player
VLC Media Player, simply VLC, is an open-source and portable media player software available for desktop operating systems and mobile platforms. Like iTunes, introduced above, it doesn't include a preset in WAV format. Thus, you need to create one version first.
Step 1Download and launch the VLC Media Player. Click the Media button and choose Convert/Save in the menu bar, you can also use functions of VLC subtitles before it.
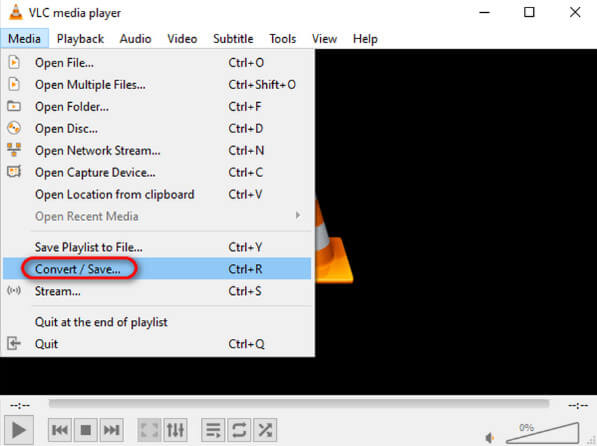
Step 2Import the audio files into the program by clicking the Add button. Then click the Convert/Save button
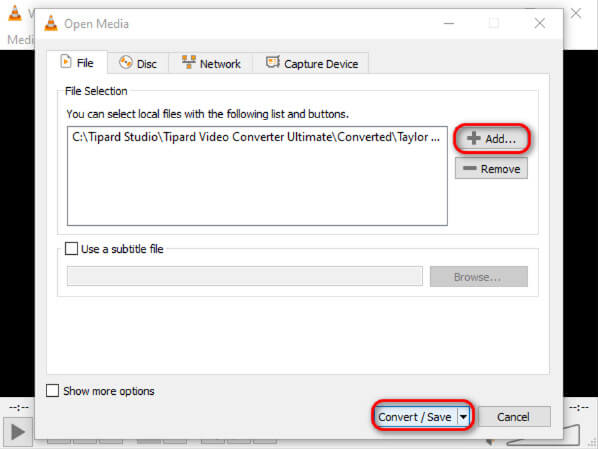
Step 3Click the Create a new profile button.
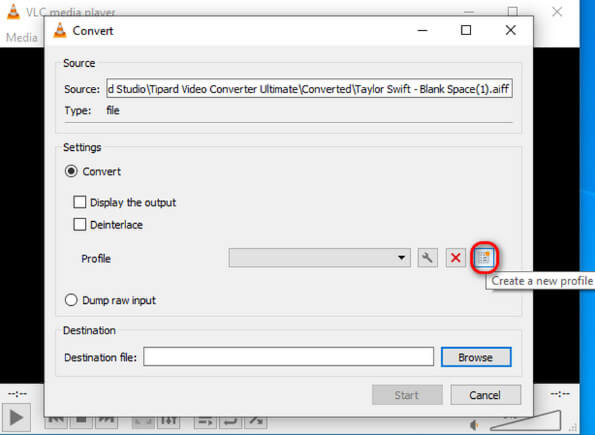
Step 4Fill out the Profile Name with WAV, choose the Audio codec in the menu bar, and check the following Audio. Then select WAV from the Codec drop-down list. After all the steps, click the Create button to save the above settings.
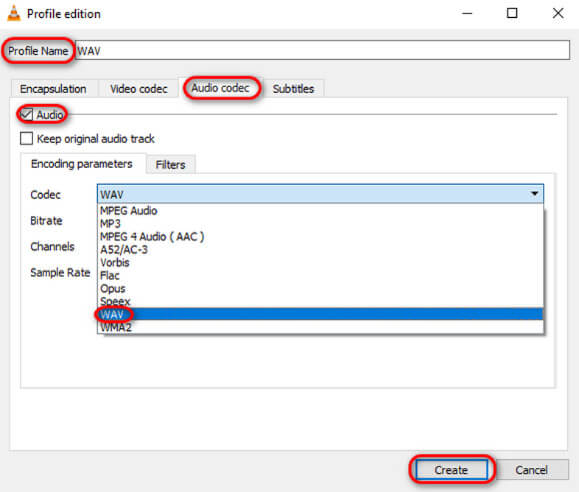
Step 5Go back to the converting page, choose the WAV you set from the Profile drop-down list, click the Browse button to set the destination of converted files, and finally, click the Start button to get your ideal files.
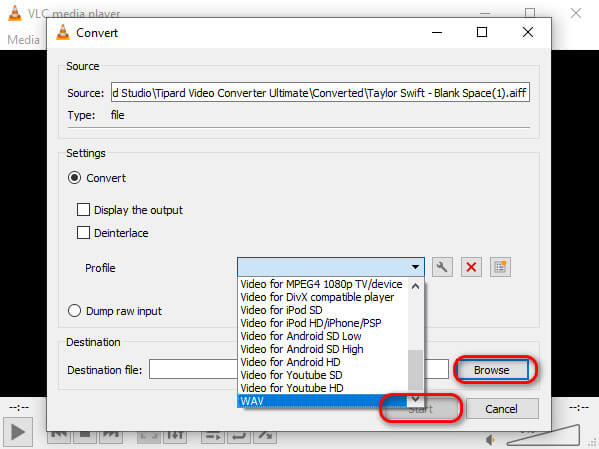
Part 5: FAQs of Converting AIFF to WAV
Can you hear the difference between AIFF and WAV?
No, you cannot. Although these are two different audio formats, for the vast majority of people, the sound quality is good enough that there is almost no loss of quality between them.
Is WAV or AIFF obsolete?
No. Although the WAV and AIFF audio file formats are old, they are stable and widely used as common audio interchange formats. Their high sound quality and compatibility with professional software make them ideal for recording, mixing, and mastering.
Should DJs use WAV or AIFF?
There's no definitive answer to this, as it will vary from DJ to DJ. But if you are a professional user, WAV would be your best choice. You can edit WAV files to get audio with better sound quality。
Conclusion
All these are three different ways to convert AIFF to WAV or vice versa. Tipard Video Converter may be the best method to achieve this goal because of its rich sources and simple practices. Both AIFF and WAV have their advantages to people's distinct needs. With many of these AIFF WAV converters, you can choose the most appropriate format whenever you want.