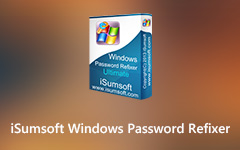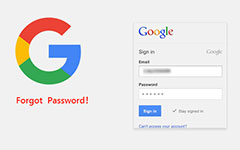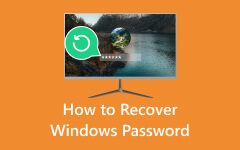How to Reset Power On Password: Step-by-Step Guide for Beginners
The Power On Password serves as a fundamental element in the domain of digital security. It is a formidable barrier, ensuring only authorized individuals can access your electronic devices. This pivotal security feature typically demands input before initiating the device's operating system, protecting your invaluable digital assets. Whether you shield a personal computer, a mobile device, or an embedded system, the Power On Password is the initial and crucial line of defense. Suppose you want to learn about the intricacies of resetting or recovering Power On Passwords. In that case, we encourage you to delve into comprehensive solutions to strengthen your digital security. With no further delay, let's embark on this journey of empowerment!
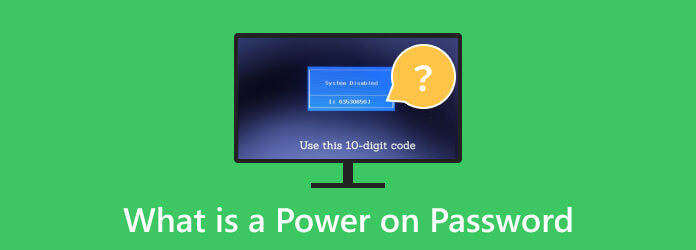
Part 1. What Is A Power On Password?
A Power On Password Windows 10 is a security feature restricting unauthorized computer or electronic device access. It acts as an added layer of protection, requiring users to enter a predefined password or passphrase before the device's operating system can be accessed. Computer companies install this security measure for several important reasons:
- • Data Protection: Power On Passwords safeguard sensitive information and digital assets. They prevent unauthorized users from accessing the device and any stored data.
- • Theft and Loss Prevention: When computers or devices are stolen or lost, the Power On Password acts as a barrier. This makes it significantly harder for thieves or unauthorized individuals to access and misuse the device.
- • Compliance and Regulations: Many enterprises and organizations have strict compliance and security regulations. Installing Power On Passwords can help meet these requirements and prevent data breaches.
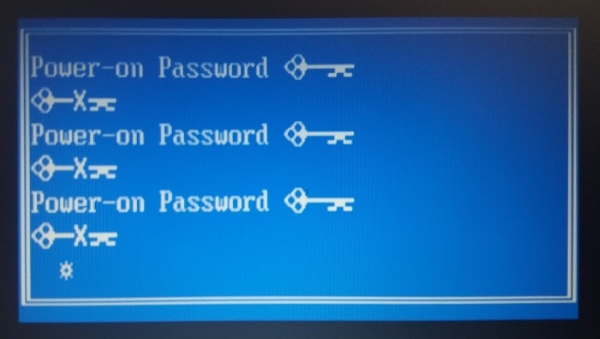
Part 2. How to Solve Power On Password Problem
Solving a Power On Password problem can be challenging, as it's designed to prevent unauthorized access to a computer or device. It's essential to approach this issue carefully and ensure you have the necessary permissions to reset or bypass the Power On Password. Unauthorized actions may result in data loss or damage to your device. Here are some common troubleshooting methods you can take to address this issue:
- • Reset via BIOS or UEFI: Some computers allow you to reset the Power On Password through the settings of the BIOS (older systems) or UEFI (newer systems). To access this, you must press a specific key (e.g., F2, F10, or Delete) during startup. Once in the BIOS/UEFI, navigate to the security settings and look for options related to passwords. Follow the instructions to reset or turn off the Bios Power On Password.
- • Use a Backdoor Password: Some computer manufacturers have backdoor passwords that can be used to reset the Power On Password. Review the manufacturer's website or contact customer support for this option. Please note that this is only guaranteed to work for some devices.
- • Clear CMOS or RTC: Sometimes, you may need to clear the CMOS (Complementary Metal-Oxide-Semiconductor) or RTC (Real-Time Clock) settings on the motherboard. This involves opening the computer case, locating a specific jumper or button, and following the motherboard's manual to reset the BIOS settings. Be cautious with this method, as it requires some technical knowledge.
- • Prevent Future Issues: To avoid future Power On Password problems, always keep a record of your passwords in a secure place and use strong, memorable passphrases. Additionally, consider using full-disk encryption or other security measures to protect your data. Create a pre-made Windows 7 recovery disk as a backup.

Bonus Tip: The Best Windows Password Reset Tool
If you forget your Power On Password, you may find yourself locked out of your device, which can be frustrating and require technical assistance to reset. Tipard Windows Password Reset is a user-friendly solution for individuals who have forgotten their Power On Passwords. With this software, you can easily reset forgotten passwords, effectively regaining access to your locked computer. It empowers you to create a new admin account, granting full control over the system and even reset local admin privileges. Also, it is ideal for beginners. The software's intuitive interface and step-by-step guidance make the password recovery process accessible to users of all experience levels. Tipard Windows Password Reset offers a seamless way to regain control of your device, even if you're new to password recovery.
Key Features
- • The Platinum edition of the software offers up to 100 times for creating bootable CDs or DVDs.
- • The tool supports popular file systems like FAT32, NTFS5, FAT16, and NTFS.
- • It offers free lifetime upgrade and customer support to answer your inquiries when using the software.
Step 1Save the Power on Password Reset Tool
Hit the download icon beneath to save Tipard Windows Password Reset's installer on a normal computer. After that, pass across the dialogue window to finish the installation process. Lastly, open the software and explore its navigation and features.
Step 2Pick the Reset Drive
You have two ways to burn the password reset disk. First, you can create a password reset CD/DVD or a USB drive. Select one you prefer and hit the corresponding Burn button beside it. Burn the disk and wait for it to be finished.
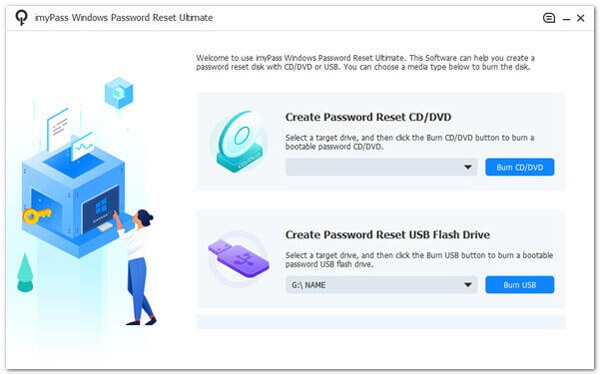
Step 3Enter the Boot Menu Tab
Once done with the process above, remove the disk and restart your locked computer. Then, hit the F12 or ESC key on your keyboard to go into the Boot Menu tab. Afterward, the list of boot options will show up. Pick the password reset disk that you inserted and press Enter.
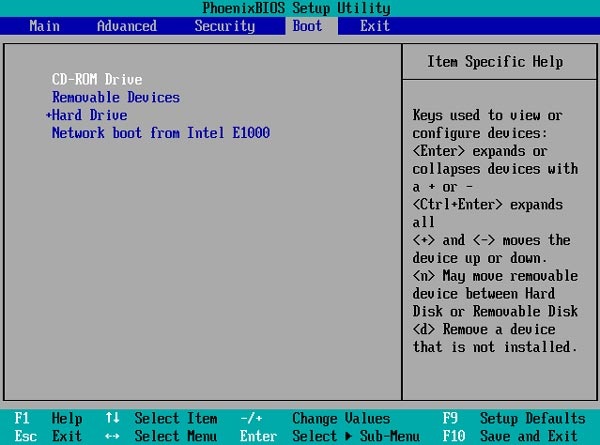
Step 4Reset the Power On Password
When dealing with a Windows computer containing multiple OS versions, choose the operating system for which you wish to reset the password. The software will then list all users within that Windows OS. Select the account you intend to reset the password for and click Reset Password. A pop-up window will subsequently inquire whether you want to set the user password as blank. Confirm this action by clicking OK.
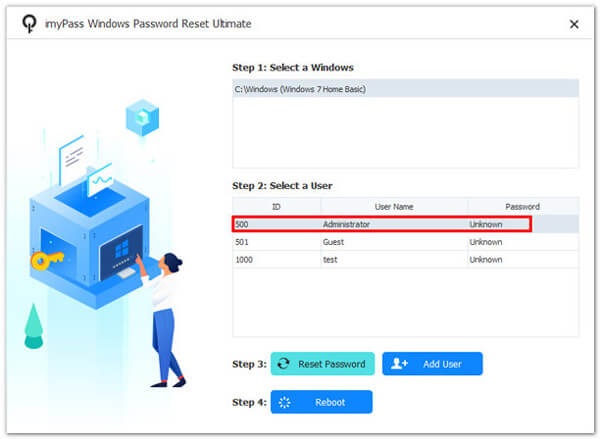
Step 5Reboot Device and Check
Once you've successfully reset your password using the provided method, you can proceed by ejecting the burned disk. Following this step, you can restart your computer or make further adjustments and configurations according to your preferences. Furthermore, you can also use this tool as a WinRAR password remover.
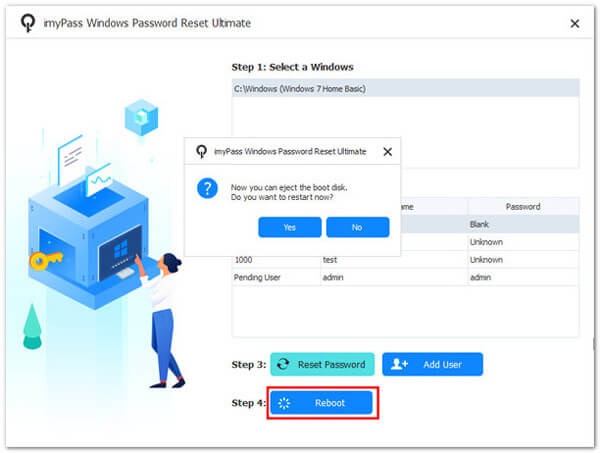
Part 3. FAQs About Power On Password
What is Power On Password for HP laptop?
A Power On Password on an HP laptop is a security feature that requires users to enter a predefined password or passphrase before accessing the device's operating system. It's designed to prevent unauthorized access and protect data.
Why should I set a Power On Password?
Setting a Power On Password is crucial for securing your device and its sensitive information. It helps stop unauthorized users from accessing your data. It supplies an additional layer of protection in case the device is lost or stolen.
Are Power On Passwords the same as BIOS or UEFI passwords?
Power On Passwords are often used interchangeably with BIOS or UEFI passwords because they are set and managed through the BIOS or UEFI settings. However, Power On Passwords refers to the password required to access the operating system during startup. BIOS or UEFI passwords can encompass a broader range of security settings. They may include Power On Passwords and passwords for other BIOS or UEFI functions.
Can I change my Power On Password?
You can change your Power On Password through the computer's BIOS or UEFI settings. Access these settings during startup, navigate to the security section, and look for options related to passwords. Follow the instructions to change your Power On Password.
Are Power On Passwords secure?
Power On Passwords can be a secure means of protecting your device. Still, their effectiveness depends on the strength of the password you choose. Using a strong, unique password or passphrase is essential to maximize security. Keep your password confidential and avoid easily guessable information.
Conclusion
The Power On Password is a pivotal guardian of digital security, serving as an initial line of defense against unauthorized access to our electronic devices. Understanding what it is and how it functions is important in protecting our valuable data. When encountering Power On Password issues, solutions range from employing backdoor passwords to resetting through BIOS or UEFI settings. Additionally, specialized software can efficiently bypass Power On Password access when the password is forgotten. Empowering ourselves with knowledge on Power On Passwords and their potential resolutions is essential in today's digital age, protecting our devices and the data they contain.