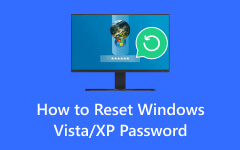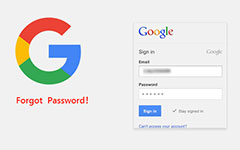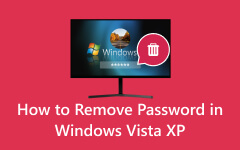How to Bypass Password in Windows 7, 8, 10, and 11 | Updated Guide
Are you locked out of your Windows 7 desktop computer due to a forgotten or lost password? It can be a frustrating situation, but fear not, as we've got you. In this article, we'll dive into four effective solutions to bypass your Windows 7 password and retrieve credentials to your PC. These expert insights will help you navigate this common issue with ease. Discover the power of resetting or bypassing your Windows 7 password through methods that suit your expertise. Whether it's utilizing built-in features, employing specialized software, or exploring alternative techniques, we've got the answers you need. Don't let a forgotten password stand between you and your computer any longer. Acquire the essential solutions by reading on and bypass Windows 7 password today!
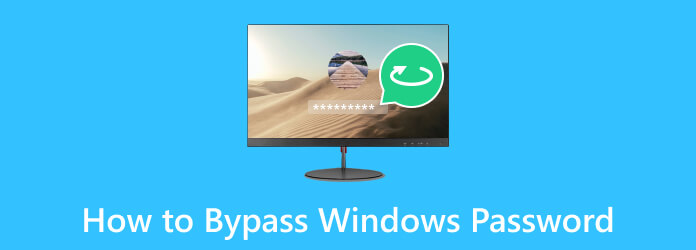
Part 1. The Best Method to Bypass Windows Password
Using reset software like Tipard Windows Password Reset allows you to bypass the password computer instantly. You can utilize it to remove the password of your Windows 7, Windows 8/8.1, and Windows 10 computer. Aldo, the tool can work on old Windows OS, like Vista and XP. With its support for most bootable media, like DVDs, USB flash drives, and CDs, you can create a password reset disk. This reset disk is your key to bypass password on Windows Vista or other Windows OS versions. Furthermore, the tool ensures that your computer’s data are safe and not compromised.
This software is one of the best tools you can use to bypass Windows 7 password and other Windows OS that you utilize. With just a few clicks, you can access again your Windows computer hassle-free.
Key Features:
- • You can use its two resetting methods to bypass Windows passwords: the Burn CD/DVD and Burn USB.
- • Tipard Windows Password Reset has three versions: Standard, Platinum, and Ultimate.
- • It has a beginner-friendly user interface that you can instantly familiarize yourself with, even if you are a beginner.
Step 1Get the Windows Bypass Password App
Click the Free Download button under the step to save the bypass password app’s installer on an accessible Windows device. Then, run the installer carefully until you thoroughly download the software and launch it.
Step 2Setup a Password Reset Disk
Next, insert a blank CD/DVD or USB drive into the computer. You can use any drive, depending on your liking. After that, click the Burn button that matches the disk you used and let the burning process start.
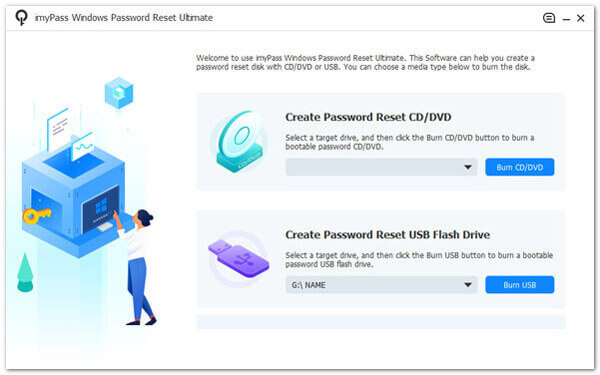
Step 3Configure Windows Reset Disk
Afterward, remove the burned password reset disk and hover to the locked Windows device. Restart it and tap the F12 or ESC keys on the keyboard to enter the BIOS Setup Utility window. Here, click the Boot button, choose the disk from the list of options, and hit Enter. Then, click Save and Exit to restart your computer.
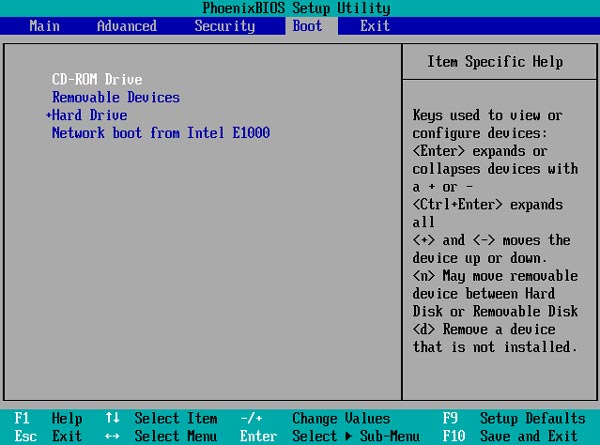
Step 4Begin to Bypass Windows Password
After the restart process, the Tipard Windows Password Reset will be displayed. Then, select a Windows OS account where the bypass process will proceed. Later, hit the Reset Password button, and a notification will pop out asking you if you want to set the password to blank. Hit Yes to apply the action.
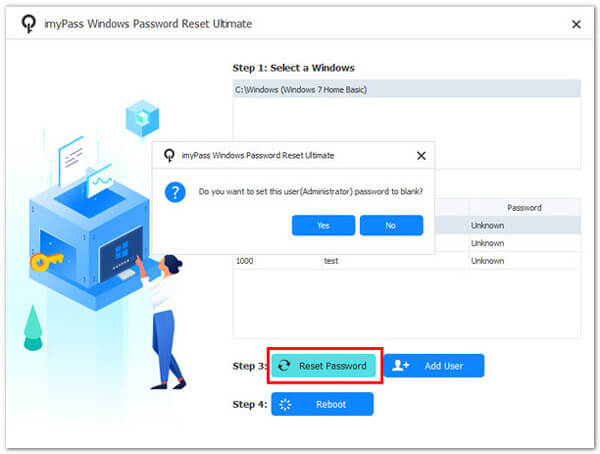
Step 5Restart Windows to Access
Lastly, the Windows computer must be restarted. To do so, hit the Reboot button to move on. Once done, check the Windows computer and see that the password was already bypassed.
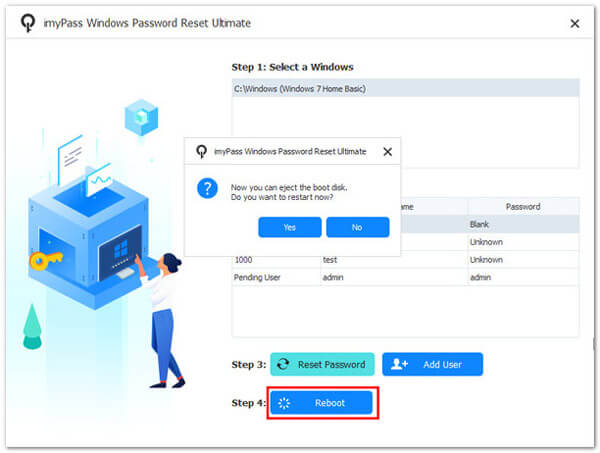
Part 2. 3 Other Effective Solutions to Bypass Windows Password
1. Use Pre-Created Password Reset Disk
Suppose you've ever created a password reset disk for your Windows 7 computer. In that case, this is the most straightforward way to regain control if you forget your password. The password reset disk stores a copy of your user account's hash (a one-way representation of your password) on the removable media. This information is encrypted to maintain security. Here’s how to bypass a password on Windows 7 with this solution. Also, you can use the same method to remove Windows 8 password.
Step 1Insert the password reset disk that you previously created into your computer. Then, enter the wrong password on the login screen and click Reset password.
Step 2The Password Reset Wizard window will appear. Next, obey the on-screen guide and provide the path to your reset disk. You'll be prompted to create a new password and confirm it.
Step 3Choose a strong password. Once the new password is set, log in to your Windows computer using the newly created password.
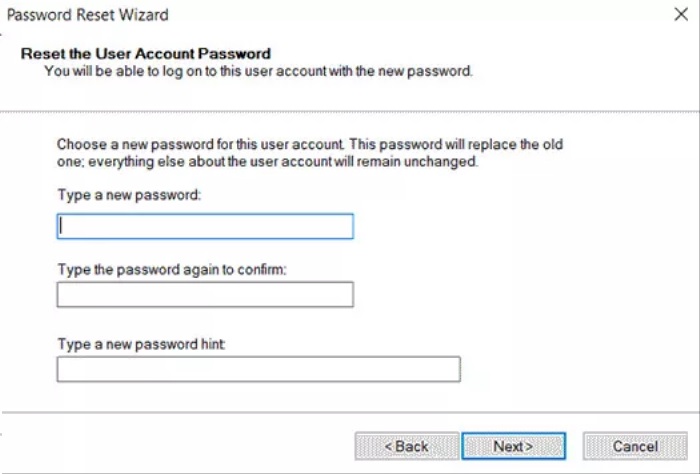
2. Bypass Password with Command Prompt
Bypassing a Windows password using the Command Prompt is a powerful and built-in method for regaining access to your computer when you've forgotten your login credentials. By following a few simple commands, you can reset your password and regain control of your Windows system. It's important to use this technique responsibly and only on computers with proper authorization, as it allows you to modify user account settings. Below is a guide about the Windows 8 password bypass process with Command Prompt.
Step 1To access the Advanced Boot Options menu, reboot your computer and press F8. After that, choose Safe Mode and log in using the Administrator account.
Step 2Next, launch the Start menu, enter cmd in the search bar, and right-click Command Prompt. Select Run as administrator for an elevated Command Prompt.
Step 3Within the Command Prompt, enter: net user your username new password. – Replace (your username) with your actual username and (new password) with the desired password. Press Enter.
Step 4Reboot your Windows computer and log in with the new password you just created. You'll regain access to your Windows account.
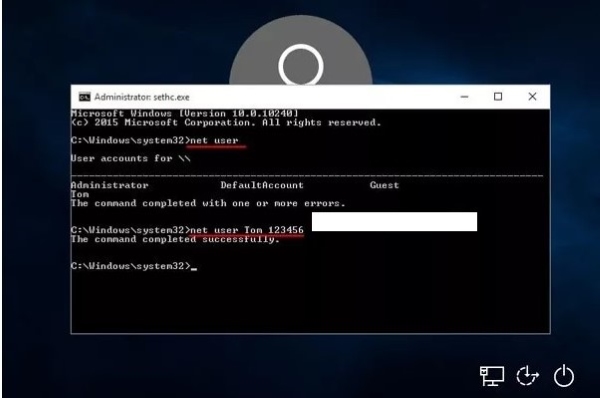
3. Create a New User Admin
Resetting a forgotten password may result in losing EFS-encrypted files and stored credentials encrypted with the old password. To unlock a Windows computer without altering any current user accounts, it's recommended to create a new administrator account before logging into Windows. Furthermore, this solution is an alternative resort if you don't have a pre-created password reset disk or need to learn to use Command Prompt. See the walkthrough below on how to bypass Windows 7 password without software.
Step 1Boot from your Windows installation DVD or USB. On the Install Windows screen, select Repair your computer (Windows 10/8) or Command Prompt (Windows 7).
Step 2In the Command Prompt, input the following commands and press Enter:
copy d:\windows\system32\sethc.exe d:\
copy /y d:\windows\system32\cmd.exe d:\windows\system32\sethc.exe
Step 3Restart your computer without the installation disk. At the login screen, hit the SHIFT key up to five times to open the Command Prompt. Then, create a new admin account with these commands:
net user {user_name} /add
net localgroup administrators {user_name} /add
Step 4Now, you can enter your Windows computer using the newly created admin account.
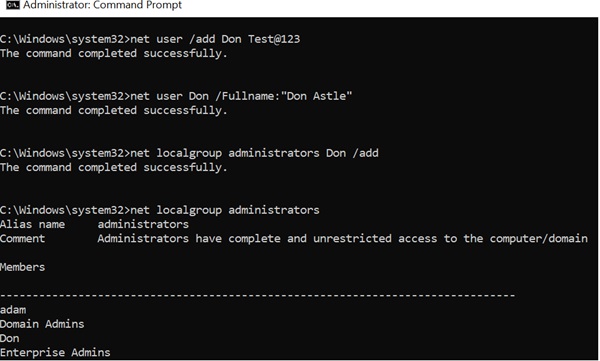
Part 3. FAQs About Bypassing Windows Device Password
Is it legal to bypass a Windows device password?
Bypassing a Windows device password on a computer or device you own or have proper authorization to access is typically legal. However, it may be illegal if attempted on someone else's device without their permission.
Is bypassing a Windows password the same as hacking?
Bypassing a Windows password is not inherently hacking, as it typically involves legitimate methods to regain access to a device when you've forgotten your password. However, it's essential to use these methods responsibly and within legal boundaries. Unauthorized attempts to bypass a password on someone else's device without permission may be considered hacking and could have legal consequences.
Can I use these methods on any version of Windows?
The methods for bypassing Windows passwords may vary slightly depending on the Windows version. Ensure you follow instructions suitable for your Windows version, such as Windows 7, 8, 10, or 11.
What are the risks of bypassing a Windows password?
Bypassing a Windows password can result in data loss, especially if you have encrypted files or stored credentials associated with the old password. Use caution and ensure you have the right to access the device.
Can I recover my old password after bypassing it?
Once you've bypassed a Windows password, you can't recover the old password directly. It's usually replaced with a new one. If you need your old password, consider any available password recovery or reset options before bypassing it.
Conclusion
In the finale, bypassing a Windows password is a vital skill for overcoming being locked out of your computer. This article has explored a range of effective methods. That includes specialized tools like Tipard Windows Password Reset, the proactive use of pre-created password reset disks, harnessing the power of Command Prompt, and creating new admin accounts. These solutions offer flexibility to address various scenarios, whether an accidental lockout or the need to regain access in challenging situations. When handled responsibly and within legal boundaries, these techniques empower users to take control of their Windows devices. This ensures that the inconvenience of a forgotten password is swiftly and efficiently resolved. That’s how to bypass Windows 7 administrator password and other Windows OS.