About | Privacy Policy | Terms of Use | Support | Contact Us
Copyright © 2025 Tipard Studio. All Rights Reserved.
User Guide
Step 1 Download and install corresponding Windows Password Reset software on an accessible computer
Notes : There are three versions provided for you - Standard, Platinum and Ultimate.
If you use Windows Password Reset Standard version, it only support burning bootable CD/DVD to recover password. Windows Password Reset Platinum and Ultimate version supports both creating bootable CD/DVD and USB flash drive.
What's more, the Ultimate version can also help you add user/admin account without login to Windows.
Step 2 Create password reset disk or USB drive
Note: Two options provided for you – CD/DVD (supported by all versions), USB drive (supported by Platinum/Ultimate version)
1. Insert the password reset device (CD/DVD or USB drive) to the accessible computer. And then click "Burn CD/DVD" or "Burn USB".
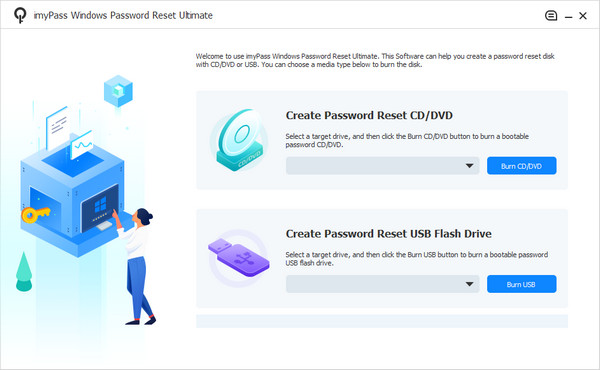
2. After finishing burning, you just need to click "OK" and close the interface.
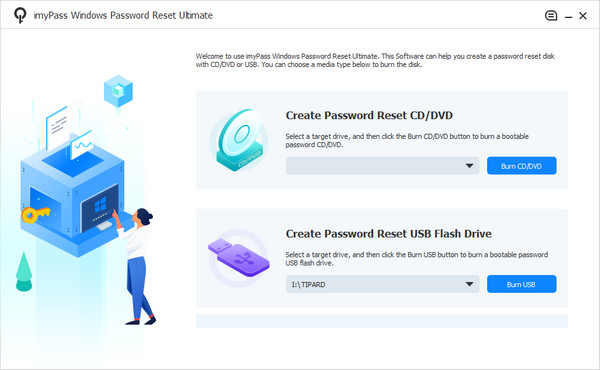
Step 3 Set the locked computer boot by bootable disk/USB drive
Take out the CD/DVD or USB flash drive and insert it to the locked Windows computer. Enter the "Windows Preinstallation Environment" according to the prompt of computer starting. If you use CD/DVD, choose CD-ROM Drive on boot menu, or choose USB.
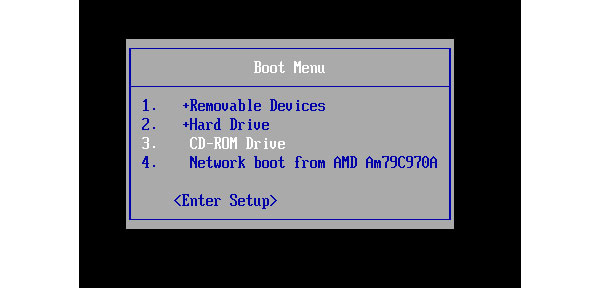
The Windows Password Reset will launch automatically as below. (Take Windows Password Reset Ultimate version as example)
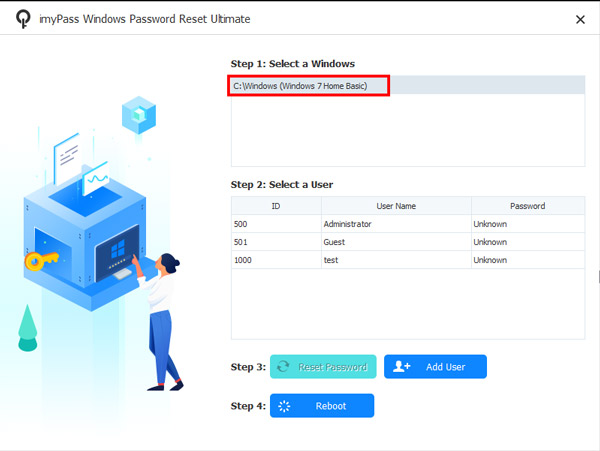
Reset Windows password
Step 1 Choose account and start to reset Windows password
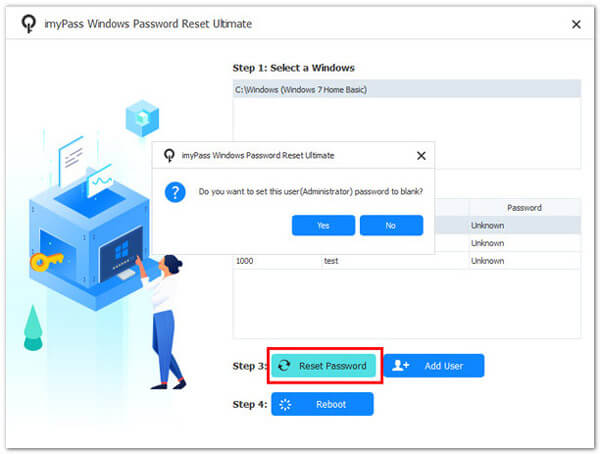
Step 2 Set or change your password
After reset your password successfully, this software will remind you that eject the bootable disk and restart computer .
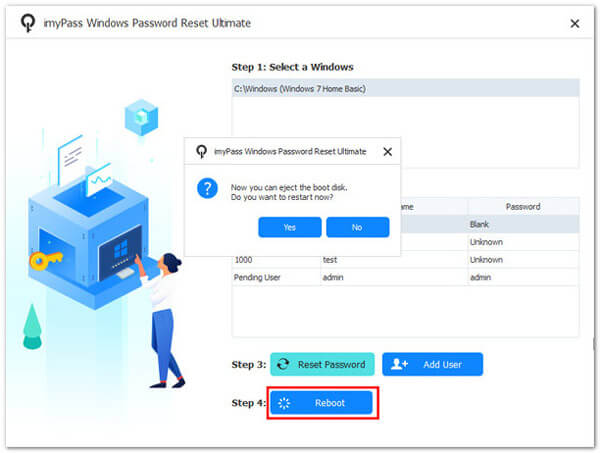
All steps are finished, take out the password reset device and reboot your Windows computer to log on your Windows system with after resetting function.
Add Windows user or administrator account easily
Step 1 Launch the program
Launch the program by bootable medium on your inaccessible computer through above steps. You can see "Add User" button clearly.
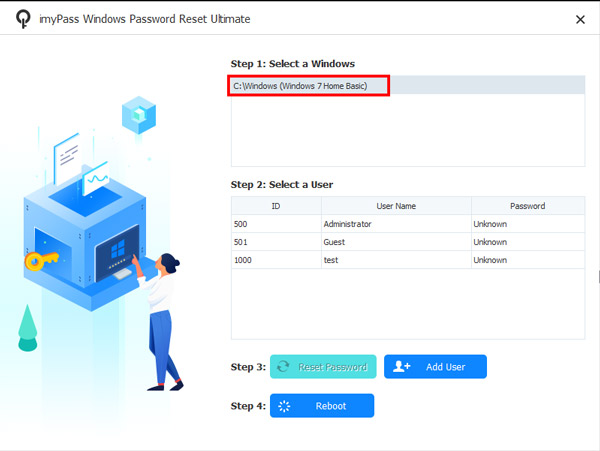
Step 2 Add account
Click "Add User" button and start the process on your aim Windows system. And then it will popup a window, input your username and new password.
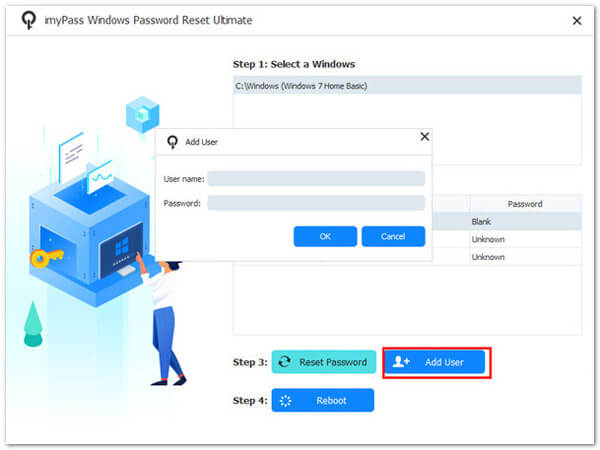
Step 3 Reboot and log in Windows by new account
If you add a new account successfully, you can click "Reboot" to restart your PC, and then log in Windows with the new-setting account easily.