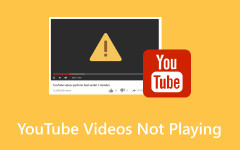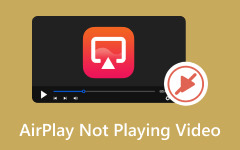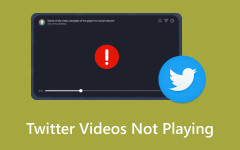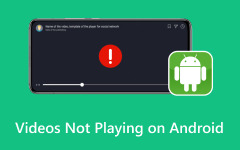How to Solve iPad Not Playing Video with Easy Tricks
After a long day of working or studying, lying in bed with an iPad and watching our favorite movies, shows, or videos to reminisce about the good old days is best. So, it must be frustrating when our iPad suddenly stops playing these videos. On the other hand, deleting your precious files is the last thing you wish to consider. Yet, knowing the reason behind this phenomenon is vital to knowing how to solve such issues. That is why this article provides information about the common causes and solutions for resolving videos not playing on iPad.
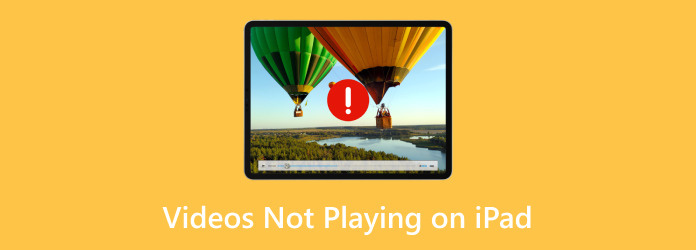
Part 1. Why are My Videos Not Playing on my iPad?
If your iPad is not playing videos, there could be several reasons behind it. Here's a comprehensive list of potential causes:
1. Network Issues
Make sure that you have a stable internet connection. An unstable connection can affect the loading performance of your videos, especially videos played online.
• How to check if you are connected to Wi-Fi
Go to Settings > select Wi-Fi on your iPad. Click the More Info next to your preferred networks and ensure that Auto-Join is allowed.
2. Storage Space
Lack of storage space can also be the reason your videos are not playing on the iPad. Additionally, having enough space can help the video and the overall performance of the iPad.
• How to solve the lack of storage issue
Remove unnecessary files and applications on your iPad so your videos can play smoothly. However, if these files are critical, you can buy iCloud+ to expand your storage space. iCloud+ is a premium subscription that enhances your iCloud service by providing ample storage for your data, along with features such as iCloud Private Relay, Hide My Email and support for HomeKit Secure Video.
3. Outdated Software
An outdated software version of your iPad might also cause malfunctions in your unplayable videos. This is one of the common problems with old iPad not playing videos. Make sure your iPadOS is up to date to avoid compatibility issues with video playback.
• How to check if your iPadOS is updated on the latest version
Go to Settings > Select General > click the About button and look for the iPadOS Version. iPadOS 18 is the latest version of iPadOS.
4. Application Problems
Application problems can significantly affect video performance since the app manages the entire playback process, which involves decoding the video file, resource management, and interaction with the device's hardware and software. This can be the cause behind why embedded videos are not playing on the iPad.
• What to do when there's a problem with the application?
Restart the application, verify for updates, or reinstall it to address any glitches impacting video playback.
5. Playback Restrictions
If you've enabled parental controls or restrictions on your iPad, they may block specific videos from playing. Check your iPad's settings to adjust the restrictions if necessary.
• How do you turn off restrictions on iPads?
Open Settings > select Screen Time > click Content & Privacy Restrictions > input your passcode > toggle off the Content & Privacy and turn off the Restrictions on your iPad.
6. Hardware Malfunctions
If your iPad plays sound but not video, a hardware malfunction, such as a faulty speaker or audio jack, could prevent videos from playing correctly. If you believe there's a hardware problem, you might have to contact Apple Support or visit an authorised service provider for assistance.
Part 2: How to Fix Not Playing Videos with a Tool
1. Unsupported Video Format
Verify that the video format is suitable for your iPad. You might have to convert the videos to a supported format using third-party software if it's incompatible. Tipard Video Converter Ultimate is a straightforward video conversion tool developed by Tipard. It is designed to convert videos and DVDs to various formats to accommodate your iPad needs, including MP4, AVI, WMV, FLV, MKV, MOV, M4V, and more. It supports standard and high-definition (HD) formats and 4K and UHD formats, so you will have quality and explicit videos to enjoy on your iPad.
The software presents an easy-to-use interface, allowing users, even beginners, to convert videos effortlessly. They can load the desired file, adjust the video's quality (e.g., bitrate and resolution), and choose the output format. Moreover, users can modify the final output, including color and brightness, aspect ratio, crop, and adding watermarks. With all the mentioned conveniences, Tipard Video Converter Ultimate offers several other features. When videos not playing on iPad due to format issues, here is what you can do.
Step 1 Launch your Tipard Video Converter Ultimate
Choose the Download button below and install the software on your device. Once the installation is successful, the tool will launch automatically on your screen.
Step 2 Import the Video on the Converter
Click the Plus button in the top-left side and choose the file you want to convert. Alternatively, you can directly drag the video into the program window.
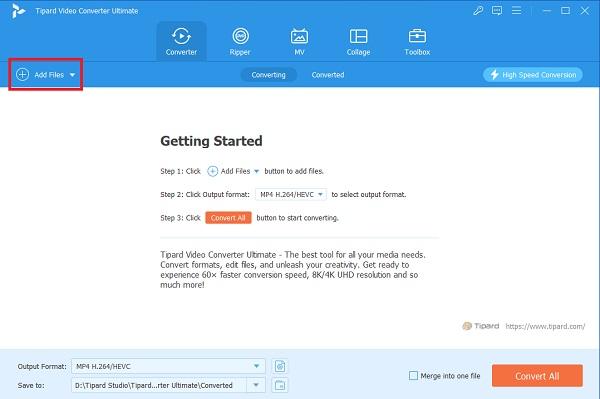
Step 3 Choose Output Format
Click the dropdown menu on the right side of the Profile column. From there, choose the desired output format for conversion.
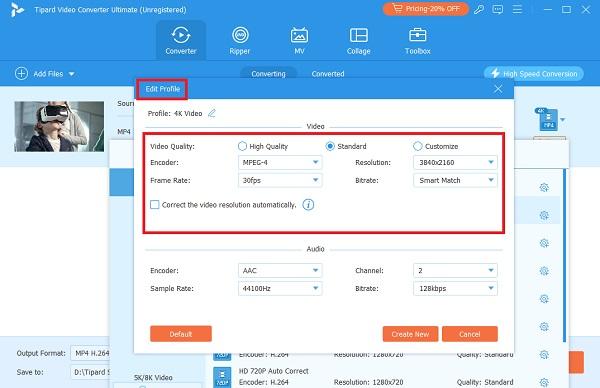
Step 4 Convert Video
Click Browse and click the folder to save the videos. Finally, press the Convert button in the window's lower-right corner. Your video will then be swiftly converted at an exceptionally high speed.
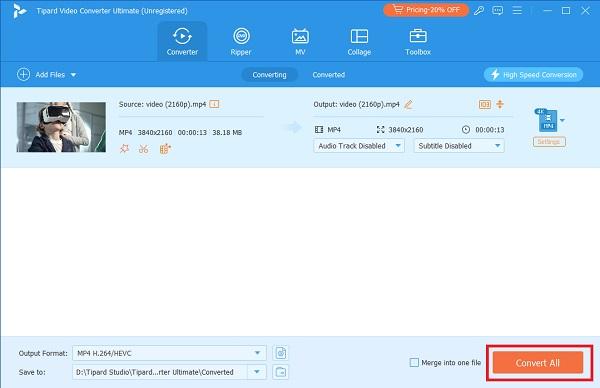
2. Corrupted Video Files
If embedded videos are not playing on iPad, they may be damaged or corrupted. Good thing the video you want to play needs fixing that can be solved with Tipard FixMP4. It is designed to address various issues that may cause videos to be unplayable. Regardless of how it gets damaged, like download errors, transfer damage, or false compression codecs, Tipard fixMP4 can be your ultimate software to solve this problem.
Aside from MP4 outputs, this software can also fix a wide range of output formats, such as MOV, AVI, and 3GP. It also supports high resolutions like 4K, 1080p, and 720p. With its 99.99% high percentage rate, you can put your trust in it and let this software achieve your expectations.
Step 1 Launch the Video Repair Tool
Open the video repair software on your desktop. If you need to install the software first on your computer, hit the Download button below.
Step 2 Import Video Not Playing on iPad
Select the videos you want to recover from your computer directory by clicking the Add File button.
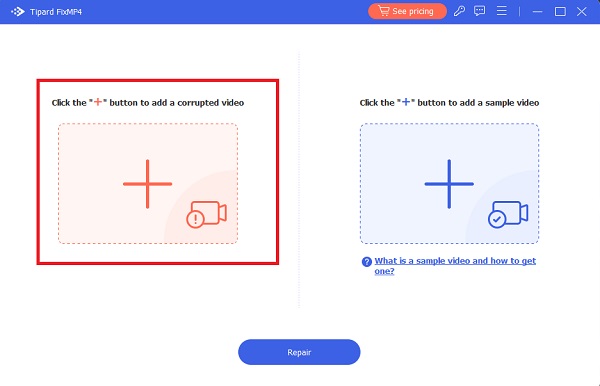
Step 3 Add Sample Video
Next, click the Plus button on the right side of the panel to upload a sample video file for repair.
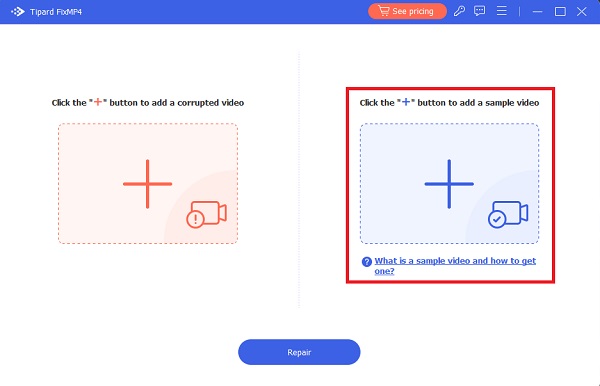
Step 4 Repair Broken File
Click Repair in the center below to initiate the video fixing process. You can then use the Preview button to view the repaired playable video or select the Save button to download it.
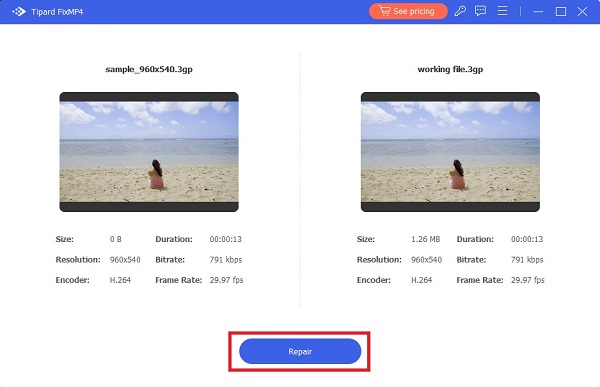
Further Reading:
Safari Not Playing Videos Fix With Outstanding App and Simple Methods
TikTok Videos Not Playing Repair with Most Efficient Methods
Part 3: FAQs about Playing Videos on iPad
How do I enable video on my iPad?
To enable video on your iPad, go to Photos, choose the video you want to watch, and click the play button. If your video is downloaded and does not show up in the Photos app, you can locate it in the Files app.
How do I fix my streaming on my iPad?
You can restart the running application or your iPad and then see if it works as expected. To see if updates are available for the app, launch the App Store > go to your Profile > scroll down and look for updates. If updates aren't available for the app, you may update the software on your iPad in Settings.
How do I clear the cache on my iPad?
To clear the cache on your iPad, first, launch the Settings app and open Safari. Afterward, scroll to locate Clear History and Website Data, then tap it. Finally, confirm your action by tapping Clear History and Data. This will remove your iPad's cached files, cookies, and browsing history
Conclusion
There are plenty of reasons why embedded videos are not playing on the iPad, and this walkthrough has covered most of the culprits and the possible ways you can solve them. On the other hand, if you wish for a surefire technique to restore your videos and make them playable again, resorting to third-party tools like Tipard FIXMp4 and Tipard Video Converter is the better decision to take.