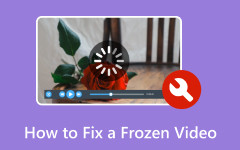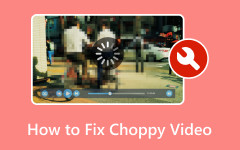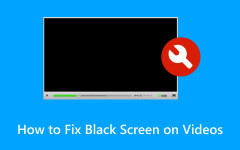Simple Methods to Repair Glitch Videos and Avoid the Issue
There's nothing more frustrating than having annoying glitches during video playback. Aside from that, we may also experience Twitter or even Zoom video glitching. As a result, we search for ways to fix glitches. As a matter of fact, there are several solutions you can try. But in this guidepost, we will list down the best troubleshooting tips that will surely assist you. What's more, we have also provided essential techniques to prevent glitch videos. Without any delay, let's get started.
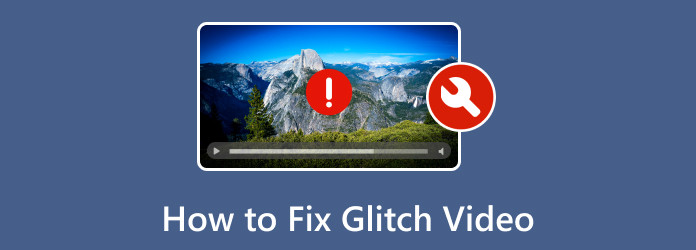
Part 1. How to Fix Glitch Video
A glitch on a video can indeed disrupt your viewing experience. But the good news is that many video glitches have solutions. In this part, you'll find the top solutions you can try.
Solution 1. Tipard FixMP4
One of the main reasons videos glitch is that they have been damaged or corrupted. This could happen for various reasons, like a problem during downloading or transferring. If that's the case with you, then try Tipard FixMP4. It is a powerful repair tool that can resolve video issues no matter how damaged they are. The software analyzes the problem in your video and immediately fixes it for you. Also, it can fix glitch videos in formats such as MP4, MOV, AVI, and 3GP. Not only that, it can repair clips in resolutions like 720p, 1080p, and even 4K. In addition, wherever your video comes from, may it be on your smartphone, camera, or camcorder, the tool can handle it. Now, here's how to use this software to fix your problem with your videos.
Step 1 Download and install Tipard FixMP4 on your Windows or Mac computer. Then, access its main interface.
Step 2 Now, click the plus (+) button on the left part of the interface to import your glitch video. On the right part, click the plus (+) option to add a sample video. This will serve as a reference for the tool to repair your video.
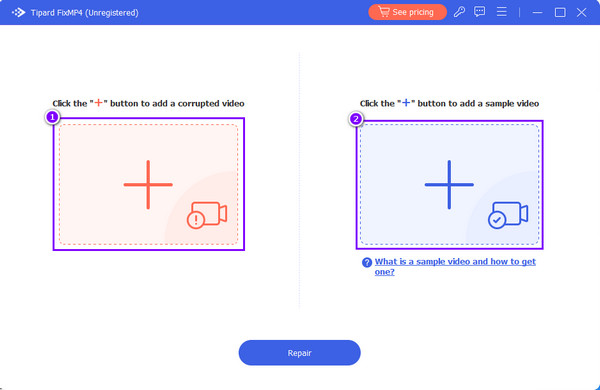
Step 3 After that, click the Repair button to begin the repair procedure. Finally, you can preview or save it immediately on your computer's local storage.
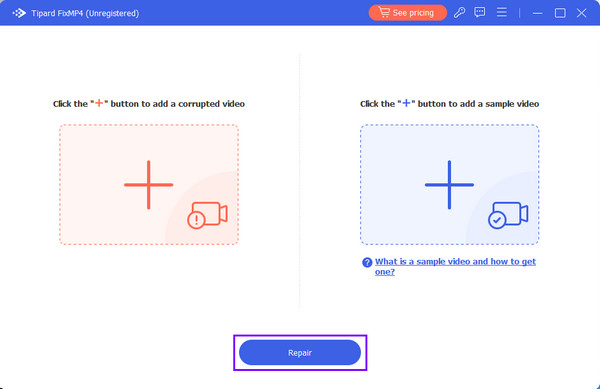
Solution 2. Restart Your Device
Are you using your computer or mobile device to play a video? Sometimes, a quick restart of your device can resolve temporary glitches. Background processes or memory leaks usually cause these glitches. Thus, restarting your device is one of the solutions you can try.
Solution 3. Change Video Player
You may also have glitch videos if your video player is malfunctioning. Therefore, the problem might not be because of your file but could be because of your media player. With that, try playing the glitchy video using another video player. Then, see if the problem has been fixed.
Solution 4. Check Your Internet Connection
Some people complained about the Twitter video glitch. If you're viewing a video online and experiencing glitches, check your internet connection. Slow or unstable internet connections usually lead to buffering problems, which can result in glitchy playback. So, ensure you have a stable connection when viewing videos online.
Solution 5. Update Driver Software
It can affect your videos if you haven't yet updated your video and audio drivers. That being said, you might have a glitch video. To fix this, you just need to update your drivers. To do it, open your Device Manager. Find the option Sound, video, and game controllers and click it. Finally, right-click the driver's name and click Update Driver.
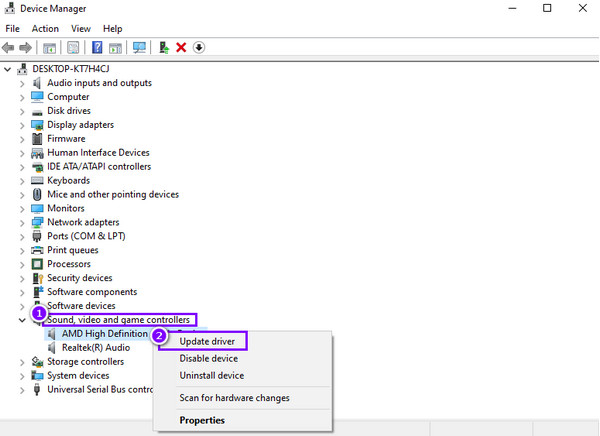
Part 2. Tips to Avoid Glitch Videos
Are there any ways to avoid glitch videos? Of course, there are! You can take some preventive steps to lessen the chances of glitch videos. Here, we will discuss some helpful tips you should try to avoid glitch videos.
Tip 1. Ensure Smooth Video Transfers and Downloads
When downloading or sharing your videos, be sure that the process is uninterrupted and seamless. If you use the internet to do this, ensure your connection is stable. Interruptions during transfers or downloads can result in corrupted or glitchy video files.
Tip 2. Always Check Storage Space
Insufficient storage space on your recording device can lead to dropped frames and glitchy footage. Ensure you have enough free space before recording. Do it, especially if you're capturing high-resolution video.
Tip 3. Backup Videos Regularly
If you recorded your videos yourself, be sure to have a backup. Always save multiple backups of your clips. At the same time, make a backup of your project files throughout the editing process. This ensures you can revert to their previous version if you encounter any issues.
Tip 4. Monitor System Resources
While recording or playing video, monitor your computer's CPU, RAM, and disk usage. Close unnecessary programs and processes to free up resources. Also, you should consider keeping your drivers updated. Doing this can prevent you from having glitch videos.
Tip 5. Always Update Device's Operating System
It is also crucial that the device you're using has an updated operating system. Updating your OS can fix bugs and issues on your device. Keeping it updated will help you avoid glitches in your videos. So whether you're using a mobile device or computer, ensure to update its operating system.
Further Reading:
Guide to Repair Truncated Videos Online and Offline with Ease
Ultimate Guide to Fix Flickering Videos: Tools, and Techniques
Part 3. FAQs About How to Fix Glitch Video
Why is my TikTok video glitching?
There are tons of reasons why your TikTok video might be glitching. First, it could be due to a weak internet connection. Another cause could be that you have an outdated TikTok app version. One more reason is insufficient device storage or software bugs. Glitches can also occur if the video file itself is corrupted.
How to fix Snapchat video glitch?
Glitches can happen on Snapchat videos due to various reasons. To fix Snapchat video glitches, you can perform several solutions. You may update your Snapchat to its latest version on your app store. Also, you may restart your device to clear temporary glitches or software bugs. Another thing is to ensure that you have a fast or at least stable internet connection. If it's because you have a corrupted file, try Tipard FixMP4 to resolve the issue.
How to fix glitching video in Premiere Pro?
While Premiere Pro is a powerful editing tool, glitches can sometimes occur during editing. If you'd like to fix this, there are some solutions you can try. First, you can check if the media files used in your project are compatible with the software. You may also try to close unnecessary background applications. One more solution is to update the Premiere Pro software. Also, check if the source video file you're importing is corrupted. If so, repair it with Tipard FixMP4, and your problem will be solved.
Conclusion
As discussed above, these are helpful troubleshooting tips for fixing glitch videos. Now, resolving this type of video issue will be easier for you. This guide has equipped you with a toolbox of solutions. You have basic fixes and advanced techniques using repairing software like Tipard FixMP4. Likewise, you have also learned how to avoid having glitches in your videos. Therefore, you can now enjoy your videos again without any problems.