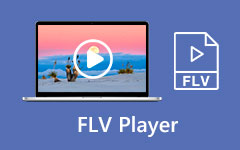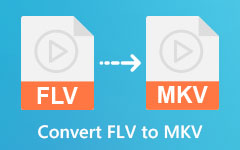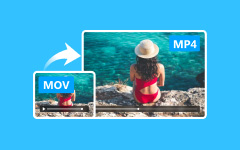Detailed Guide to Convert FLV File to MP4 for Optimal Playback
Do you require FLV to MP4 conversion to make it play smoothly on different devices? Whether you are working on video projects or simply want to improve your media, converting FLV files into the more widely accepted MP4 format can heighten your viewing experience. In this guide, we will look at three dependable options: Tipard Video Converter Ultimate, VLC Media Player and Adobe Premiere Pro. There is a range of alternatives that come with distinct characteristics that enable you to watch videos continuously without disruptions while organizing your media efficiently.
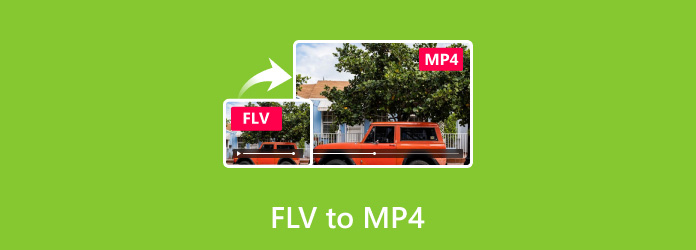
Part 1. The Quickest Way to Convert FLV to MP4
The best solution to achieve this is Tipard Video Converter Ultimate. To play these videos flawlessly, it is important to convert them from FLV to MP4 quickly and effectively. It supports different video resolutions and formats to enable quick conversion and provides a set of editing tools. Read a step-by-step guide on converting your FLV files into MP4 without stress.
Key Features:
- • Video can be converted into different resolutions up to 8K or 4K.
- • Rip DVD to various audio/video formats and copy DVD to ISO file/DVD folder losslessly.
- • Crop, rotate, watermark, clip, combine photo collage with filters etc.
- • Enhance video quality by increasing resolution, brightness adjustment, contrast control, and noise reduction, making it a top AI video enhancer.
- • Convert multiple files at once, thereby saving time.
- • Up to 60X faster during conversion while maintaining the originality of the files being worked on.
- • Modify special effects of videos easily through blending, trimming footage together and adding watermarks.
- • Create personalized music videos by combining several photos/videos into collages.
Step 1First, go to the Tipard Video Converter Ultimate website. Then, download the software and install it using the prompts provided.
Step 2Once Tipard Video Converter Ultimate has been opened, select the FLV files you want to work on by pressing Add Files. You can also transfer data directly from your Windows/Mac computer into the converter.
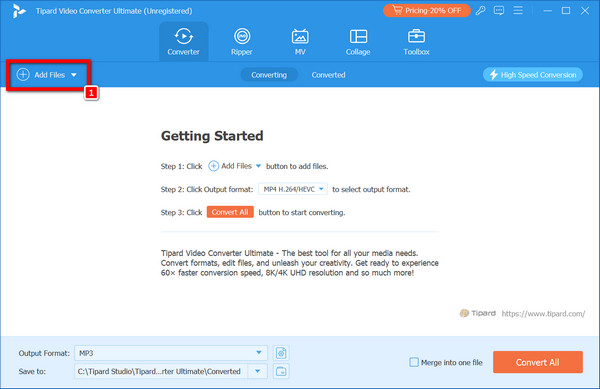
Step 3The Edit button, represented by a wand, allows editing of videos if necessary. They can be cropped, rotated, watermarked or have filters applied, among other alterations.
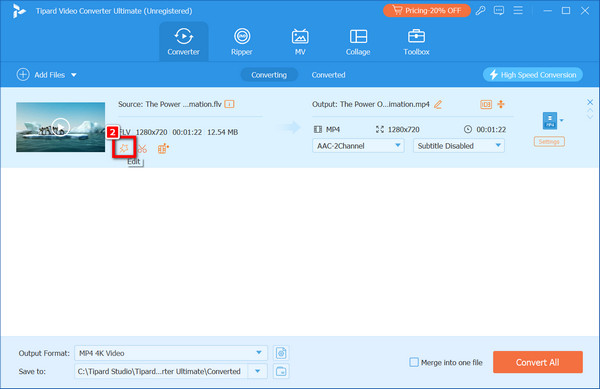
Step 4Next, click the MP4 button with a dropdown arrow and choose the Video tab, then MP4. You may also change the resolution, encoder, frame rate, and bitrate for output by clicking on an icon in the settings near the output format.
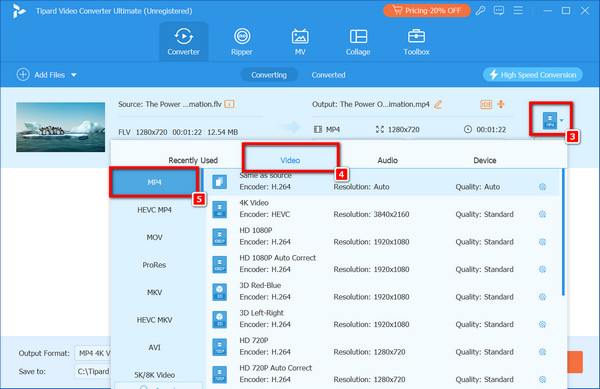
Step 5Specify in which folder you would like to store converted files, then press Convert All to begin the conversion process. This application converts FLV into MP4 quickly because of its GPU acceleration feature.
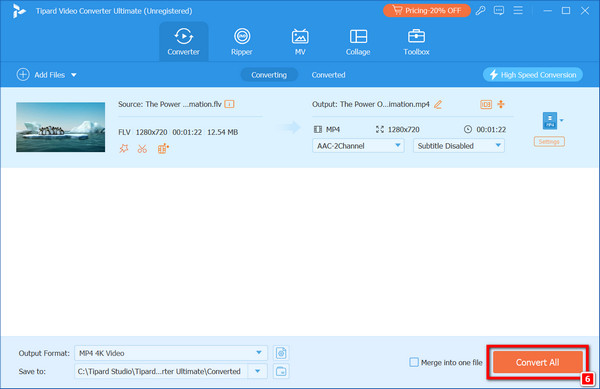
Step 6After completing the conversion process, find your MP4 files in the destination folder. Then, play them back whenever you want or edit them according to your needs.
Part 2. Convert Adobe Flash to MP4 with VLC
VLC Media Player can convert Adobe Flash (FLV) files into MP4. Versatile, VLC not only plays different kinds of media files but also allows you to burn DVDs with VLC and convert them. Below is a step-by-step tutorial on how to convert FLV to MP4 using VLC and the advantages and disadvantages of this process.
Step 1Make sure you have installed VLC on your PC. If not, download it from its official website.
Step 2On the top menu, click Media. Choose Convert/Save or press Ctrl + R.
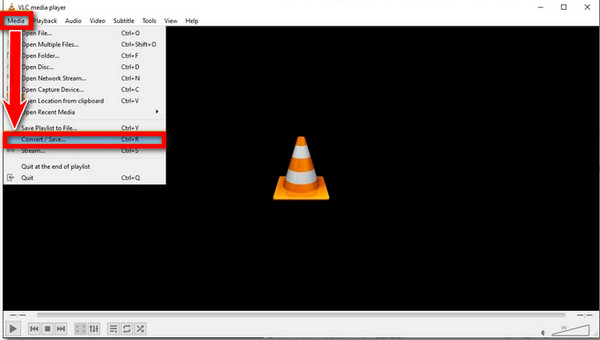
Step 3In the Open Media window, click the plus + Add button while locating the desired FLV file for conversion. At the bottom of the screen, click Convert/Save.
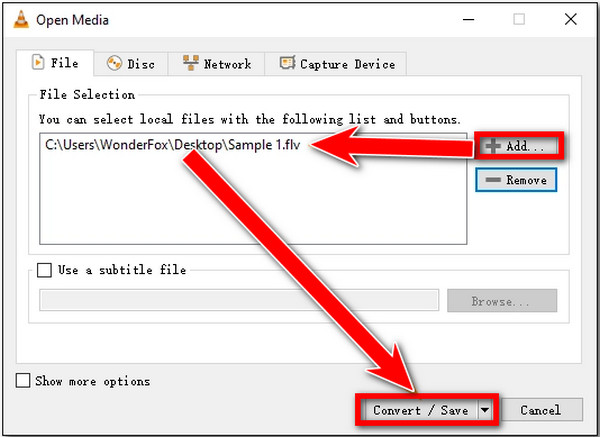
Step 4For example, in the Convert window, choose Video - H264 + MP3 (MP4) in the Profile dropdown menu.
Step 5You will see the Browse button, which allows you to select where your converted file will be placed. Enter a filename ending with .mp4.
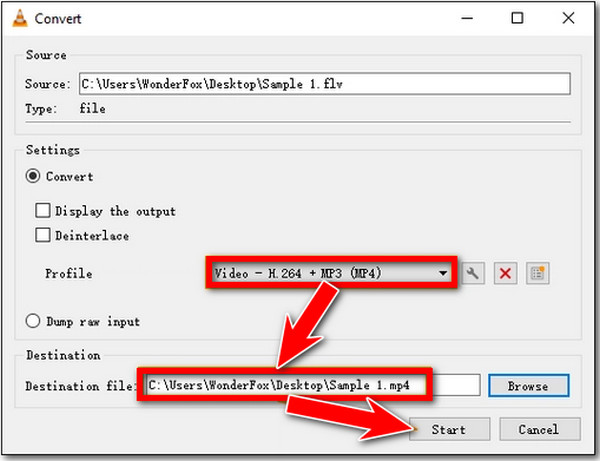
Step 6Lastly, click Start and wait for a few seconds for the conversion process to begin. This will convert FLV files to MP4 and save them to the stated destination by VLC.
Part 3. How to Convert FLV to MP4 in Premiere
Adobe Premiere Pro is software for professional video editing that assists you in changing and adapting various video formats, such as FLV to MP4. Recognized by its powerful editing ability and thorough features, Premiere Pro provides users with a top-notch standard of output and a wide choice of customization options, thereby making it one of the preferred options for video editing and format conversion. At this point, let's look at how it can be done.
Step 1Open Adobe Premiere Pro on your personal computer. Click New Project at the start-up window. Name your project and select where to save it. After that, click OK to create the project.
Step 2Go to File > Import or press Ctrl + I buttons. Find the FLV file(s) you want to convert and select them too. Click Open so that you can import the file into your project. Drag the imported FLV file from the Project panel onto the Timeline.
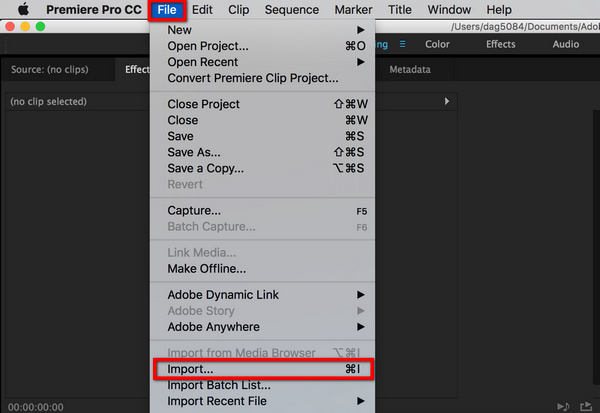
Step 3Choose Export from Premiere Pro's top header bar to open the Export workspace. In the Export dialogue box, input your file name in the File name text box, then check the Location option to specify where you will save your file.
Step 4From the Format menu, select H.264. It will produce an MP4 file on export. The Preset menu has multiple H.264 presets by default that nicely balance quality and playback performance.
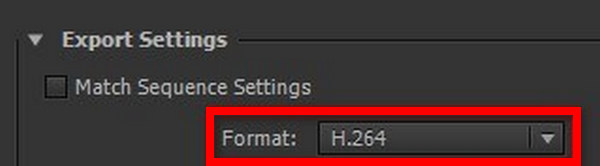
Step 5Press the Export button to start converting your video. Depending on video duration, exporting of the project may take a few minutes. Afterward, you will be able to find your new MP4 video at the chosen folder location.
Conclusion
Now that you know how to convert FLV to MP4 format, choosing the right method for your needs is critical. You can either choose Tipard Video Converter Ultimate because of its speed and characteristics, VLC Media Player because of its simplicity or Adobe Premiere Pro because of its comprehensive editing abilities; each option has a solution for smooth video playback. Choose the one that suits you best so that managing and enjoying videos becomes effortless.