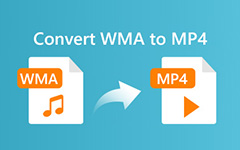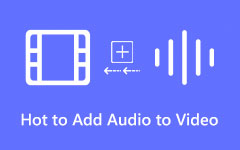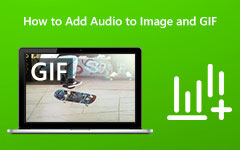The Ultimate Guide to Converting Audio to MP4 Files
Converting audio files to MP4 format is a common method that is often required for various multimedia projects. MP4 is a widely supported container format that can store audio and video data. It is a popular choice for distributing media content. Furthermore, the MP4 format provides better compression and quality than other audio formats, such as WAV or AIFF. Besides, MP4 is more compatible with various devices than audio formats. This article will provide detailed instructions for converting audio to MP4 and teach you how to add audio tracks to MP4 using Tipard Video Converter Ultimate.
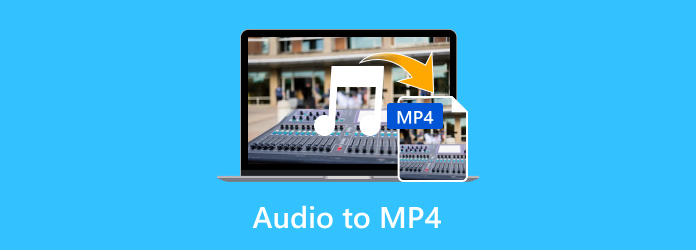
Part 1. Detailed Steps in Converting Audio Files to MP4
Tipard Video Converter Ultimate is a well-known solution that can easily transform any format into another format. This program can convert over 500 audio and video formats for playing on any available device, including mobile phones. Additionally, this audio to MP4 converter converts both recorded and downloaded videos and audio without losing quality. Moreover, it can easily extract background audio from the video. Besides, the tool supports batch conversion to convert multiple files simultaneously.
Key Features:
- • Compress your video/audio files to get the proper size you need.
- • This tool supports hardware acceleration and can convert files at 60× faster speed.
- • Remove background noise from your audio/video files.
- • It has an ID3 feature that can edit audio tags like title, artist, album, etc.
Here are the steps on how to convert audio files to MP4
Step 1Install the Converter Tool
Before transforming audio files to MP4, launch the Tipard Video Converter Ultimate tool first. Then, pick the appropriate download button according to your computer. After installing the program will open automatically, letting you explore its features.
Step 2Load Your Audio File to the Tool
On the Converter tab, click the Add Files option in the upper-left corner. Then, your files will appear on your screen. From there, navigate the audio file you want to convert and upload to the program. On the other hand, drag the audio file and drop it straight on the converter solution. Once completely added, you can display the audio file data, such as the file size and format.
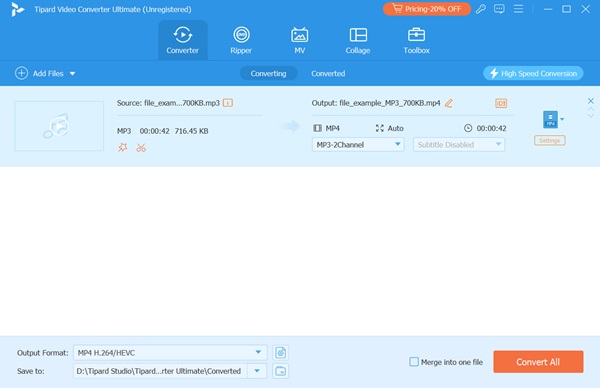
Step 3Select MP4 Format
Next, select MP4 format as the output format. To do this, hit the drop-down command above the Settings option. Then, pick MP4 from the pop-up menu. Afterward, you can see multiple options with different resolutions. Choose one among them based on your preference.
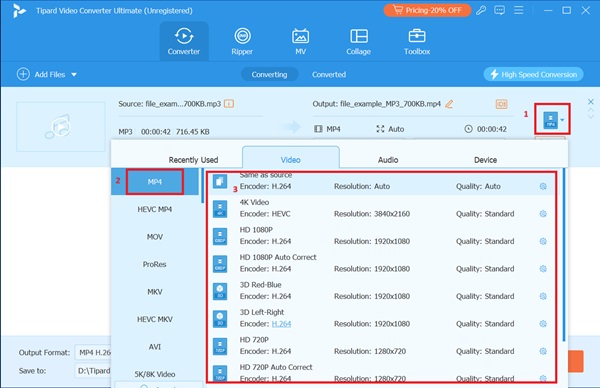
Step 4Convert Audio to MP4
You can start the conversion process once you've configured the output format. You must hit the Convert All function at the lower-right side to begin the audio to MP4 conversion process. Wait for a few seconds to complete.
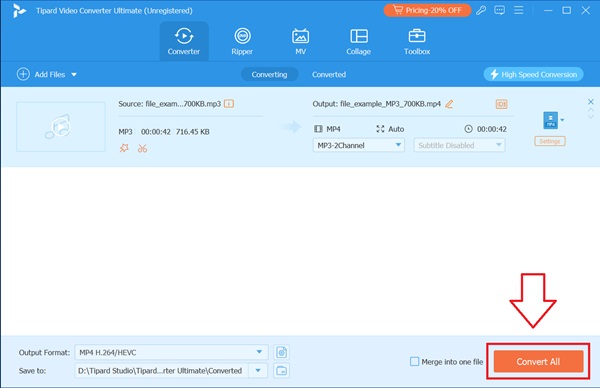
Step 5Check the Converted File
Once the conversion is complete, a window will appear on your screen. From there, you can see the converted file and its location. Finally, you can play and share the file on any device.
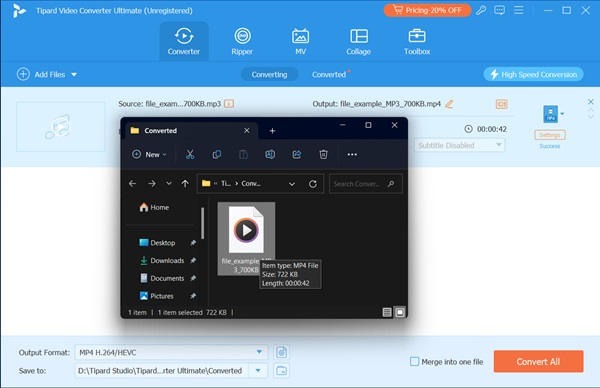
Part 2. How to Add Audio Track to MP4
Aside from conversion features, Tipard Video Converter Ultimate can also be your editing tool. It is because it has a built-in video editor that lets you edit videos easily. You can enjoy its editing tools such as clip and merge, crop, watermark, aust effects, add subtitle and audio tracks, and more. Besides, you can ensure that your video is of high quality because you are free to choose your quality, resolution, and even format. With this, you can share and watch your video on multiple devices you desire. Furthermore, adhere to the detailed guide below to add an audio track from the MP4 file.
Step 1Upload the MP4 File on the Tool
Launch the installed converter tool on your PC. Then, move to the MV tab to navigate to the editing menu screen. To begin, import the video that you need to modify by ticking the + icon or the Add button.
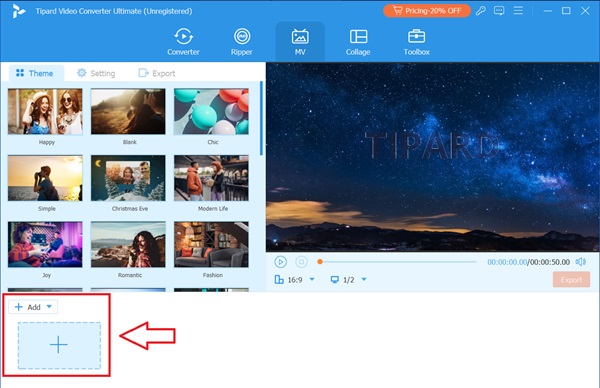
Step 2Add Audio to MP4
Once the video is uploaded, navigate to the Settings section beside the Theme section. From there, click the drop-down button next to the Background Music option. Then, click the Add button and select the audio you want to use as background music on your video.
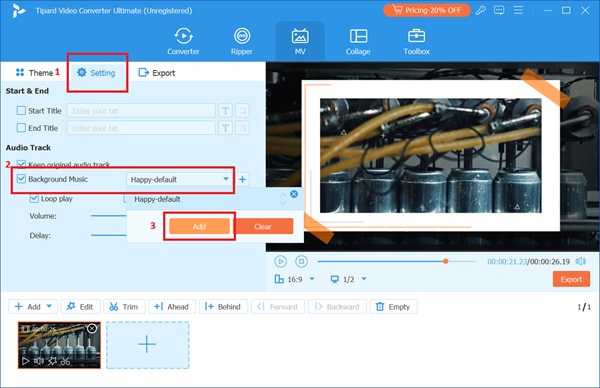
Step 3Export the Video
After modifying the video according to your preferences, you can now export it. Go to the Export section, and from there, you can put the name of the video you want and choose the format, quality, resolution, and frame rate. After that, you can also select a designated folder where you can save the exported video. Finally, hit the Start Export button to initiate the saving process.
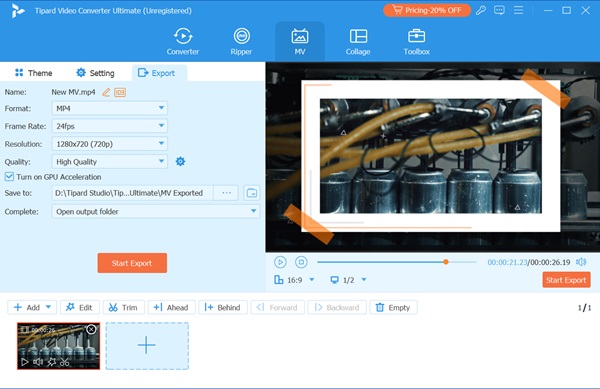
Step 4Play the Edited Video
Once the video is saved, another window will appear on your computer screen where the video is located. Next, play the video by double-clicking to check if the audio is successfully added. Finally, you can share or post it on your social media to share it with everyone.
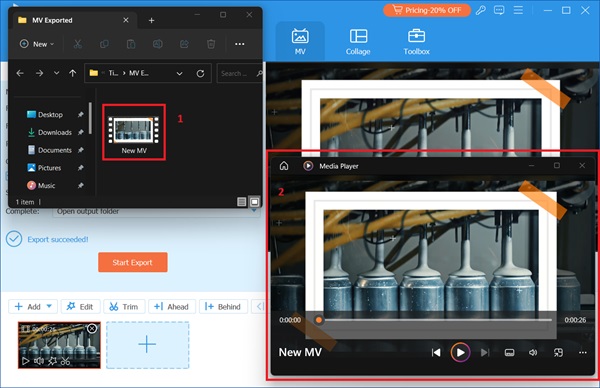
Further Reading:
MP3 to MP4 - Learn How to Turn Your Audio to Video Format Quickly
Top 3 Methods to Convert WAV Audio Files to MP4 Format in
Part 3. FAQs About Converting Audio to MP4
Can the audio file be changed into MP4 format?
Yes, you can convert an audio file to MP4 format using different programs and online tools designed for this purpose. It is good to know that MP4 format supports audio and video, so you can mix your audio with an image and MP4 file.
What is the advantage of converting audio to MP4?
Converting audio into MP4 enhances your audio file with visual components such as album art, lyrics, or any other images. The standout thing is that the MP4 format is widely supported and can be played on many devices and platforms, making it versatile when sharing your audio content.
Does converting audio to MP4 affect sound quality?
When converting music files into MP4, you can adjust the settings to maintain high-quality sound. By adjusting the bitrate and other settings during the conversion process, you can reduce any potential loss of sound quality.
Conclusion
In conclusion, Tipard Video Converter Ultimate can be your MP4 music converter and video editor. It allows you to transform various audio formats to MP4 in just a few clicks while also preserving sound quality. The built-in video editor also lets you add audio tracks to your MP4 videos effortlessly. So what are you waiting for? Start downloading and installing this reliable tool on your computer!