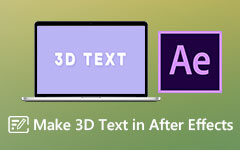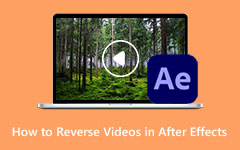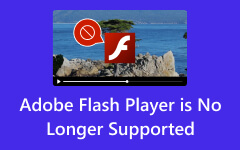How to Add Media Files/Music to After Effects: Step-By-Step Guide
If you are a new user of Adobe After Effects and want to learn its basics, then let this article be your first guide. Learn how to add music to After Effects and learn the tips and tricks to use the program as well. As you know, After Effects is one of the popular suits of Adobe when it comes to visual and motion graphics effects applications. Yes, it was originally used for making animations, motion graphics, and visual effects for TV shows, films, and other types of media. It is why many, not only you, wonder if it can cater to music files and, therefore, ask how to add such a file to the program’s timeline.

Part 1. How to Import Media to After Effects
There are several ways to add video or media files to After Effects. But before you do it, let’s have a deeper knowledge about this one of the talk-about editors of Adobe. Aside from the mentioned functions of this program above, did you know that you can also use it for more comprehensive tasks such as video compositing, rotoscoping, and green screen editing? This program also has versatile settings for 2D and 3D animations, making a huge help for filmmakers and artists in their creativity. This said, importing your media files to this editor is one of the fundamental steps to creating a great project. Thus, if you want to add files, even a GIF, to After Effects, here’s how you do it.
Step 1Launch the Adobe After Effects on your computer and choose to create a new project and create a new composition.
Step 2On the main interface, click the File tab menu and select the Import, then the File option from the popped-up selections. By doing this, a dialogue box will appear, where you can view and access the file folders of your computer device.
Step 3If you want to select more than one file, you need to press the Shift key and click all the files you want to import. Otherwise, if from the beginning you want to upload several files, then you can click the File button, then the Import selection, then choose the Multiple Files button.
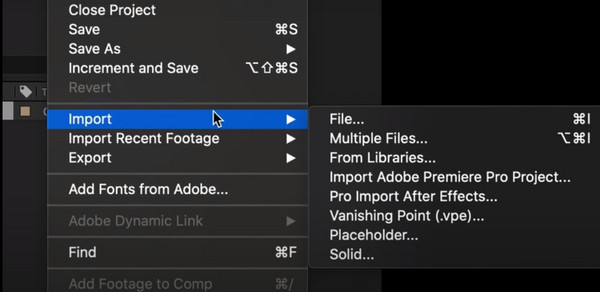
Part 2. Tips and Tricks to Use After Effects
Aside from the lesson on adding media files, including MP4, to After Effects, Here are some tips and tricks you can follow when using this editor as a beginner.
1. Use the Timeline Search Bar
The Timeline Search Bar is a feature that will allow you to search the properties when working with the layers in the program. To use it, you must first select the layers you want to work on, then press the CMD+F if you are using a Mac or the CTRL+F if Windows.
2. Maximize the Frame
If you want to make the program in a full-screen frame, then this Maximize Frame feature must be used. To do so, you will need to simply press the Tilt (~) key on your keyboard while on the program’s interface. This is applicable on both Windows and Mac computers.
3. Use the Copy with Link Properties
The copy with the property link is an uncommon trick that you should know with Adobe After Effects. This trick will enable you to customize all the properties of many layers simultaneously. This means it allows you to make changes when needed, and It is not the same as the normal copy keys we do. Instead, its shortcut would be CTRL+ALT+C, and then the normal paste shortcut must be applied.
Part 3. Best After Effects Alternative
If you are still having a hard time adding H.264 to After Effects, then you must think now of looking at its best alternative. See, After Effects requires high-end computers since it is a resource-intensive software with a higher learning curve. Therefore, if you want a lesser resource, easier to use, yet same robustness, then use the Tipard Video Converter Ultimate. Importing media files with this program will not let you move much muscle, as it provides you with the most accessible way. Furthermore, it offers tons of amazing features and functions for editing your video and audio files, such as a video enhancer, compressor, GIF maker, 3D maker, video merger, cropper, rotator, and many more.
Suppose after you add audio to After Effects, you cannot convert it to your desired format. If that’s the case, convert it instead with this Tipard Video Converter Ultimate, for it supports more than 500 various formats.
How to Import Media Files The Easiest
Step 1Begin by installing the Tipard Video Converter Ultimate. To help you grab it quickly, use the Download buttons offered below.
Step 2Once you already own a version of this software, it’s time to open it. Then, on its main interface, click the Plus button at the center or the Add Files button to upload all the media files you want to import.
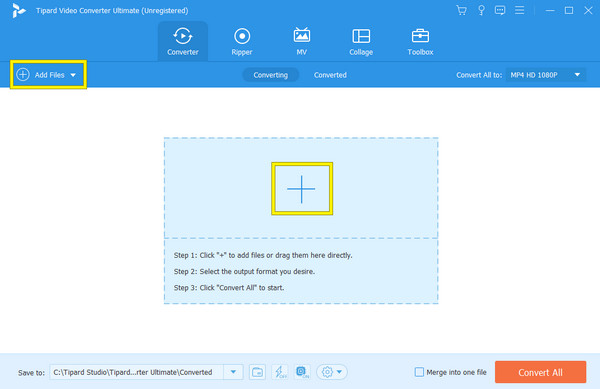
Step 3When all the files are imported, you may start to navigate the given features on the workspace. Note that for more editing tools, you may go to the Toolbox.
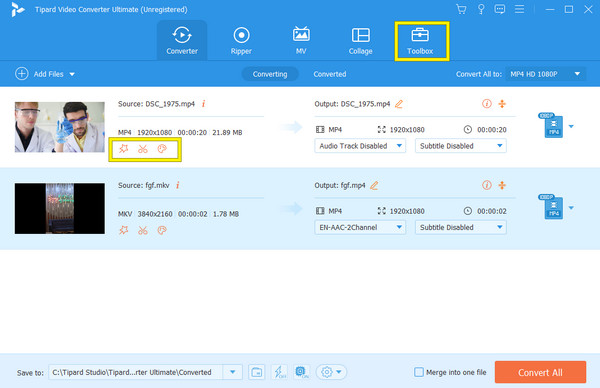
Part 4. FAQs About After Effects
How do I link missing media in After Effects?
If you want to link the missing media in After Effects, you need to use the Adobe Dynamic Link that you can access when you hit the File button. Then, select the Import option and begin to load the missing media. Then, right-click the composition then click the Link Media option.
Why can't I import MP4 to AE?
The only reason why you can’t import an MP4 file to After Effects is that the program does not support the codec used in the file. For this reason, you may want to convert the file first into a more support format using Tipard Video Converter Ultimate. Just open the converter, import the MP4 file, then click the format selection and select a different format. After that, hit the Convert All button to begin the process.
What video format does After Effects support?
The video formats that After Effect supports are AVI, MP4, MOV, MPEG-2, and WMV. It also supports other specialized formats like GIFs, MXF, SWF, and HEVC.
Conclusion
There you have it. The instructions on how to add media and music to After Effects. In this article, we added some tips and tricks on using the said program and presented its best alternative as well. After Effects is, without a doubt, a good editing program, but it seems like it doesn’t fit everybody. That is why a good yet easier alternative like Tipard Video Converter Ultimate is needed.