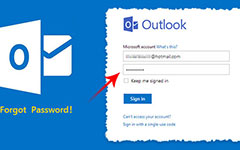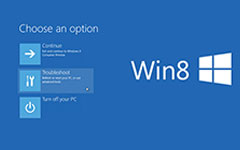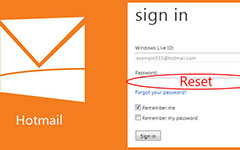How to Password Protect Word Document
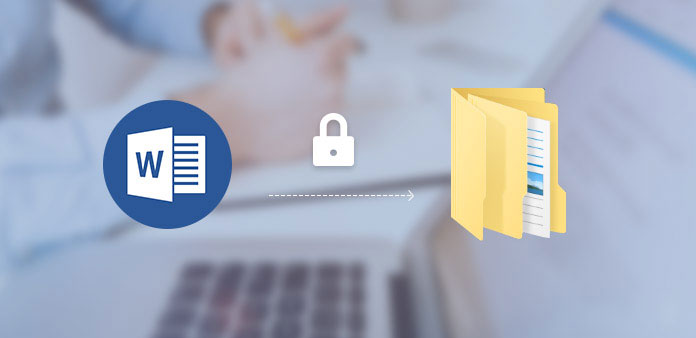
Microsoft Word is the most popular business tool around world. People not only use Word to record their daily life, but also use Word in their workplace. Some people that are sensitive to cybersecurity and privacy refuse to leave laptops unattended and allow even family members to check their documents as a guest user only. And there are some people have no problem allowing others to keep an eye on their computer. This kind of thing is more common in workplace, because we usually do not set password on work computers. Actually, it is easy to set password protect word documents, although the steps are a little different on different platforms and for different versions.
Part 1. Password protect word 2016 on Windows
Word 2016 is the latest version of Word. And this way is also applicable to password protect Word 2013 and 2010.
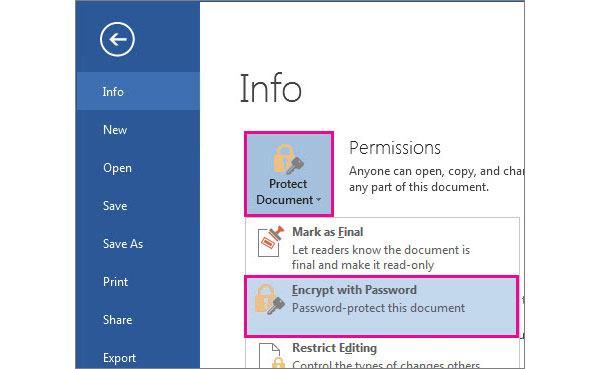
Open the word document to password protect in Word 2016 application.
Go to File and then Info menu on the left side.
In Info page, unfold the drop-down menu of Protect Document and choose Encrypt Document option. If you use Word 2012, the option is titled Encrypt with Password.
You can pick a password in the Encrypt Document dialog and click on OK to continue.
In confirmation dialog, input the password again and click on OK to finish it.
When you set password, you should make sure the Caps Lock key is turned off, because Word password is case sensitive.
Moreover, you create a folder to store your password Word document, and set a password for the folder to protect it as teh second encryption.
Part 2. Where to find my Microsoft Word product key
Although Word 2007 has released a decade, many people still use it regularly. The workflow to password protect word document in Word 2007 is simple as well.
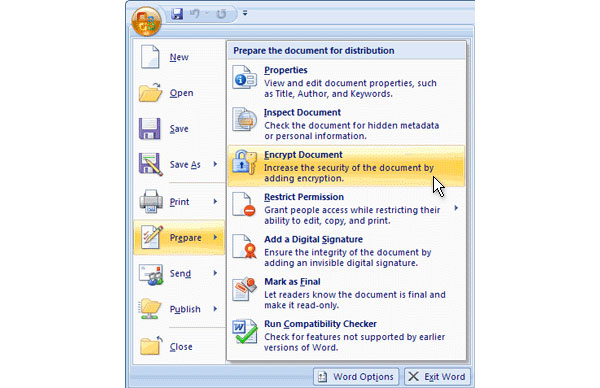
Launch Word 2007 application on your computer. Drag and drop the word document to password protect into the application.
After import, you can tap on the Microsoft Office Button on the upper left corner.
In the left side menu bar, choose Prepare and then Encrypt Document.
Then you can drop a password in the pop-up Encrypt Document box and click on OK to go on.
Re-enter your password in the confirmation box and tap on OK button to complete password setting.
Microsoft allows users to set up to 255 characters in password field. You'd better to write down the password, because Microsoft is not able to recover it.
Part 3. Password protect a word document in Word 2003
If you still use Word 2003 on your PC, you can follow the steps below the password protect word documents on 2003.
After you open your word document with Word 2003, locate to top ribbon.
Go to Tools menu and choose Options in the list.
In the options window, hit the Security tab to open password settings dialog.
Enter a password in the field of Password to open or the field of Password to modify.
After settings, you can tap on the OK button to save the password.
Finally, go to File menu and Save your word document to start it. Unlike Word 2007 and later versions, Word 2003 allows users to set two passwords to open and modify.
Part 4. Lock Word 2011 on Mac OS
Microsoft has released two versions Office for Mac computers. Word 2011 is the first version of Word available on Mac OS.
Open the word document you'd like to password protect in Word 2011.
Go to Word menu and choose Preferences option.
In Word Preferences window, select Security from Personal Settings section.
Then you can set passwords to the security options of Password to open and Password to modify.
Once tap on OK button, the reenter password box will pop up. Re-enter the password and click on OK to confirm it.
In order to activate the password, you should save the word document. When you open it next time, you have to enter password to read the password protect word document on Mac.
Part 5. Password protect word document in Word 2016 for Mac
Microsoft has improved some features of Word 2016 for Mac, including password and security.
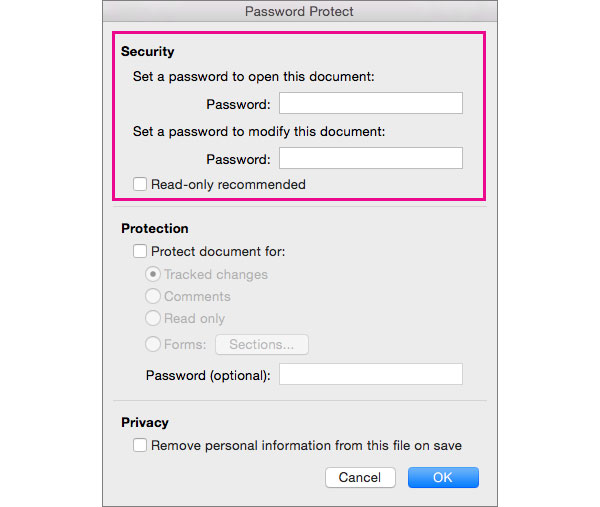
When you prepare to passcode protect a word document in Word 2016 for Mac, you have to locate to Review menu on top ribbon.
Choose Protect Document option and then go to Security.
In password protect page, you can decide to set a password to open this word document or create a password to modify the document.
After setting a password no more than 15 characters, tap on OK to confirm it.
Besides double passwords, Word 2016 added more settings related to security, like Privacy and feedback.
Part 6. Alternative way to protect word documents
The purpose of password is to protect your word documents and prevent others from opening or modifying. However, once you forgot the password, you may lose the information in the document, because Microsoft does not have the ability to recover password of word documents.
On the other hand, you need to protect all the data on your computer, not only the word documents. So the best alternative method to protect word documents is to set and reset Windows password. Tipard Windows Password Reset will help you to simplify the process to password protect Windows computer.
1. How to create a bootable disc
Insert a new DVD or a formatted USB flash drive into an accessible computer.
Open Windows Password Reset. In its interface, tap on Burn CD/DVD or Burn USB according to the hardware you use.
Wait for a few minutes until the bootable disc or bootable USB drive is done, press OK button to finish preparation.
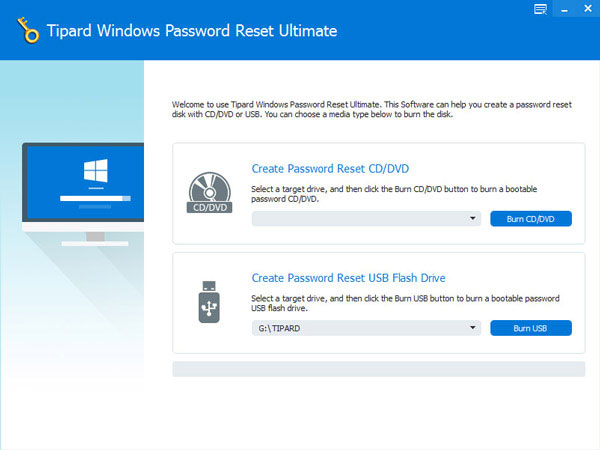
2. How to reset password
When you need to reset Windows password or add new an account, insert the bootable DVD or bootable USB into your computer and reboot it.
Before entering operating system, password manager screen will pop up automatically.
Choose an account and tap on Reset Password button to change Windows password. Or you can click on Add User button to add a new account.
When finish, remove the bootable disc and restart your computer as normal.
Windows Password Reset permits users to reset and add password in Windows pre-installation environment. That is the safest way to protect entire computer.
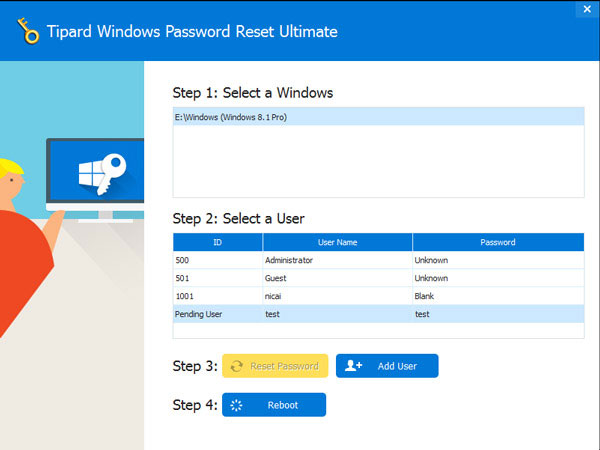
Conclusion
When you want to password protect word document, you can follow the instructions above. This article has introduced the workflow the set passcode in Word 2003, 2007, 2013, 2016 on PCs. Given Microsoft has released Word for Mac; we also detailed the steps to create password in Word 2010 and 2016 for Mac. You should know that Microsoft will not recover Word document password, so you'd better write it down. On the other hand, we suggested that you should set Windows password with Tipard Windows Password Reset to prevent others from login your PC. That is a better way to protect documents on your computer.