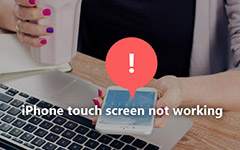How to Reset iPhone Quickly
Resetting iPhone is a useful technique to every iPhone users. If you decide to sell your iPhone, you need to wipe all personal information and data from your iPhone. You'd better to perform iPhone resetting to clean your iPhone. Furthermore, if your iPhone has a major problem, resetting iPhone could help you to solve the problem. Blue screen, for example, is increasingly a big problem to iPhone users. Reset iPhone to factory setting could fix this problem quickly. However, if you have open Reset page on your iPhone, you would understand that there are various options related to resetting. So this article will introduce how to reset iPhone quickly and effectively.
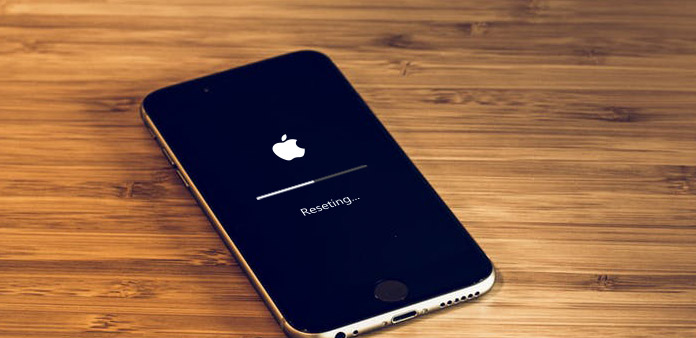
Part 1. Reset iPhone with Tipard iOS System Recovery
Tipard iOS System Recovery is a professional iPhone reset tool. The benefit of iOS System Recovery is to restore your data to iPhone after factory reset. So you will not lose any data. Another benefit of iOS System Recovery is to reset your iPhone to factory settings under diverse conditions, like blue screen, freezing, crashing and more.
◆ iOS System Recovery supports to reset all generations of iPhone, including iPhone 7/ 7 plus.
◆ You can use iOS System Recovery on any computer. It is compatible with both Windows and Mac OS.
◆ iOS System Recovery offers two mode to recover iOS, Recovery Mode and DFU mode. The former one will upgrade your iPhone to the latest version of iOS. And the latter one is suitable to downgrade or jailbreak your iPhone. You can choose anyone according to your requirement.
◆ This iPhone factory reset program will restore all your data to your iPhone, including apps, media files, and so on.
How to reset iPhone 7 with Tipard iOS Recovery
Launch iOS System Recovery on your computer when you are going to reset your iPhone.
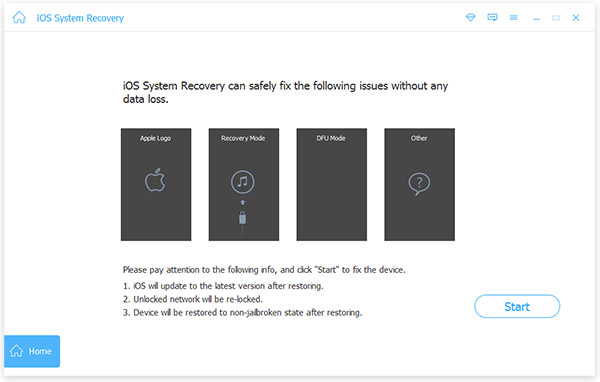
Plug your iPhone 7 to the computer with USB cable.
After connecting successful, iOS System Recovery will scan your iPhone 7 and its configurations spontaneously.
Press Start button to go to verification screen. Check the information about your iPhone 7 here.
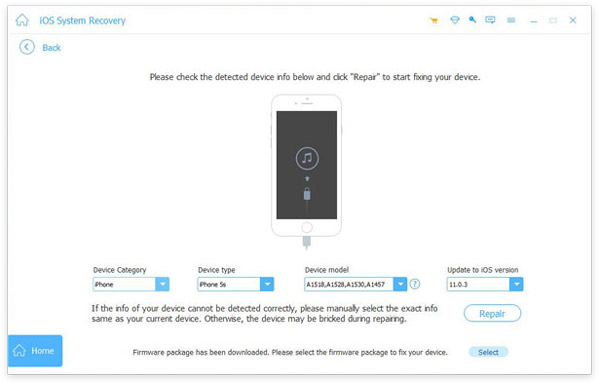
If it is correct, press Repair to start factory-resetting process. Otherwise, you need to correct the information manually.
When the status window shows the process completed, the latest version of iOS has been installed to your iPhone.
When you reboot and reset iPhone 7 without iTunes, you will discover that you get a new iPhone 7 now.
Part 2. Reset iPhone to factory settings via iTunes
Although iTunes does not ask for passcode during factory resetting process, this works only if you have used iTunes to synchronize your iPhone. Moreover, you have to perform iPhone factory reset on the computer that backed up your iPhone.
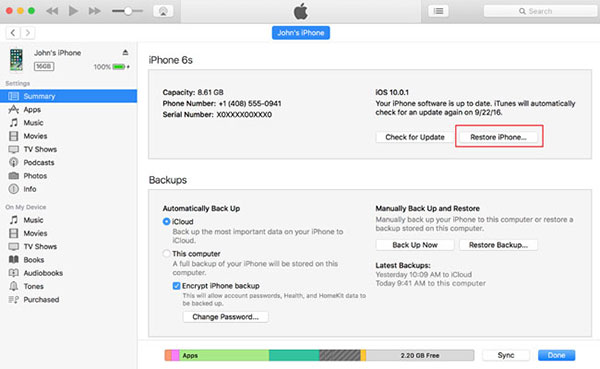
Open iTunes on your computer and connect your iPhone to the computer with a cable.
If the request message shows up on your iPhone, select Trust this Computer and go on.
After iTunes recognize your iPhone, tap on Summary on the left ribbon. Then press Restore iPhone button on the right panel.
In the pop-up dialog, tap on Restore button to confirm factory reset of your iPhone.
iTunes will display the update window and show you the latest version of iOS. Press Next button on the bottom to continue.
Finally, select Agree to accept the license terms and activate factory reset.
Wait for a few minute, the factory reset iPhone process will complete. Then you can select and restore the recent backup from iTunes to your iPhone.
Part 3. Erase the data from iPhone remotely
Apple has released a useful technology called Find My iPhone. As the name said, the principal feature of this technology is to locate a missing iPhone. Moreover, Find My iPhone could do more things, including erase iPhone data remotely. The prerequisite is that you have enabled this option on your iPhone.
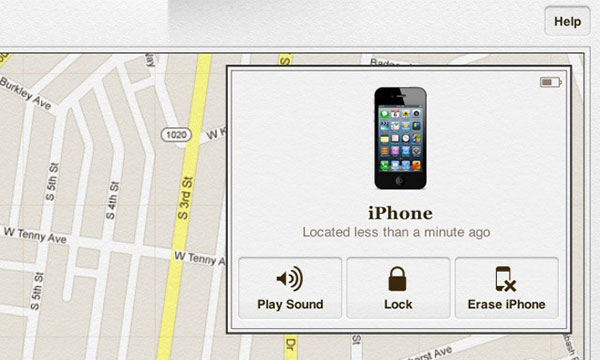
Visit icloud.com in any browser and sign in your Apple ID.
Tap on Find My iPhone option to open settings page.
In Find My iPhone settings page, select All Devices to continue.
Then you can choose the iPhone that you want to factory reset iPhone in the device list.
In next dialog, tap on Erase iPhone button.
Once you enter passcode in verification dialog, the factory reset process is completed.
Your iPhone should connect to internet, when you use Find My iPhone to wipe data from iPhone. Otherwise, the process will complete whenever your iPhone is online.
Part 4. Reset iPhone in Settings app
If your iPhone is working and you already backed it up to iCloud or other device, you can utilize the options in Settings app to factory reset iPhone. And before resetting, you have to connect your iPhone to internet and enable Find My iPhone.
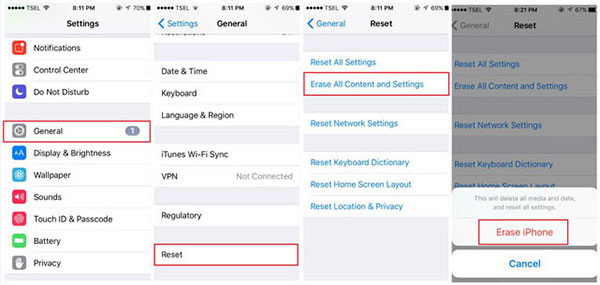
Open Settings app on home screen and located to General.
Unfold Reset option and press Erase All Content and Settings. This option will wipe all personal data and custom settings on your iPhone.
You might need to enter your iPhone passcode in the pop-up screen to authorize the resetting actions. If the pop-up screen does not appear, just skip to next step.
Press Erase iPhone in the confirmation dialog to start erasing iPhone.
When you reboot, your iPhone seems to a new one. And you can restore iPhone and files from iCloud or other backup sources.
Conclusion
Based on the introductions above, there are at least four ways to reset iPhone. Most of them have some preconditions. Settings app is the easiest way to reset your iPhone. However the premise is that you iPhone is next to you and works normally. And you do remember your iPhone passcode. Find My iPhone is a helpful method to clean your iPhone up remotely. But you have enabled Find My iPhone option before. And the erasing process will only complete when your iPhone connects to internet. iTunes is another way to reset iPhone to factory settings while iTunes requires more premises. You need to prepare the computer that you have backed your iPhone recently and a USB cable. And your iPhone should be in your hand as well. Moreover, you have enabled the option of sync iTunes on your iPhone.
If you feel confused about these premises and picking up the right way to reset iPhone, you can try Tipard iOS System Recovery. This iPhone factory reset program could meet your requirements without any premise. iOS System Recovery could reset your iPhone in any conditions. And it will restore all your data to iPhone after factory reset. So you can fix the system problems without losing any data.