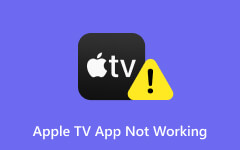Achieve Cinematic Viewing: Best Smart TV Settings Pointers You Need
Home entertainment is significant in fostering social connections and dynamic aspects of modern-day living, particularly as technology advances. Watching TV is one of the most prominent forms of home entertainment as it promotes communal activity that is more than just the mere act of watching itself. Samsung TV offers the best settings its consumers can explore. Its settings are beneficial in turning your viewing experience into a cinematic adventure. These conducive settings include picture quality, audio clarity, gaming optimizations, and smart TV functions. This page will provide detailed instructions on customizing the Samsung TV settings as you scroll downward.
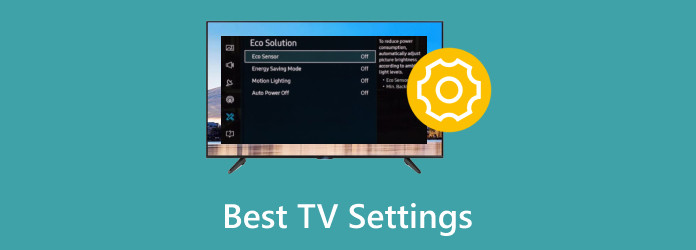
Part 1: How to Adjust to the Best Samsung TV Settings You Needed to Know
One of the most reputable brands in the world is Samsung TVs, which are widely recognized for the variety of features that attract customers. Extensive features like the best picture quality possible courtesy of its Quantum Dot LED displays and HDR advancements, as well as the popular smart TV functionality that comes with great assistants like Google Assistant, Alexa, and Bixby, which is popular among this generation as it allows users to optimize a variety of streaming services.
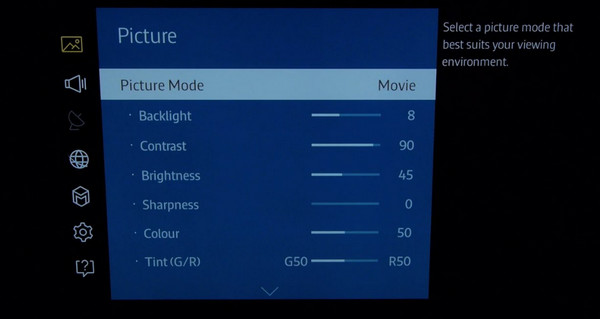
On top of that, TV settings provide the best-preset picture modes. You can choose between Dynamic, which is suitable for adapting to natural light in bright rooms; Standard, which is the viewing mode most recommended for videos and movies; Natural, which helps users avoid eye strain; and Movie, which offers the ideal color temperature for a real-life viewing experience. If you’re still unsatisfied, you can explore expert settings to unlock many features of your best TV picture settings in Samsung.
Step 1First, use the TV remote to bring up the settings menu by pressing the settings button. To view the Picture menu, click the image button from the settings menu.
Step 2The Picture menu offers Picture Mode, Special Viewing Mode, Picture Size, and Expert Settings. Select Standard under Picture Mode and 16:9 for Picture Size.
Step 3Tap the Expert Settings button to select the Usage Mode. Then, turn it to Home Mode. Once you've finished adjusting its settings, you can start watching any content you choose.
Part 2: Best Settings on Vizio TV, IGTV, and Roku TV for Better Viewing Experience
1. Vizio TV
Vizio TV offers a compelling watching experience by integrating its advanced settings and features. It allows its users to maximize the visual quality of their TVs by making the most of its settings. It’s essential to take note that learning how to modify your image settings will improve your viewing experience, whether you are just a casual viewer or a movie buff. Learn how to adjust your Vizio TV for a visually pleasing experience that fits your viewing taste with the help of the steps below. You should be able to achieve the best possible clarity, dynamic colors and incomparable picture detail from your Vizio TV settings.
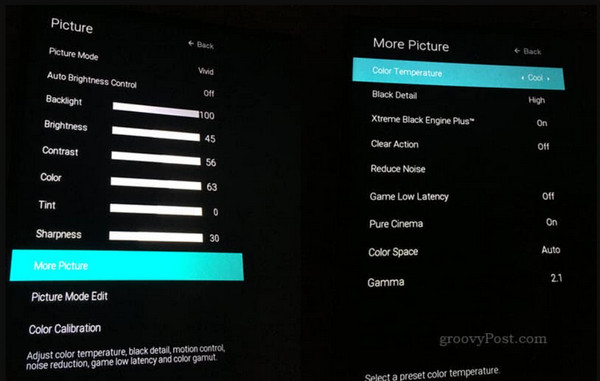
Step 1Tap on the Picture Settings on your Vizio TV to access the calibrated picture mode. Turn off the Auto Brightness Control to return to the normal picture mode.
Step 2To get an outstanding viewing experience, it is highly recommended to use these color settings where the Backlight is 90, Brightness is 100, Contrast is 50, Color is 60, Tint is 0, and Sharpness is 0. You can also adjust them to suit your preferences.
Step 3Lastly, use the More Picture options. The color temperature should be set to Normal, Black Detail should be turned off, Xtreme Black Engine Pro should be set to medium, Judder and Motion blur should be set to zero, Clear Action, Game Low Latency, Film Mode, color space should be set to Auto, and Gamma should be set to 2.2.
2. LG TV
LG TVs have been known for their popularity for decades. It is best known for its number of features. Its technological advancements also produce excellent picture quality. Its OLED TVs contain a superset of contrast, deep blacks, and bright colors. On top of that, LG TVs offer the best high-end movie-watching experience in a part of the immersion of their audio technology, world-class HDR compatibility, intuitive, intelligent features, and phenomenal image clarity. It always assures its users that it will provide a dramatic viewing experience, whether you’re watching the oldest favorites or the news ones. Here are ways to configure LG TV settings best.
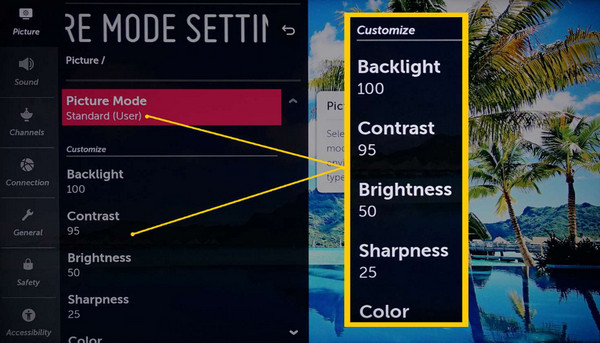
Step 1Navigate to every setting. You can access Picture, Sound, General, and Support from the settings. Choose an image, HDR Select Mode, Aspect Ratio, and Advanced Settings from the picture settings.
Step 2After that, click Advanced Settings. You will then notice Clarity, Color, and Brightness. Choose Color Depth from Color and set it to 62. Then, choose Native from Color Gamut.
Step 3Turn on color adjustment from the Fine Tune and move to clarity from the Advanced options. Set the sharpness to 7 from the Clarity settings. Finally, enable reduced blue light, and you can finally enjoy watching.
3. Roku TV
One of the best things about Roku TV is that it provides an all-in-one solution for multimedia streaming. It provides its users a vast range of streaming channels, such as Netflix, Disney+, Hulu, HBO, and more. Its primary asset is giving users a simple and intuitive experience of watching for entertainment. Its updated system guarantees customers the newest enhancements. Moreover, it offers features such as its High Dynamic Range, 4K Ultra HD quality, and operational voice control. Regardless of your viewing activity level, adjusting the Roku TV settings is a go-to for you.
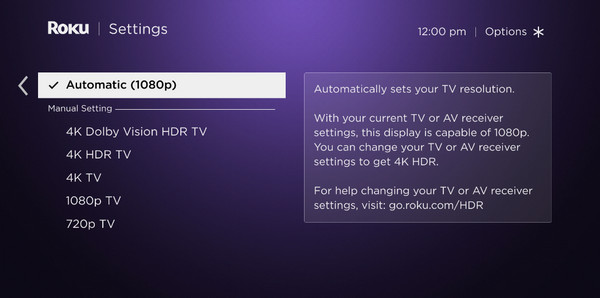
Step 1Using the remote control, press the option button. You can select TV brightness, picture mode, picture size, audio effect, sleep timer, closed captioning, audio track, advanced picture settings, and accessibility.
Step 2From the list of options, choose Advanced Settings. Set the Contrast to 100, Sharpness to 60, and Brightness to 50.
Step 3Adjust the color to 50 and the tint to 0 to make it even better. Here's how to tweak your Roku TV's settings to get the best visual mode when watching movies.
Part 3: How to Watch High-Quality Videos with the Best Blu-ray Player on Desktop
Tipard Blu-ray Player is at the top of the list if you're searching for the greatest Blu-ray player to play your fantastic home movies on. It provides diverse colors and excellent visuals, elevating the movie experience at home. This player converts standard DVDs and video streams into HD to 4K-like visual graphics. With advanced upgrades, technology ensures you never miss action on your favorite shows.
Overall, this app will completely transform your movie-watching experience at home. It is an ideal medium for movie lovers, audio enthusiasts, and entertainment fans. The video quality and unmatched features that it offers are unparalleled. Here are five simple steps you can follow to make use of this player:
Step 1Click the download button and install the Tipard Blu-ray Player. Then, start it on your PC. It is highly compatible with Mac and Windows operating systems, demonstrating flawless interoperability.
Step 2Go to Tools, select Effects, and change the Hue, Brightness, Contrast, Saturation, and Gamma to your preferred levels from its effects.
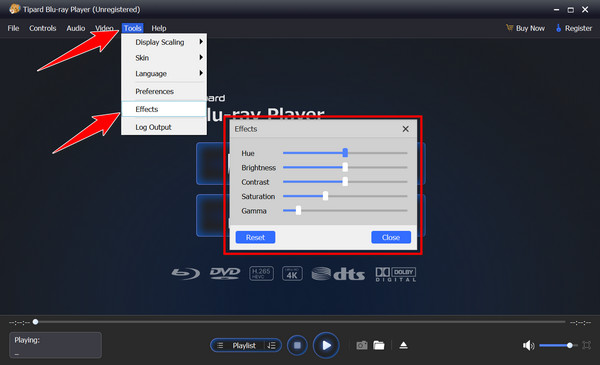
Step 3Next, upload the video you want to play by clicking Open File. If you want to play a CD or DVD here, insert it on your physical drive and click Open Disc. The video will be played shortly after the load-up.
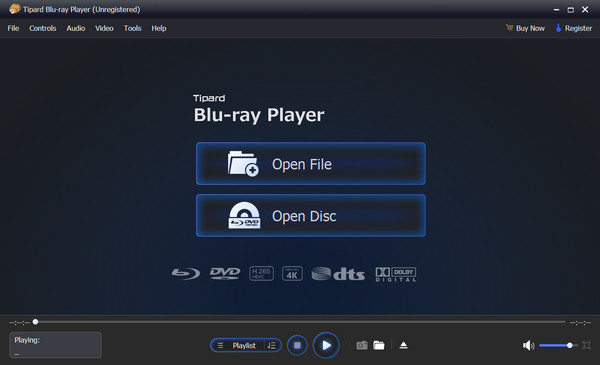
Part 4: FAQs about Best TV Settings
What are the best picture settings for TV?
Choose the Cinema picture setting on your TV first for the best possible quality. To reduce eye strain, it is ideal to use a neutral color temperature, modify brightness and contrast to have balanced specifics, and avoid sharpening the picture too much. This way, you can adjust the TV's settings for an optimal viewing experience.
Possible causes of bad quality pictures on TV?
Weather conditions can cause poor pixelation, mainly caused by signal interference. Ensure that your signal is strong. It is also wise to ensure that your TV and antennas are positioned correctly to reduce any potential obstruction and get strong signals.
Why is it needed to put your TV in its best settings?
We want to put our TV in its best setting to maximize the overall viewership experience that it provides based on the advertised. Changing the setting can be troublesome especially if you do not have an idea how to perform it, that is why you can refer on the manual or in this article.
Is it better for the sharpness to be high or low?
Sharpening your screen might strain your eyes and remove some details from the images. 20% or less is one of the best sharpness levels. However, setting it to 0 may be the best option for making a sharpened video.
What is the best color on TV settings?
It relies on your preferences and surroundings. Generally speaking, balancing saturation and color temperature is the best way to achieve a lifelike picture on TV. Warm colors work well in dim environments; neutral hues improve visibility in bright environments. That is why colorizing videos plays an important role.
Conclusion
In summary, selecting the best TV settings for gaming requires thorough consideration of your preferences and the surrounding environment and maximizing the unique features of your TV. Subsequently, you can modify the brightness, contrast, temperature, color, and other settings to suit your preferences. Features offered by LG, Roku TV, Vizio, and Samsung vary, so if you want to optimize image quality, it's best to be aware of their greatest characteristics; you can utilize the Tipard Blu-ray player, which is easily accessible online and can cater to your demands for high-quality video experiences.